Configurer des boutons chauds dans le portail
- Commencer
- Dispositifs
- Application
-
Portail
Groupes Aperçu du portail Catégories Profils d'imprimante Éléments de menu Sonde de température Liste de préparation Étiquettes rapides Contrôle des produits Médiathèque Échelle Historique d'impression Emplacements Remplacements d'emplacement Importation et exportation de masse Paramètres Listes Utilisateurs Soutien
- Accessoires
- Étiquettes
- Réparations
Les boutons chauds sont un raccourci vers un profil d'imprimante sur l'application.
Deux étapes doivent être complétées pour configurer les boutons chauds dans le portail :
1. Définissez les boutons chauds dans l'onglet Profils d'imprimante
CONSEILS & ASTUCES
Découvrez quels profils d'imprimante ont des boutons chauds en les triant par colonne de boutons chauds.
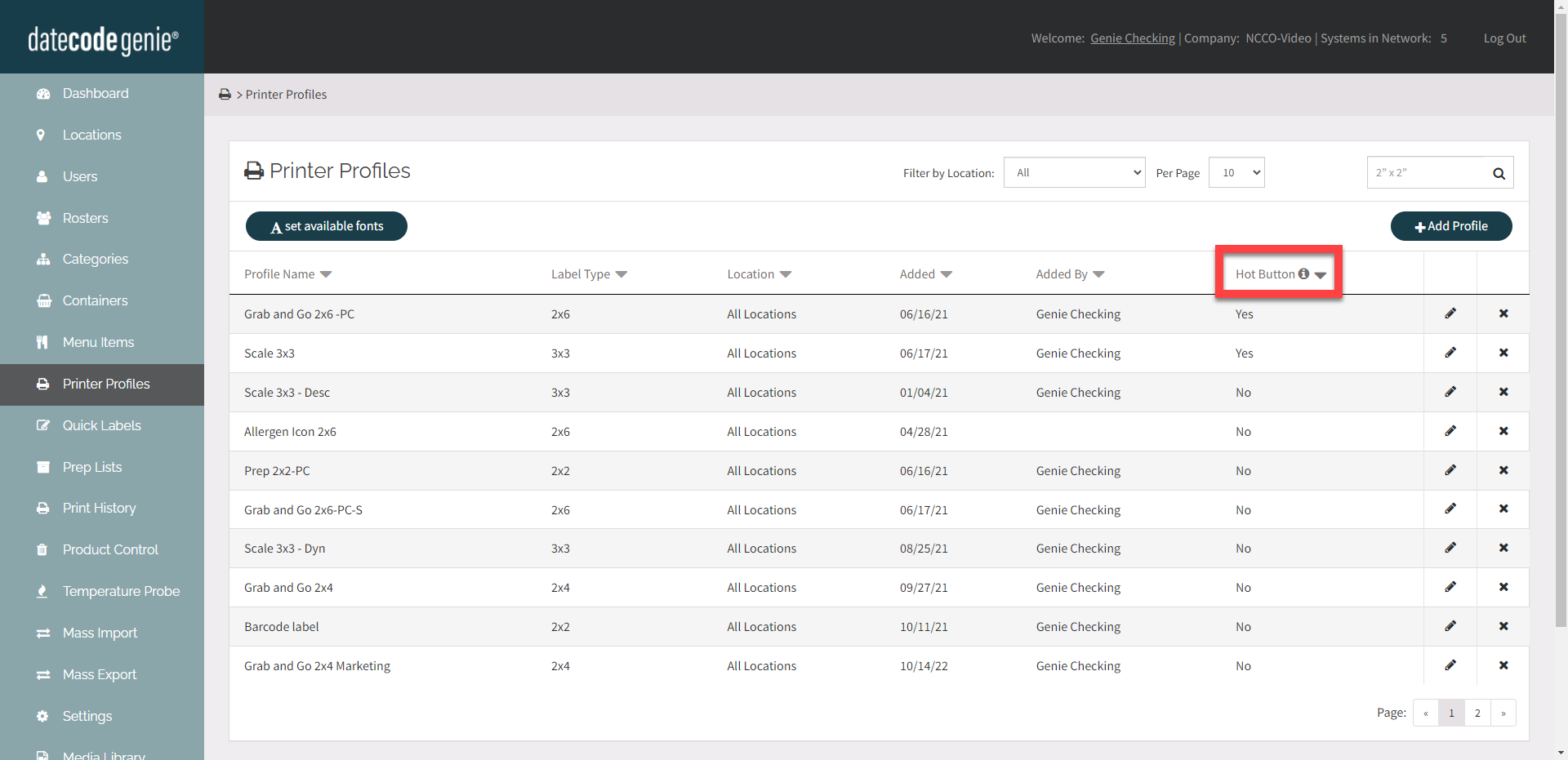
1. Connectez-vous à www.datecodegenie.com à l'aide du navigateur recommandé, voir Quel navigateur Internet dois-je utiliser pour accéder à mon portail DateCodeGenie® ?
2. Cliquez sur l'onglet Profils d'imprimante dans la barre latérale. 
3. Cliquez sur le bouton Modifier (icône en forme de crayon) d'un profil d'imprimante à modifier ou ajoutez un nouveau profil d'imprimante. Voir Comment ajouter des étiquettes à l'aide de profils d'imprimante . 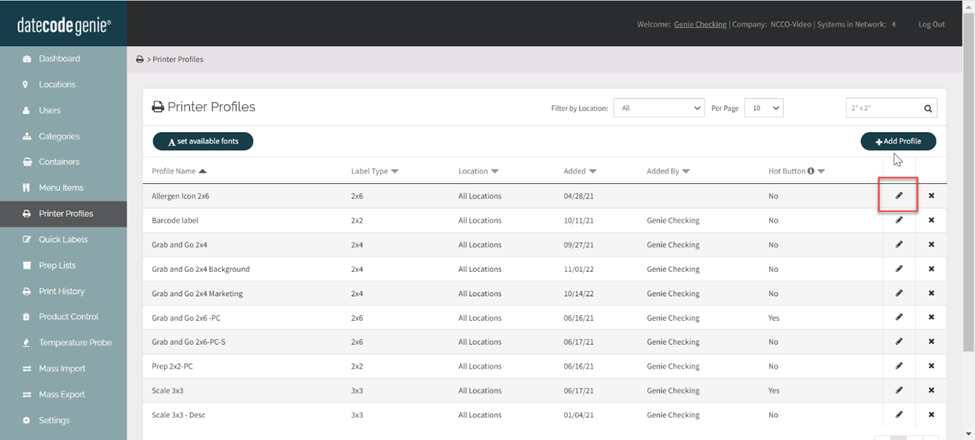
4. Cliquez sur l'un des raccourcis Hot Button préférés, afin qu'il s'affiche lorsque vous êtes sur l'application pour le profil d'imprimante défini pour l'élément de menu aux emplacements sélectionnés.
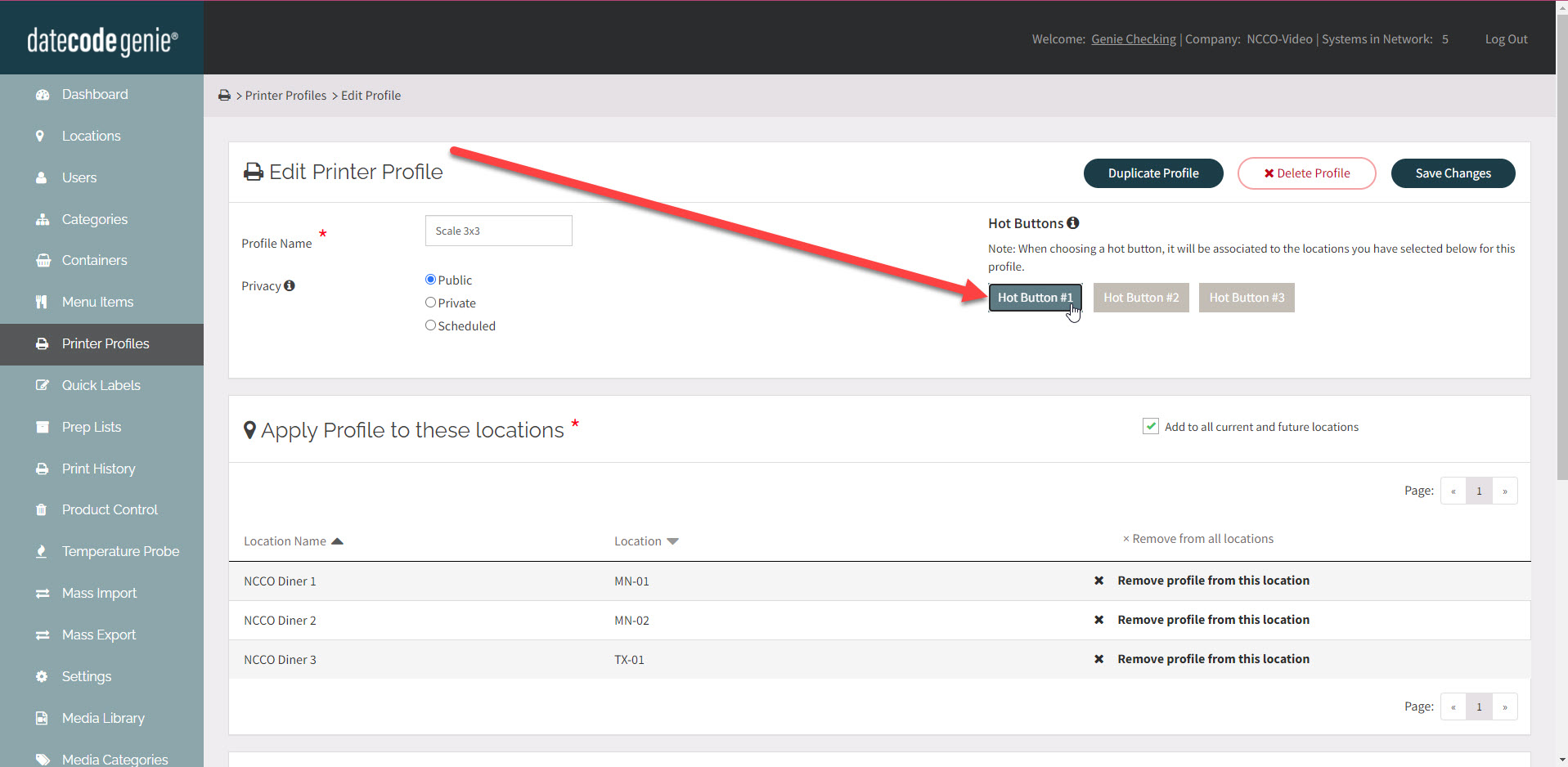
REMARQUES
- Seuls trois boutons chauds sont autorisés.
- L’erreur Bouton actif en cours d’utilisation apparaît si ce bouton actif est affecté à un autre profil d’imprimante. Sélectionnez un autre bouton d'accès rapide ou modifiez le profil d'imprimante répertorié et supprimez le bouton d'accès rapide.
5. Cliquez sur Enregistrer les modifications . 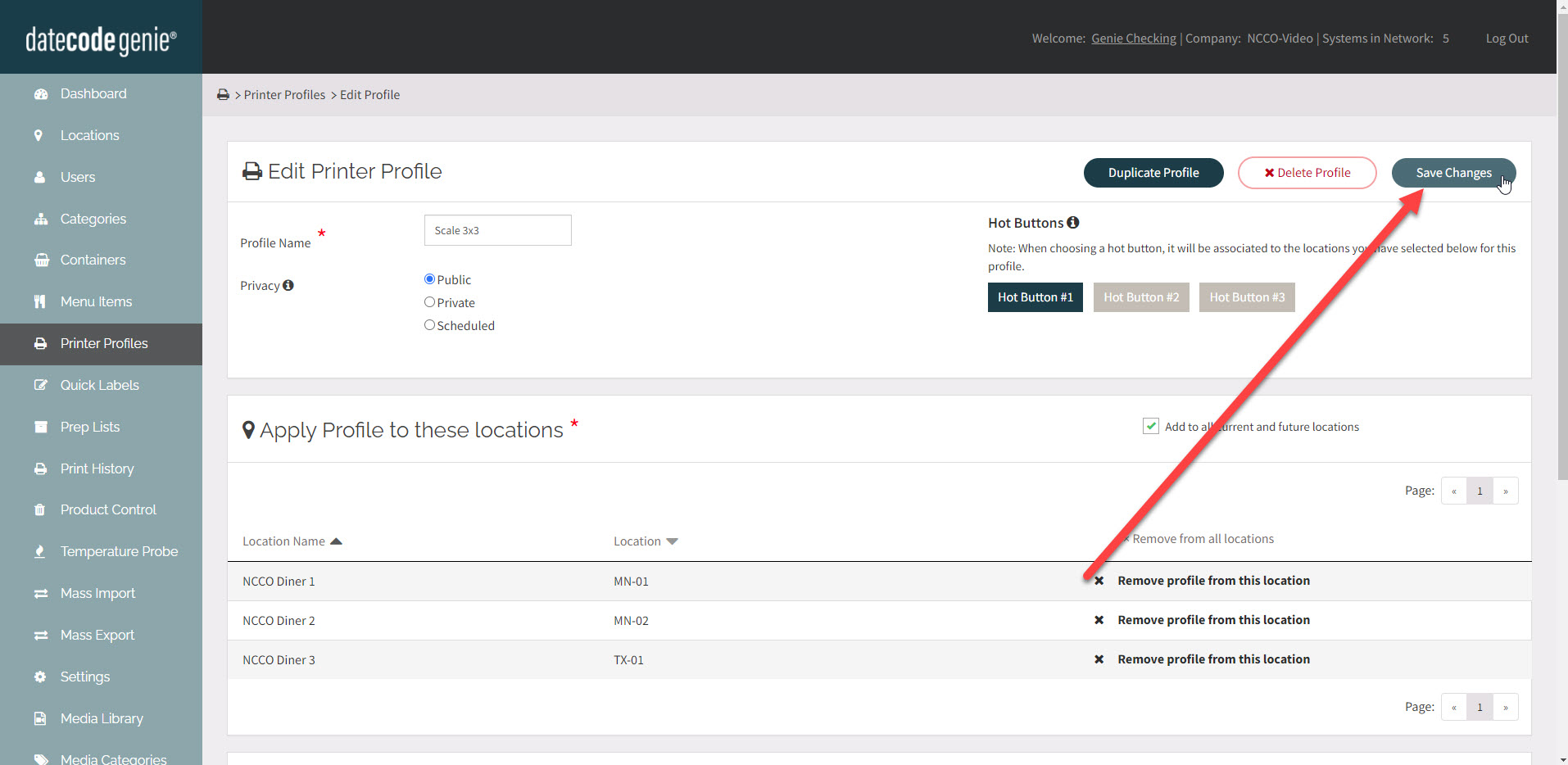
2. Définissez le profil d'imprimante par défaut et activez les boutons chauds dans l'onglet Éléments de menu.
1. Cliquez sur l'onglet Éléments de menu dans la barre latérale.

2. Cliquez sur le bouton Modifier (icône en forme de crayon) à partir d'un élément de menu à modifier ou ajoutez un nouvel élément de menu. Voir Qu'est-ce qu'un élément de menu et comment puis-je l'ajouter ou le modifier ?
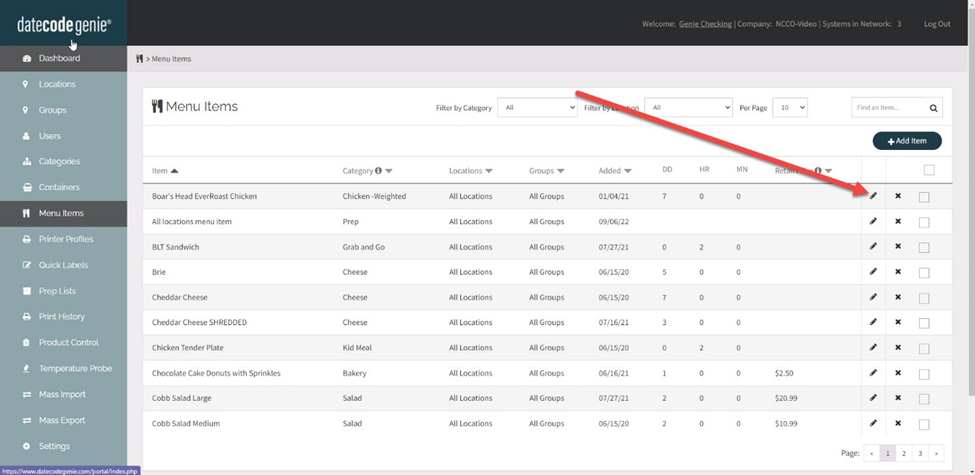
3. Sélectionnez le profil d'imprimante par défaut dans la liste déroulante pour en afficher un aperçu dans l'application.
NOTE
Le profil d'imprimante par défaut doit être sélectionné pour utiliser les boutons chauds.
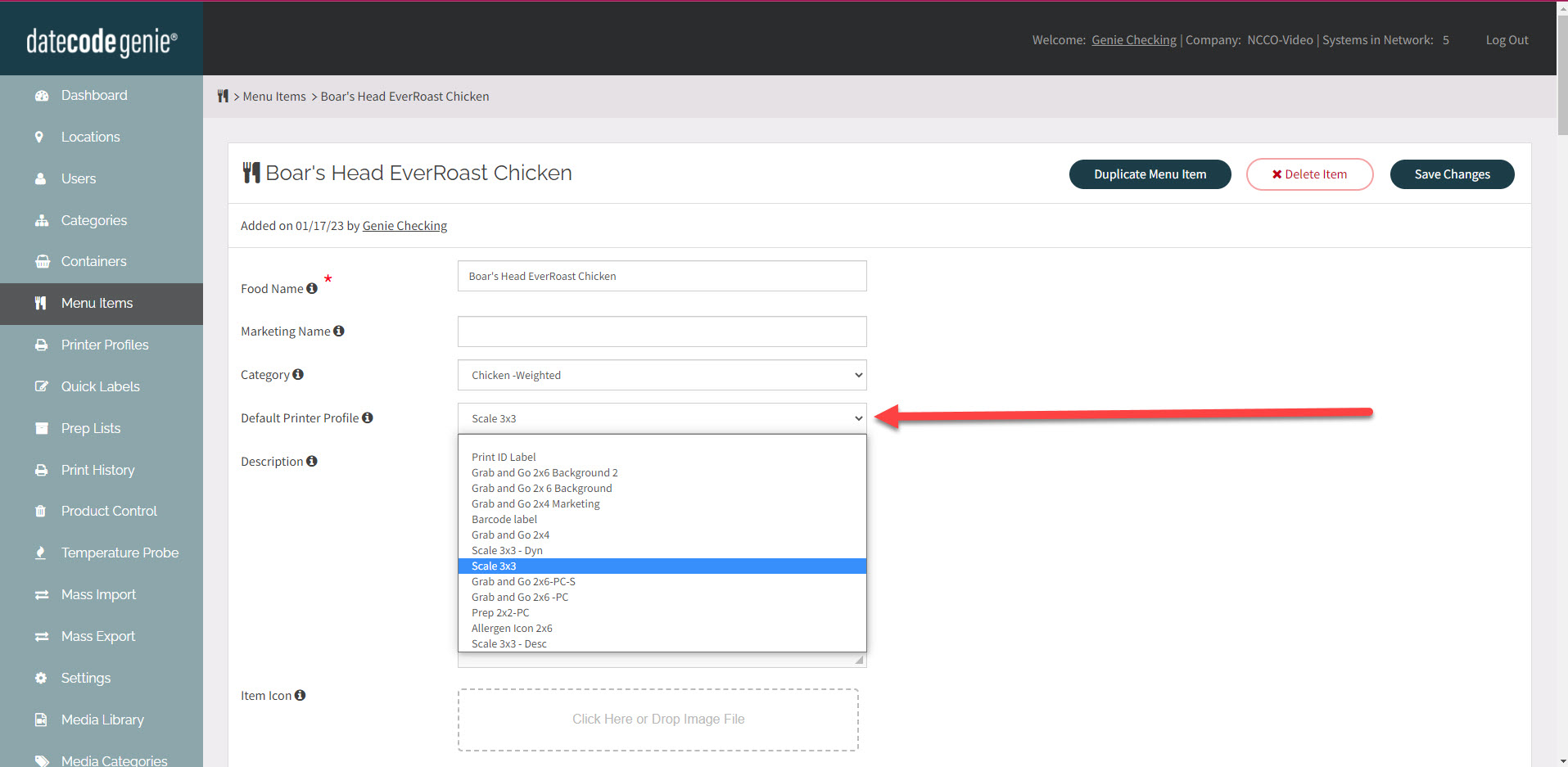
4. Cochez la case Activer les boutons chauds pour définir le profil d'imprimante à afficher sous forme de bouton de raccourci lorsque l'élément de menu est sélectionné dans l'application.
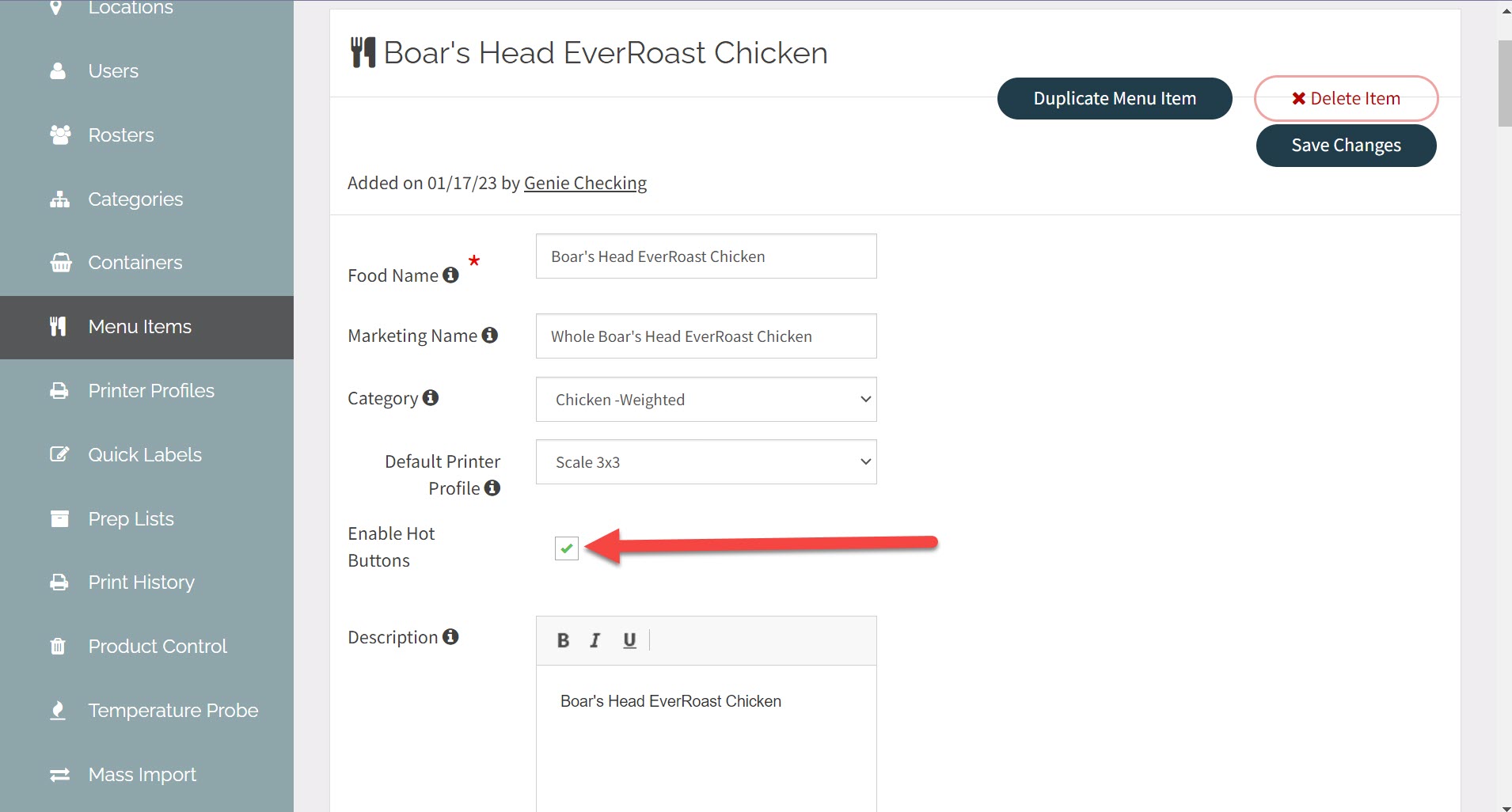
5. Cliquez sur Enregistrer les modifications .
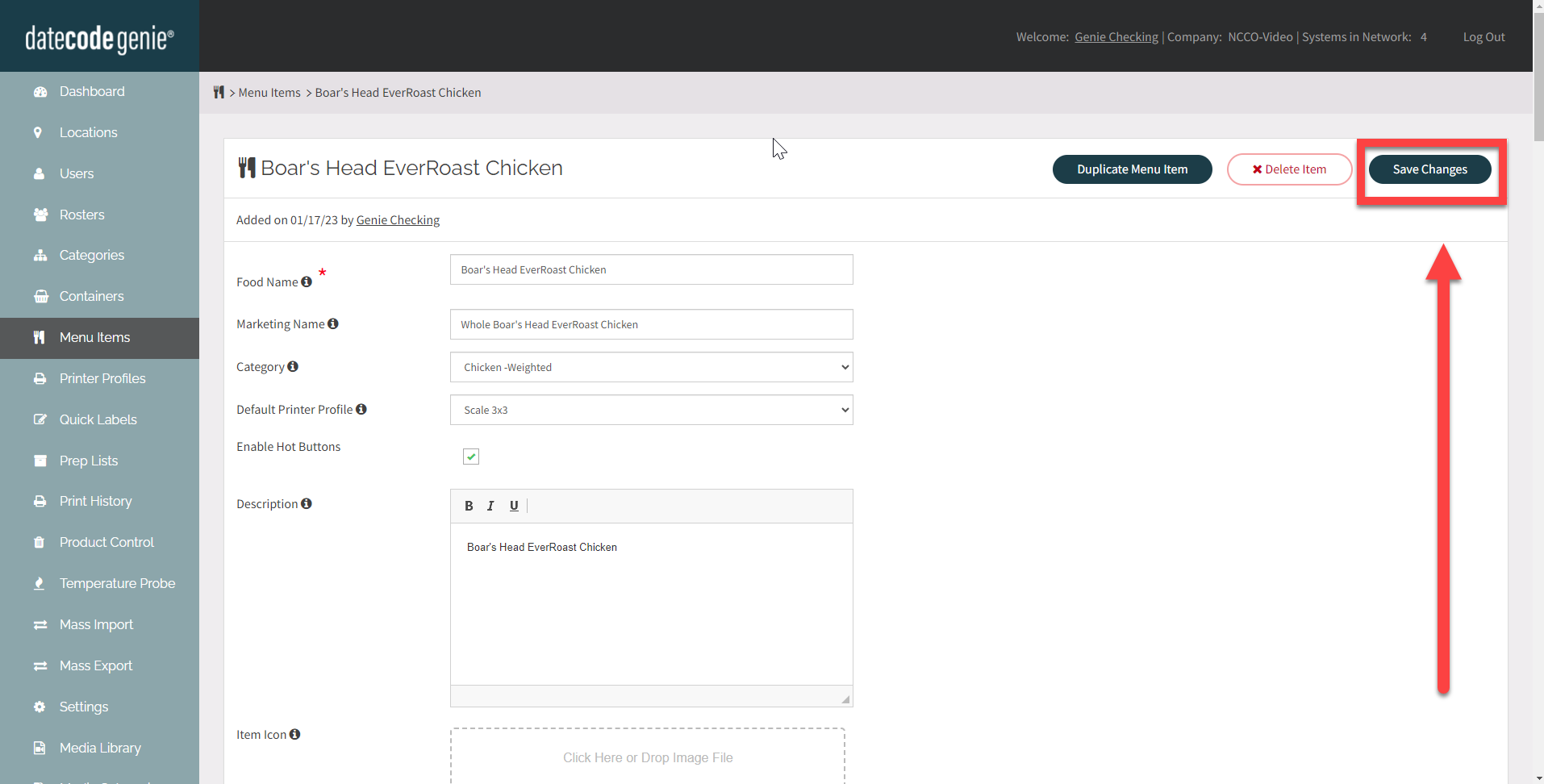
NOTE
Les éléments de menu issus d'une importation en masse avec un profil d'imprimante par défaut ont des boutons de raccourci activés par défaut.
Gestionnaires autorisés à sélectionner des boutons chauds, remplaçant l'autorisation du profil d'imprimante par défaut peut sélectionner des boutons chauds.
Pour une assistance supplémentaire, voir Contact et assistance


