Set Up Hot Buttons in the Portal
Table of Contents
Hot buttons are a shortcut to a printer profile on the app.
Two steps must be completed to set up hot buttons in the portal:
1. Set Hot Buttons in the Printer Profiles Tab
TIPS & TRICKS
See which printer profiles have hot buttons by sorting by the hot buttons column.
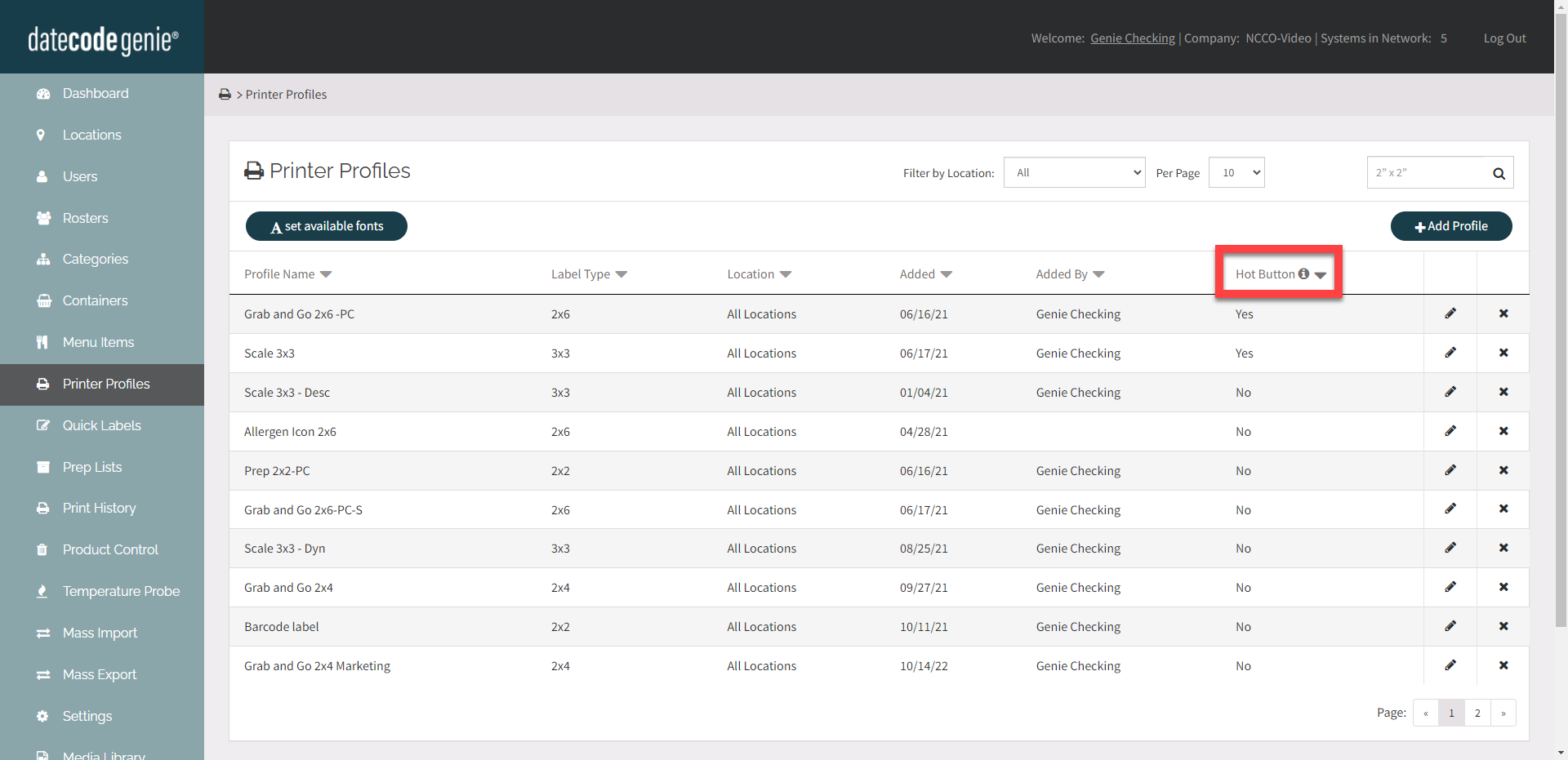
1. Login to www.datecodegenie.com using the recommended browser, see What Internet Browser Should I Use to Access My DateCodeGenie® Portal?
2. Click on the Printer Profiles tab on the side bar.
3. Click the Edit button (pencil icon) from a Printer Profile to edit, or add new Printer Profile. See How to Add Labels Using Printer Profiles.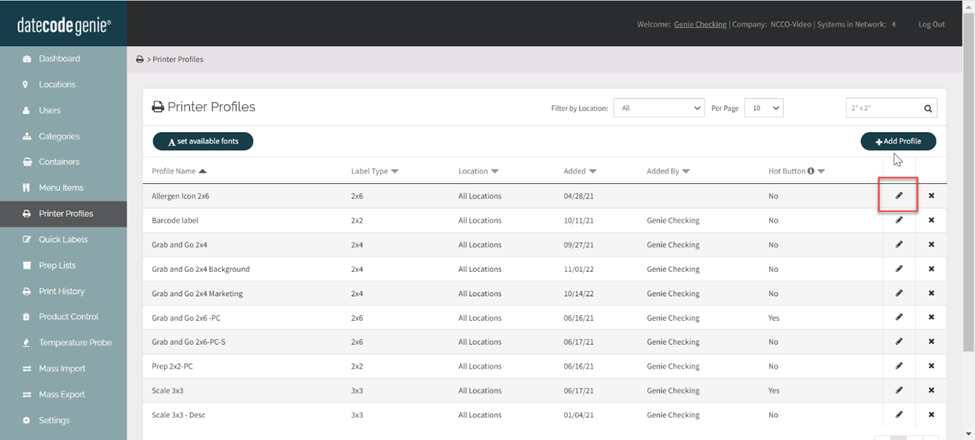
4. Click on one of the preferred Hot Button shortcuts, so that it will display when on the app for the set printer profile of the menu item at locations selected.
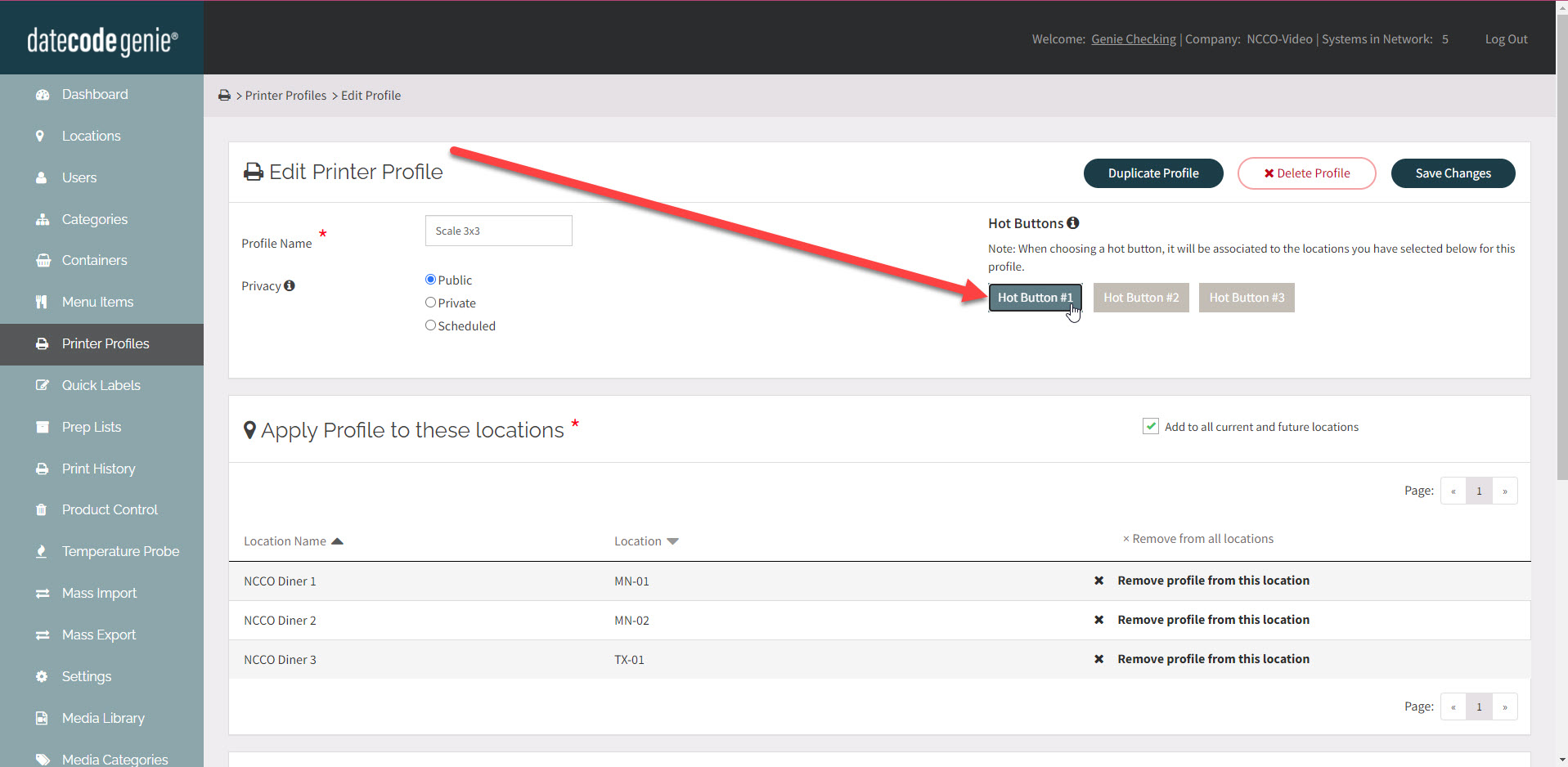
NOTES
- Only three hot buttons are allowed.
- The Hot Button in Use error appears if that hot button is assigned to another printer profile. Select a different hot button, or edit the printer profile listed and remove the hot button.
5. Click Save Changes.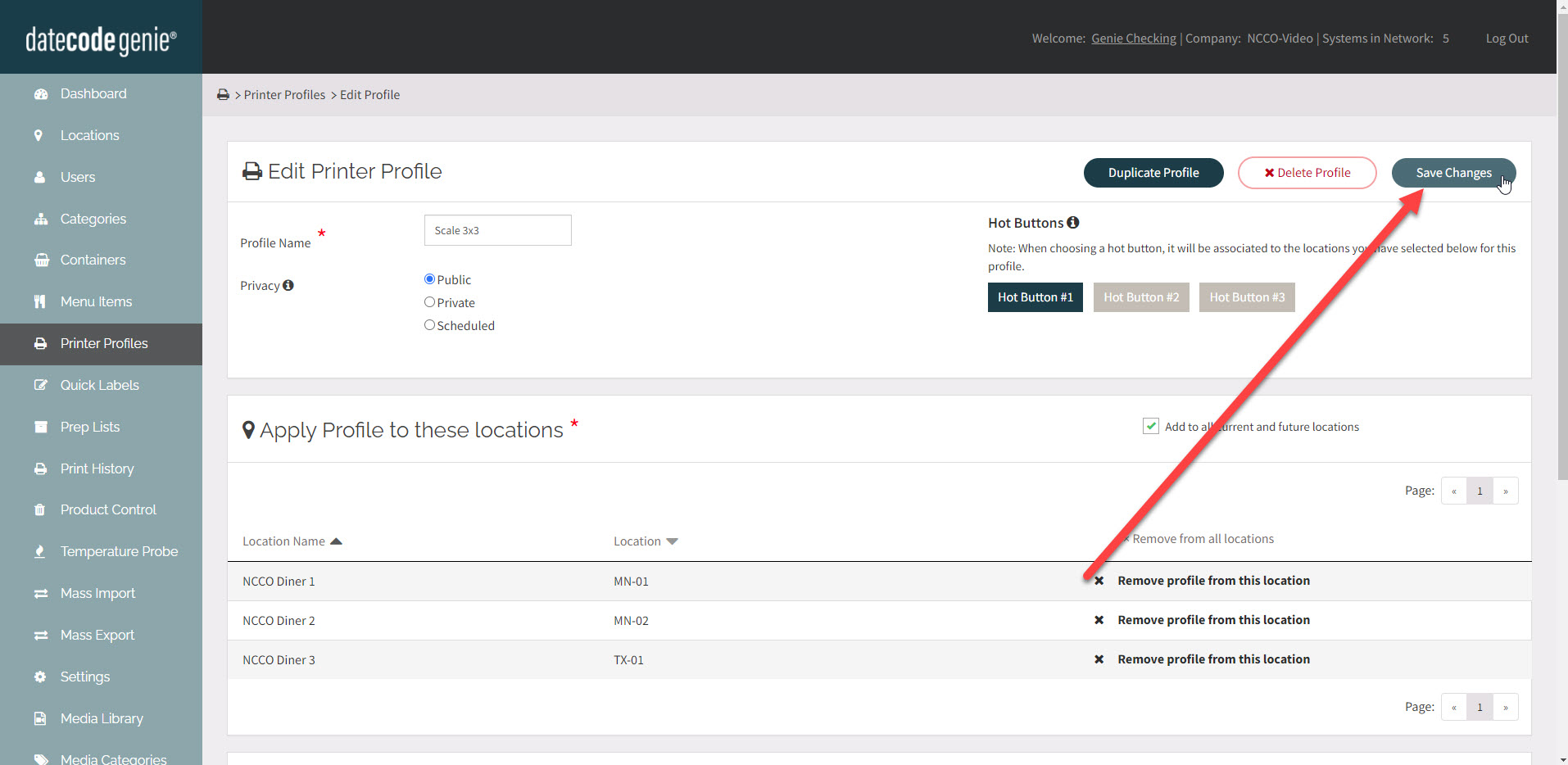
2. Set Default Printer Profile and Enable Hot Buttons in the Menu Items Tab
1. Click on the Menu Items tab on the side bar.

2. Click the Edit button (pencil icon) from a menu item to edit, or add new menu item. See What is a Menu Item and How Do I Add or Edit?
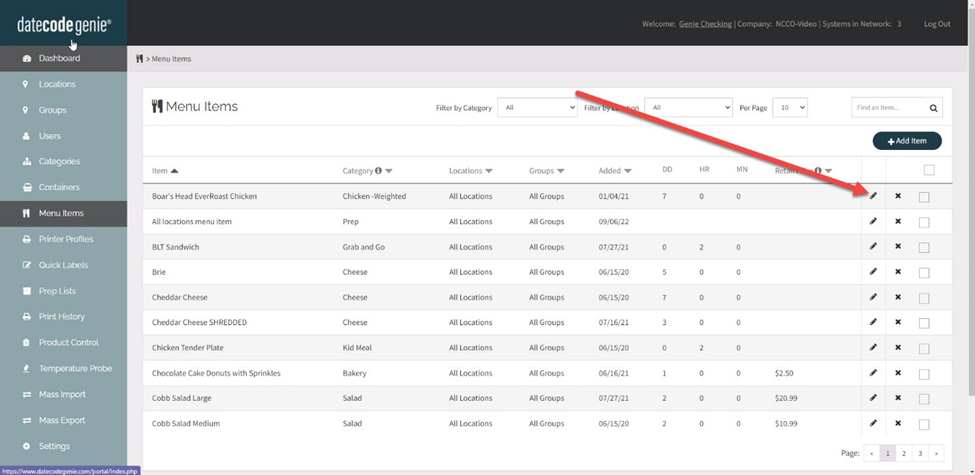
3. Select the Default Printer Profile from the dropdown list to preview in the app.
NOTE
Default printer profile must be selected to use hot buttons.
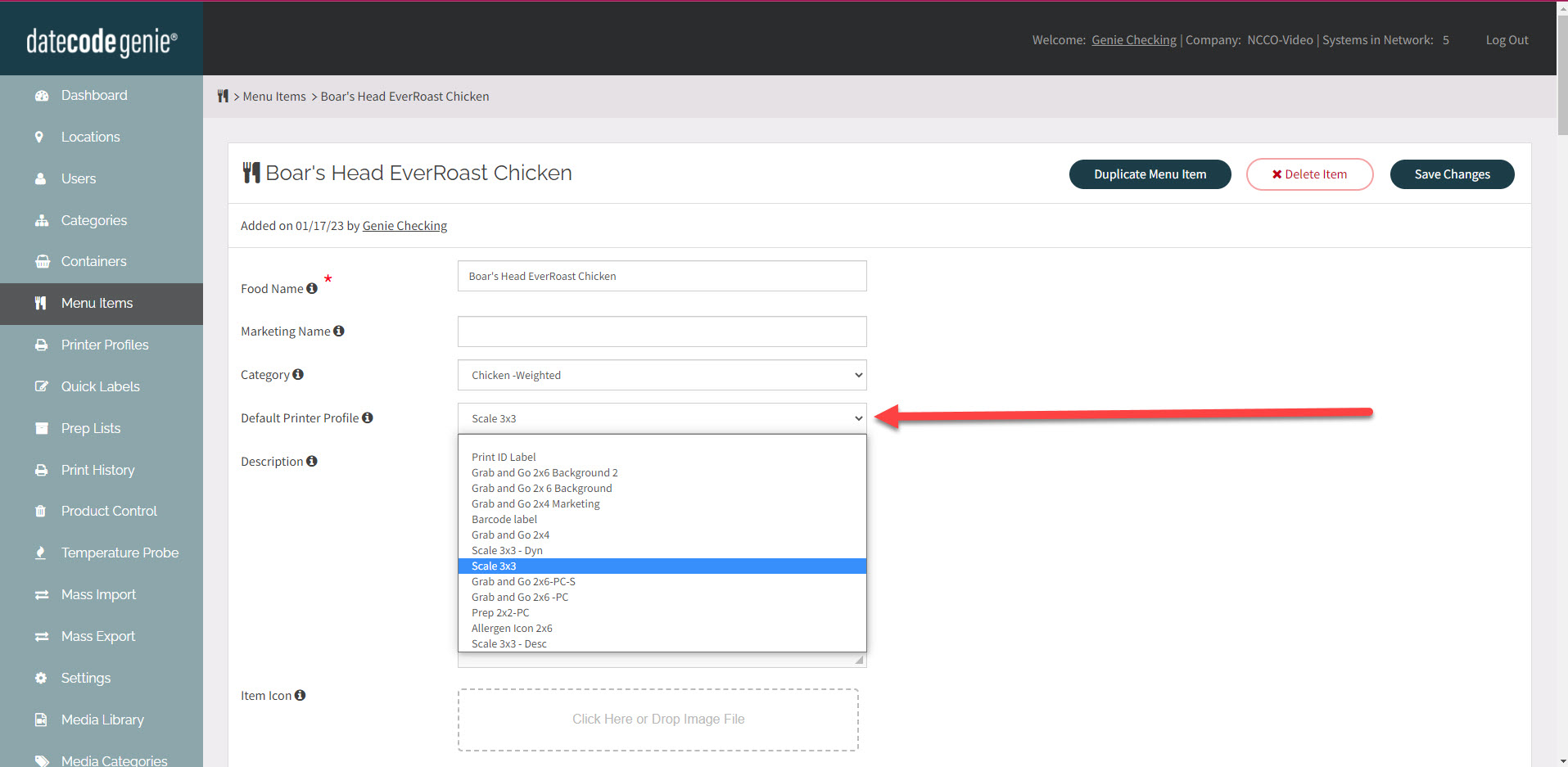
4. Click Enable Hot Buttons checkbox to set the printer profile to display as a shortcut button when the menu item is selected in the app.
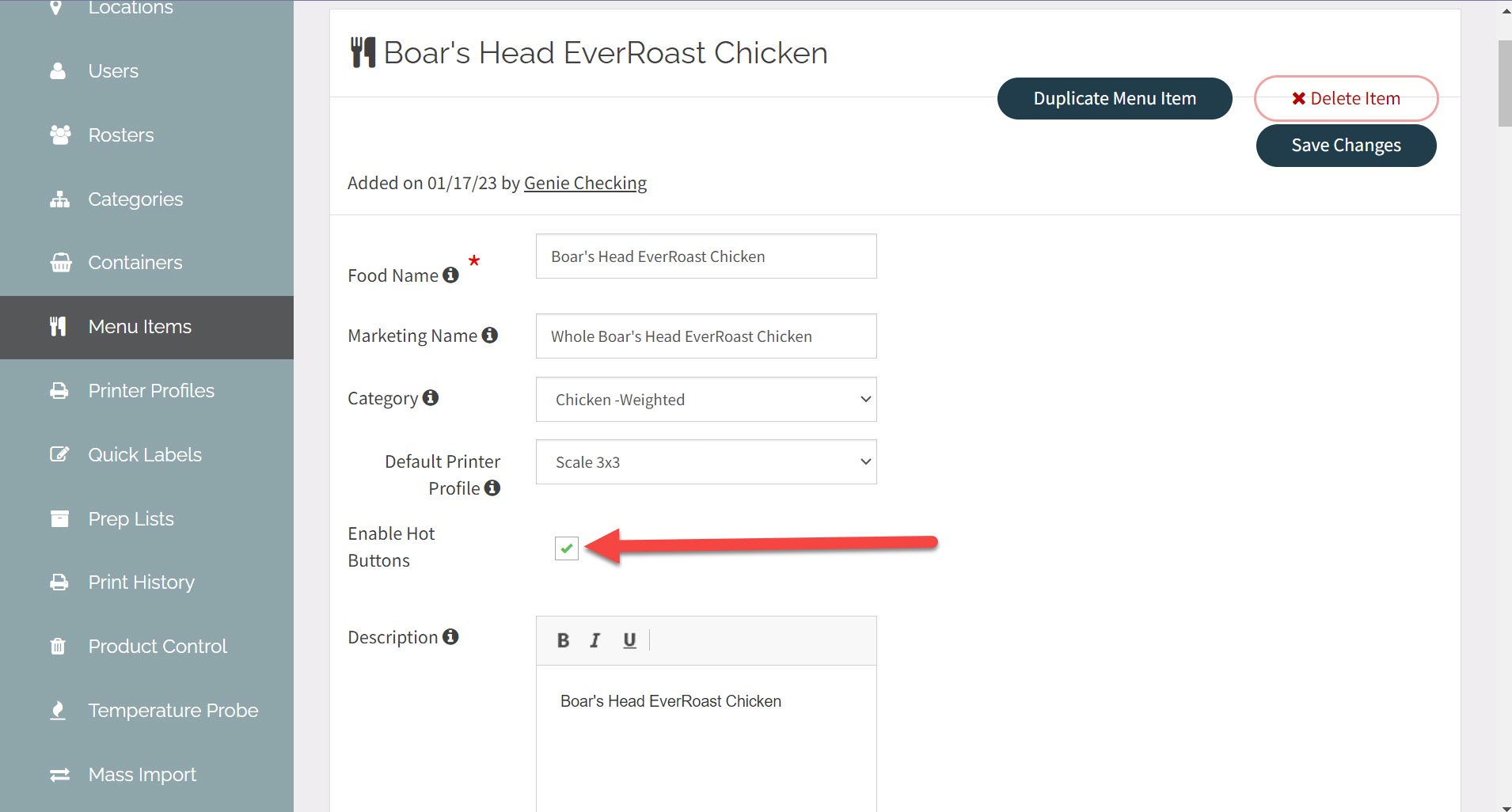
5. Click Save Changes.
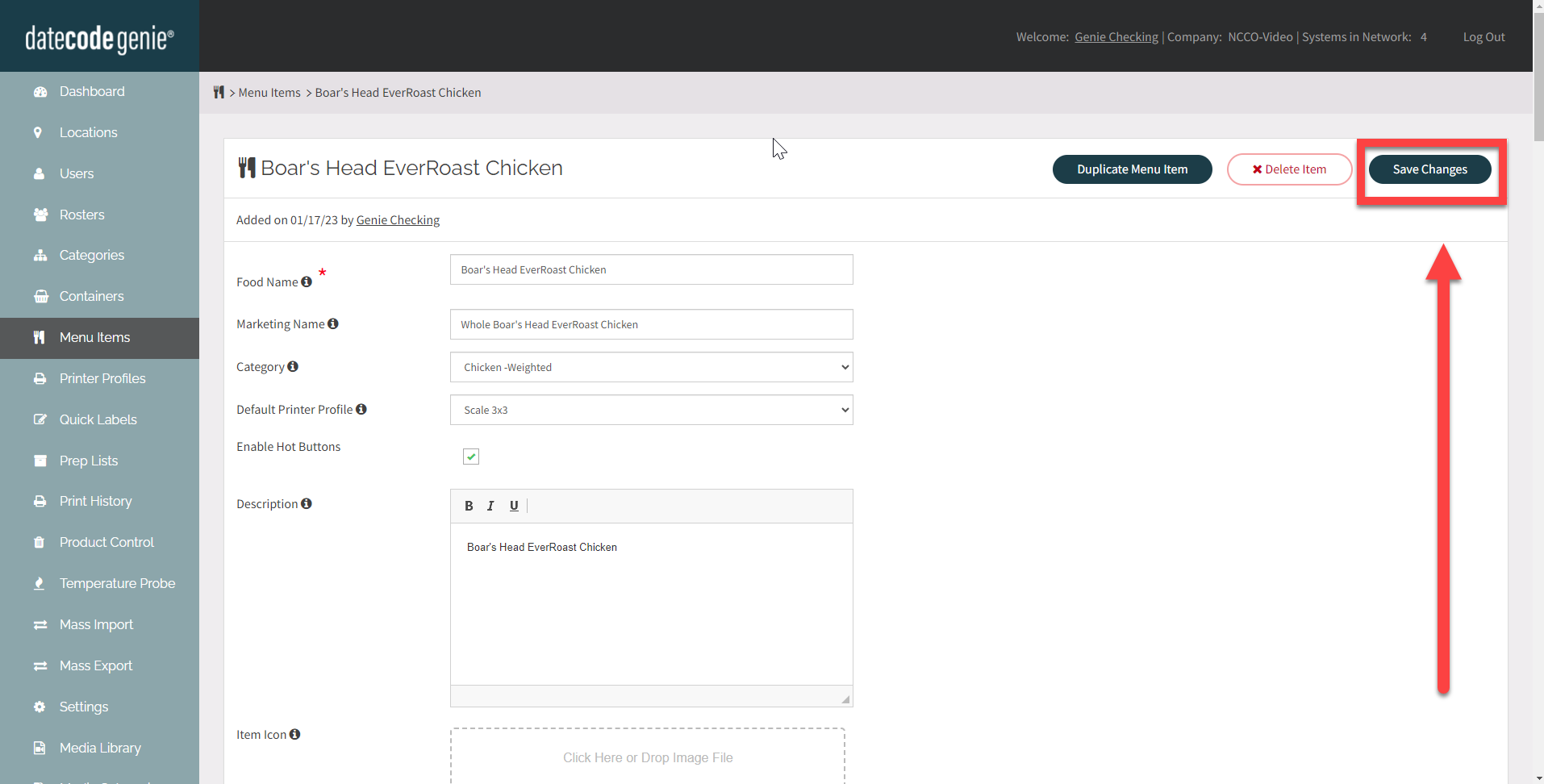
NOTE
Menu items from mass import with a default printer profile have hot buttons turned on by default.
Managers with Allowed to select hot buttons, overriding default printer profile Permission can select hot buttons.


