Aggiungi un logo
- Iniziare
- Dispositivi
- App
-
Portale
Gruppi Panoramica del portale Categorie Profili stampante Voci del menu Sonda di temperatura Elenco di preparazione Etichette rapide Controllo del prodotto Biblioteca multimediale Scala Stampa cronologia Posizioni La posizione esegue l'override Importazione ed esportazione di massa Impostazioni Elenchi Utenti Supporto
- Accessori
- Etichette
- Riparazioni
I loghi vengono caricati nel portale e aggiunti ai profili della stampante o alle etichette rapide come funzionalità. I loghi utilizzano il trasferimento termico su etichette di colore nero e i loghi caricati elencati appaiono nel menu a discesa dell'editor delle funzionalità.
I file del logo devono essere:
- Salvato in bianco e nero
- File PNG o JPEG
- Tagliato stretto
NOTE
- I loghi colorati verranno caricati ma potrebbero non essere stampati sulle etichette come desiderato, poiché la stampa termica non consente la stampa in scala di grigi.
- Se si utilizza un logo su un'etichetta prestampata personalizzata, vedere Stampa su etichette DateCodeGenie® prestampate personalizzate .
Ci sono 2 modi per caricare un logo.
- Scheda Impostazioni
- Aggiungi per tutte le località
- Aggiungi a una posizione specifica
- Imposta il logo predefinito per una posizione
- Progettista di layout
- Il logo verrà salvato e aggiunto a tutte le posizioni.
1. Dalla scheda Impostazioni
1. Accedi al portale su www.datecodegenie.com utilizzando il browser consigliato. Consulta Browser Internet supportati per l'accesso al portale
2. Scorri verso il basso e clicca sulla scheda Impostazioni nella barra laterale.

3. Scorri verso il basso fino alla sezione Carica logo .

4. Aggiungi il logo a tutte le sedi o ad alcune.
a. Tutte le sedi: seleziona la casella Per tutte le sedi e clicca su + Carica immagine.

b. Seleziona le posizioni: scorri fino alla posizione e clicca sul pulsante + Aggiungi .

5. Selezionare il file PNG o JPEG.

6. Scorrere verso l'alto e fare clic sul pulsante Salva .

7. FACOLTATIVO: Digitare un nuovo nome nel file per il logo.

8. Fare clic sulla casella di controllo Predefinito accanto a un logo per impostarlo come logo predefinito per quella posizione.
NOTA
Ogni sede può avere un logo predefinito diverso.

9. Scorrere verso l'alto e fare nuovamente clic sul pulsante Salva .

2. Da Layout Designer
1. Fare clic sulla scheda Profilo stampante nella barra laterale.
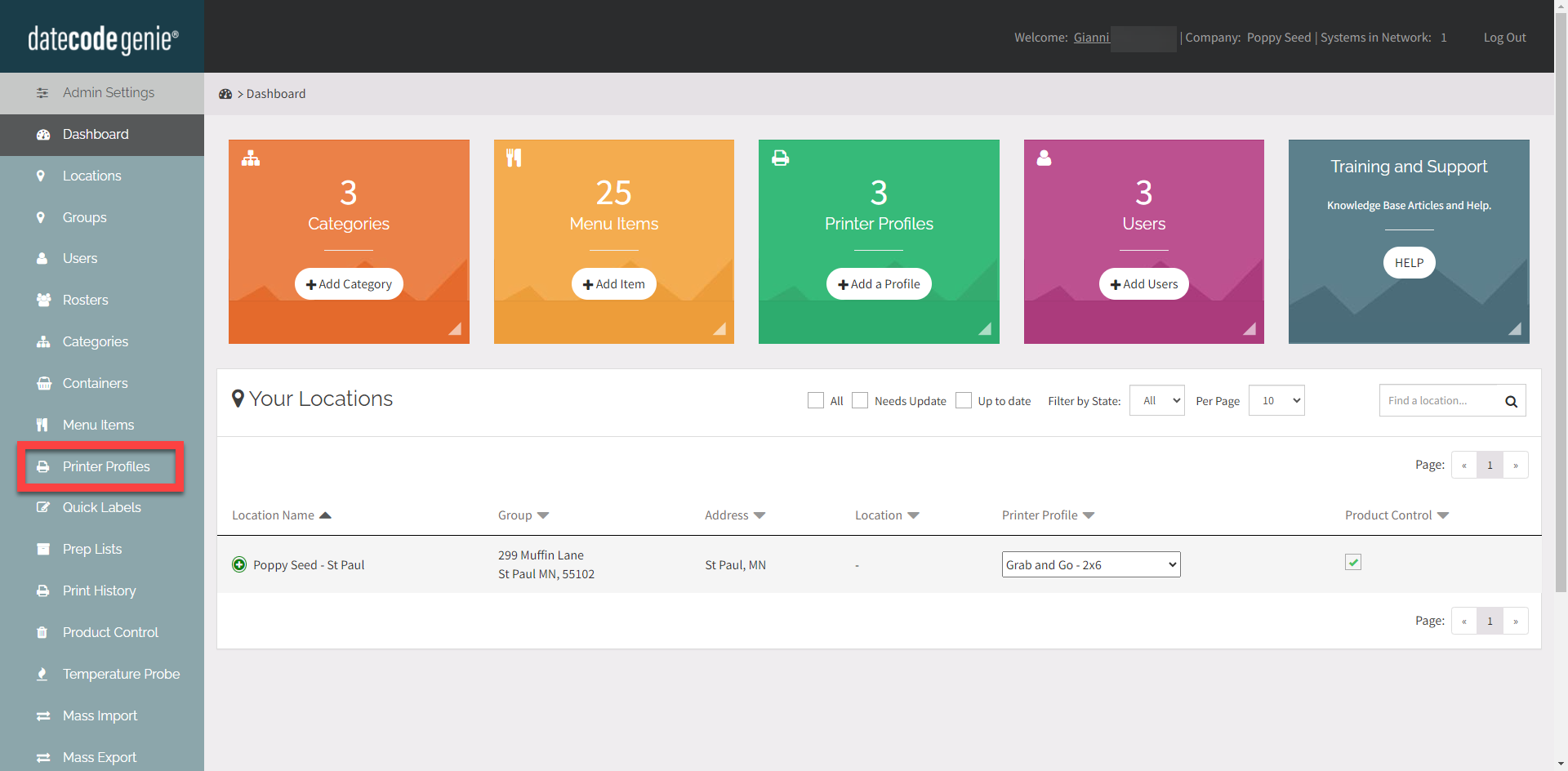
2. Fare clic sul pulsante Modifica (icona matita) da un Profilo stampante per modificare o aggiungere un nuovo Profilo stampante. Vedere Gestisci profili stampante .
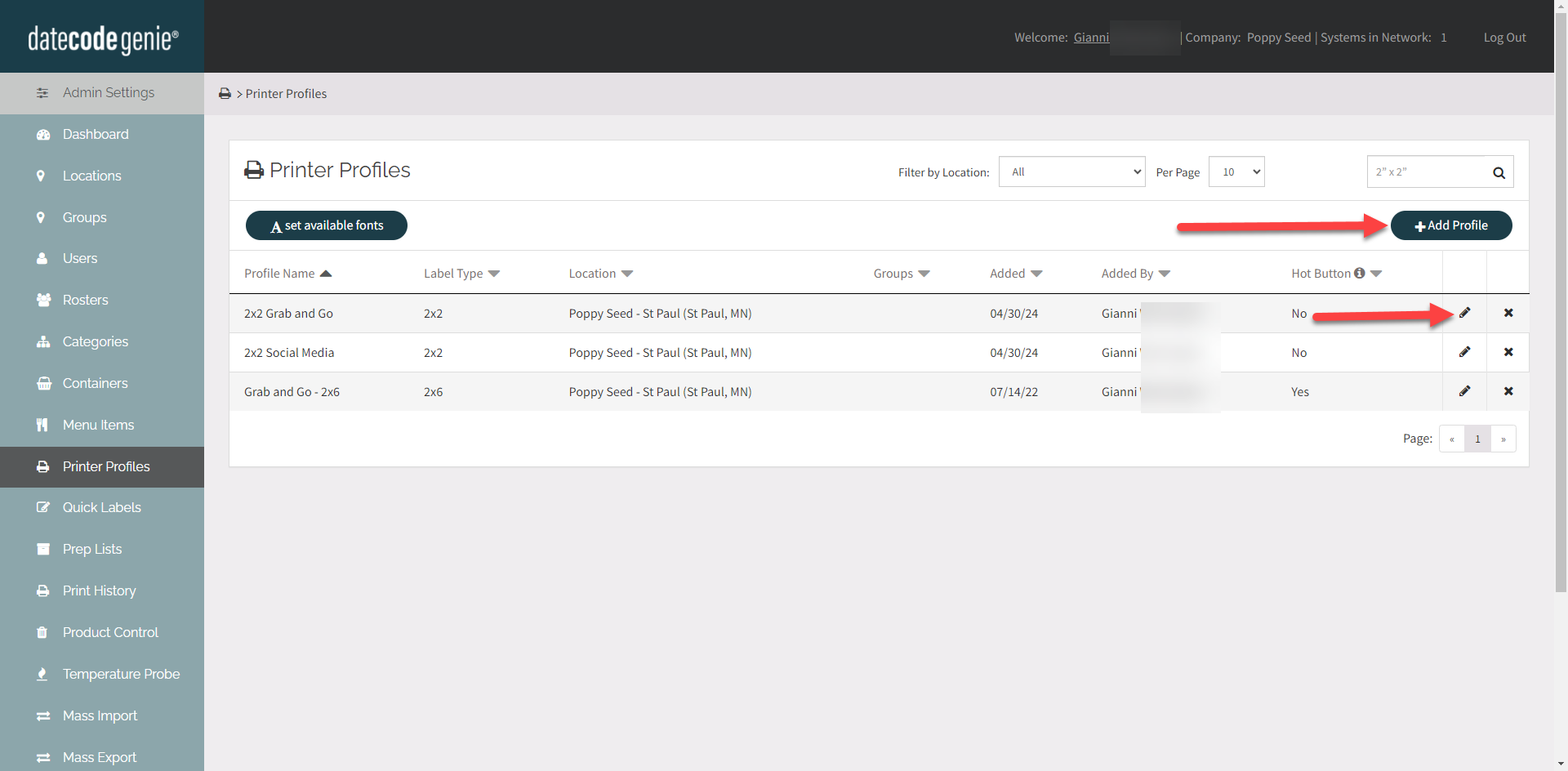
3. Scorrere verso il basso e fare clic sul pulsante Layout Designer per aprire la finestra Layout Designer.
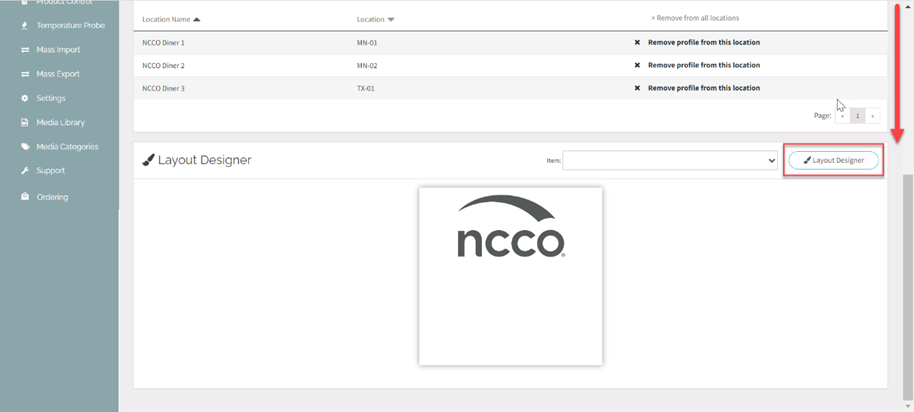
4. Scorrere verso il basso nella finestra Funzionalità e fare clic sul gruppo Altro per aprire il menu a discesa.
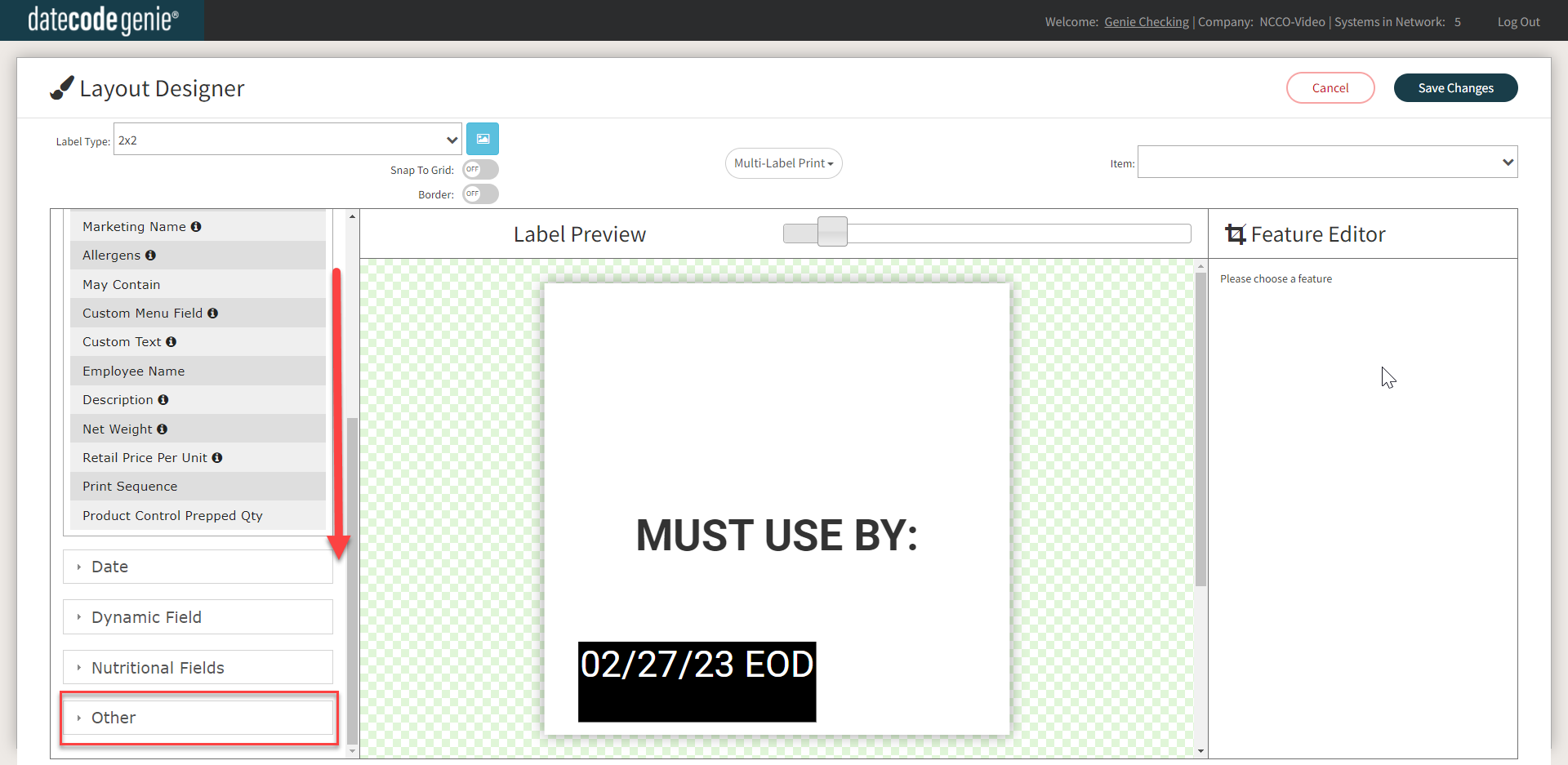
5. Trascinare e rilasciare la funzionalità Logo nell'anteprima di stampa.
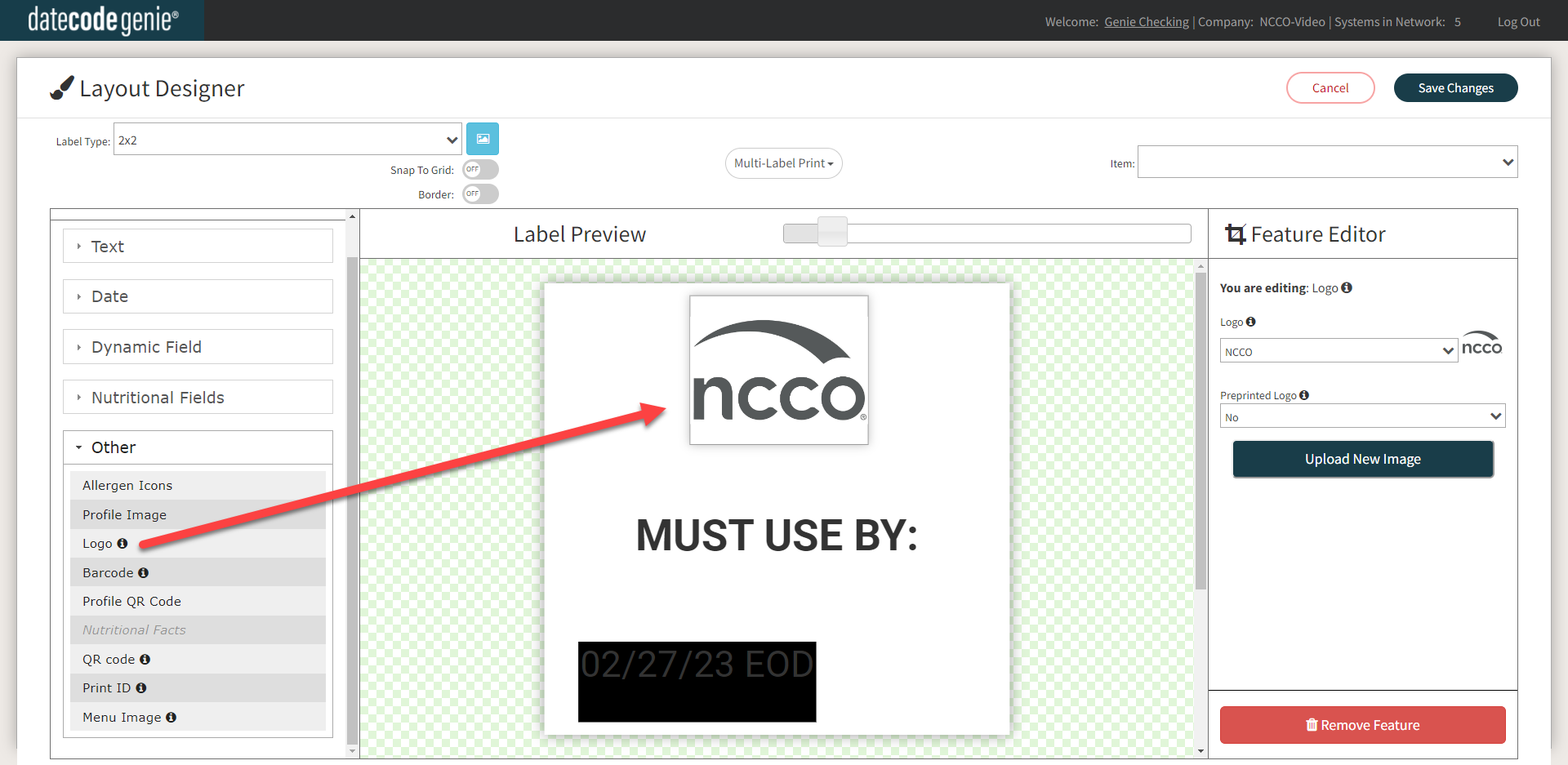
6. Fare clic sul pulsante Carica nuova immagine nel Feature Editor.
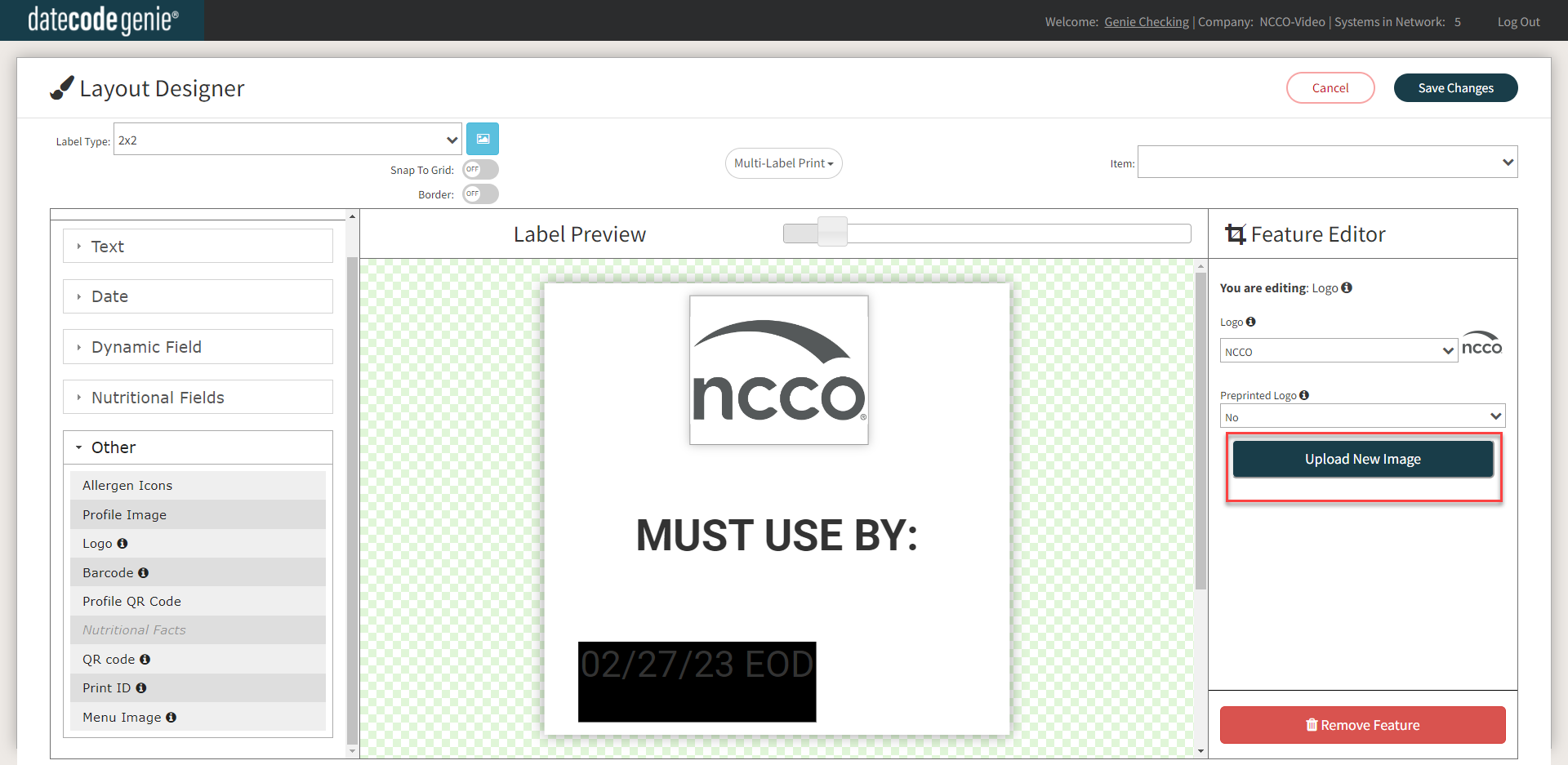
7. Fare clic sul pulsante Scegli file , allegare il file PNG o JPEG e fare clic su +Carica.
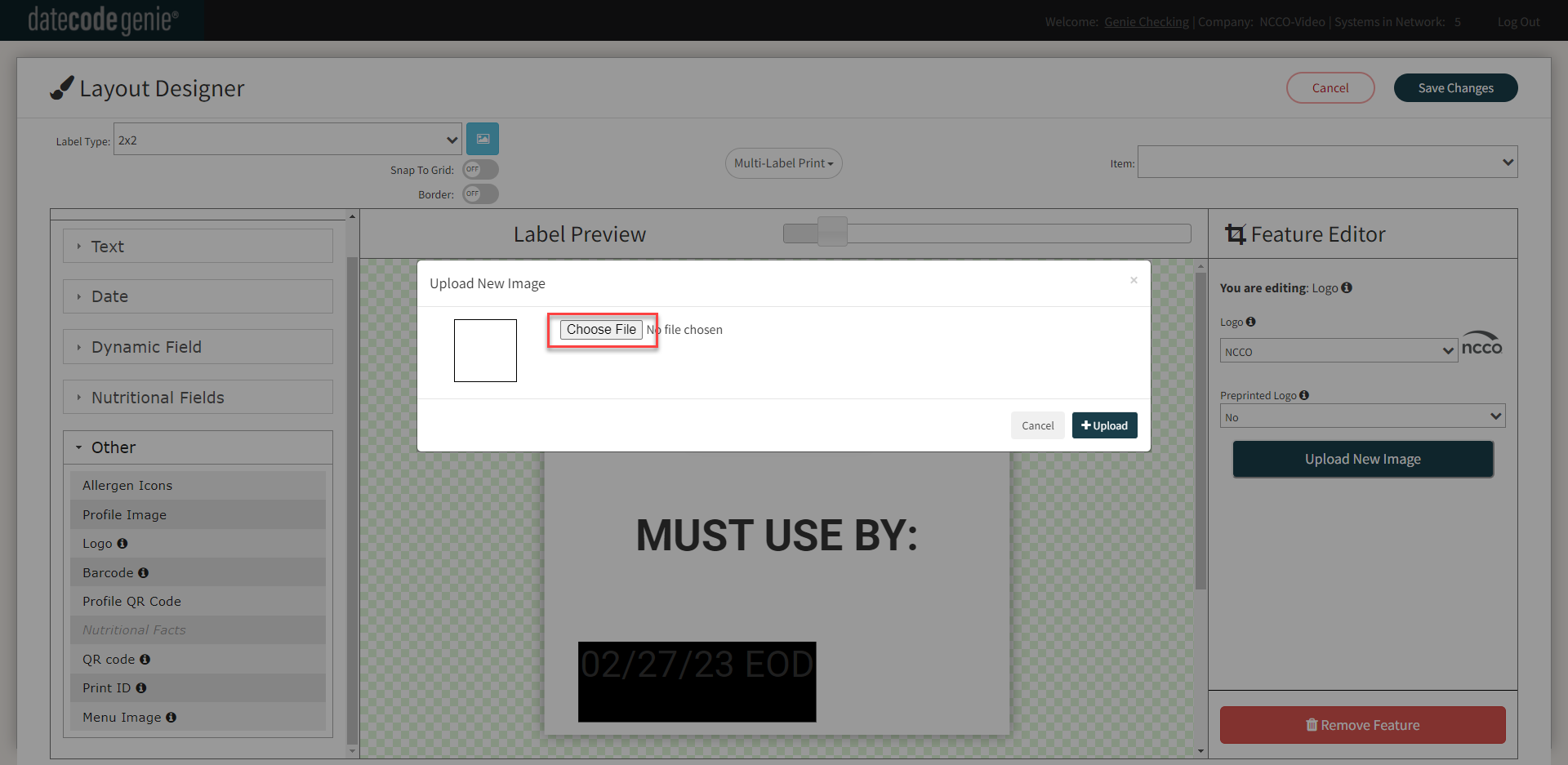
8. Fare clic sul pulsante Salva modifiche .
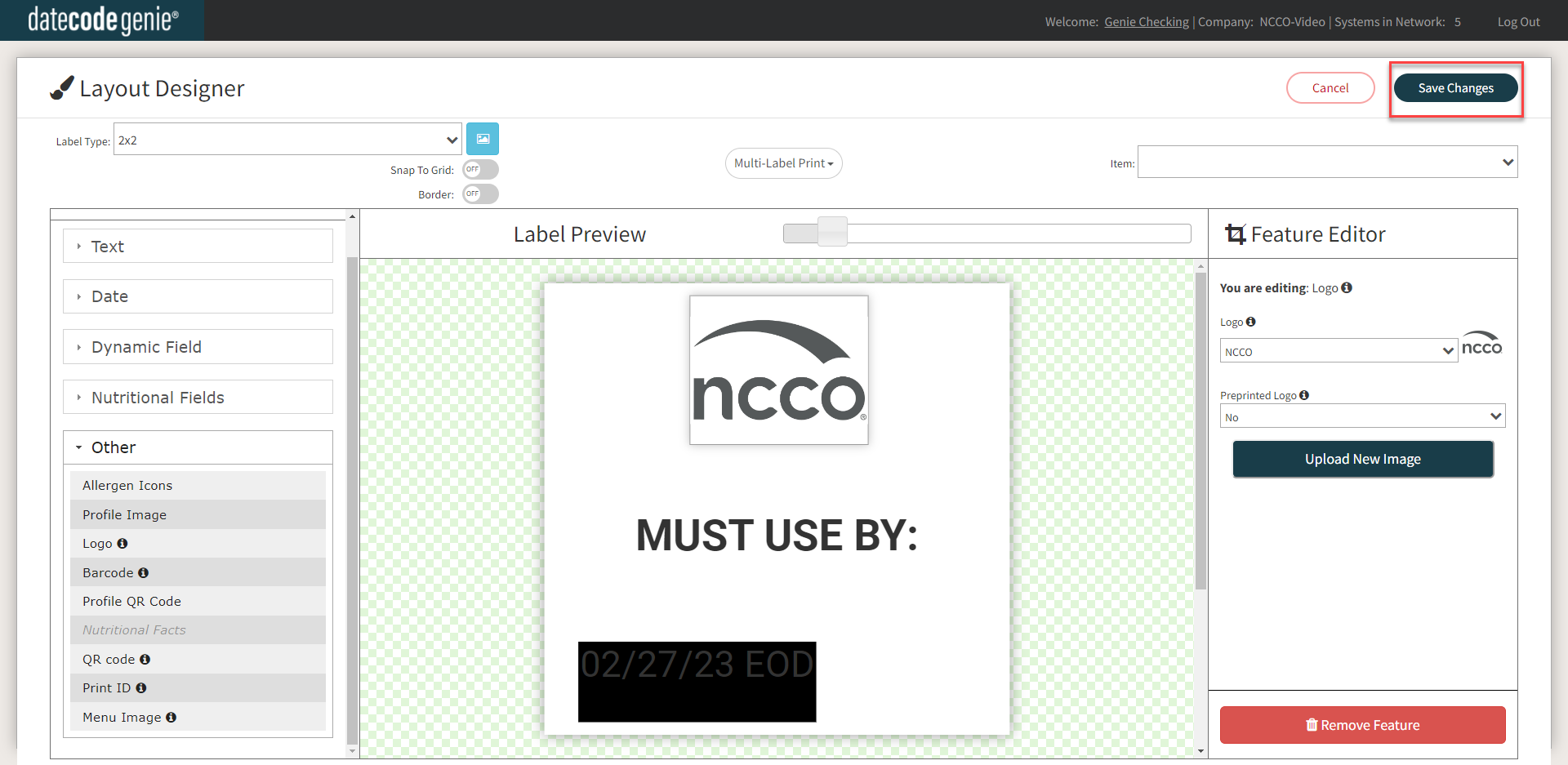
9. Fare clic sulla casella di controllo Predefinito accanto a un logo per impostarlo come logo predefinito per quella posizione.
NOTA
Ogni sede può avere un logo predefinito diverso.


