Fügen Sie ein Logo hinzu
Logos werden im Portal hochgeladen und als Funktion zu Druckerprofilen oder Schnelletiketten hinzugefügt. Logos werden im Thermotransferverfahren auf Etiketten in der Farbe Schwarz gedruckt und hochgeladene Logos werden in der Dropdown-Liste des Funktionseditors aufgelistet.
Logodateien müssen:
- Schwarz auf weiß gespeichert
- PNG- oder JPEG-Datei
- Eng geschnitten
ANMERKUNGEN
- Farbige Logos werden hochgeladen, aber möglicherweise nicht wie gewünscht auf die Etiketten gedruckt, da beim Thermodruck kein Drucken in Graustufen möglich ist.
- Wenn Sie ein Logo auf einem benutzerdefinierten vorgedruckten Etikett verwenden, finden Sie weitere Informationen unter „Drucken auf benutzerdefinierten vorgedruckten DateCodeGenie®-Etiketten“ .
Es gibt zwei Möglichkeiten, ein Logo hochzuladen.
- Registerkarte „Einstellungen“
- Für alle Standorte hinzufügen
- Zu einem bestimmten Standort hinzufügen
- Festlegen des Standardlogos für einen Standort
- Layout Designer
- Das Logo wird gespeichert und allen Standorten hinzugefügt.
1. Über die Registerkarte „Einstellungen“
1. Melden Sie sich mit dem empfohlenen Browser beim Portal unter www.datecodegenie.com an. Siehe Unterstützte Internetbrowser für den Portalzugriff
2. Scrollen Sie nach unten und klicken Sie in der Seitenleiste auf die Registerkarte „Einstellungen“ .

3. Scrollen Sie nach unten zum Abschnitt „Logo hochladen“ .

4. Fügen Sie allen oder ausgewählten Standorten ein Logo hinzu.
a. Alle Standorte: Aktivieren Sie das Kontrollkästchen Für alle Standorte und klicken Sie auf + Bild hochladen.

b. Standorte auswählen: Scrollen Sie zum Standort und klicken Sie auf die Schaltfläche + Hinzufügen .

5. Wählen Sie die PNG- oder JPEG-Datei aus.

6. Scrollen Sie nach oben und klicken Sie auf die Schaltfläche Speichern .

7. OPTIONAL: Geben Sie in der Datei einen neuen Namen für das Logo ein.

8. Aktivieren Sie das Kontrollkästchen „Standard“ neben einem Logo, um es als Standardlogo für diesen Standort festzulegen.
NOTIZ
Jeder Standort kann ein anderes Standardlogo haben.

9. Scrollen Sie nach oben und klicken Sie erneut auf die Schaltfläche Speichern .

2. Vom Layout-Designer
1. Klicken Sie in der Seitenleiste auf die Registerkarte „Druckerprofil“ .
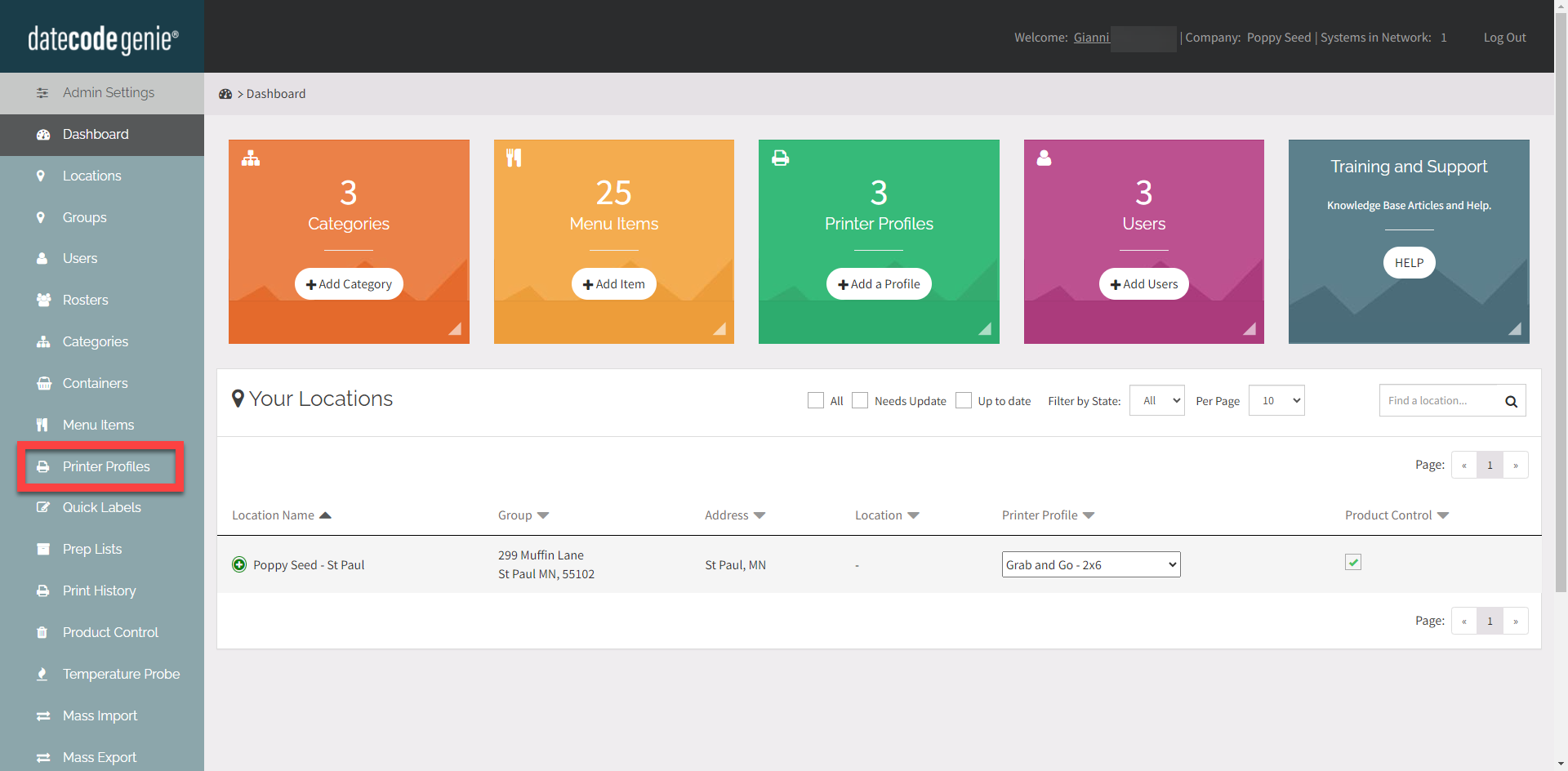
2. Klicken Sie in einem Druckerprofil auf die Schaltfläche „Bearbeiten“ (Bleistiftsymbol), um ein neues Druckerprofil zu bearbeiten oder hinzuzufügen. Siehe „Druckerprofile verwalten“ .
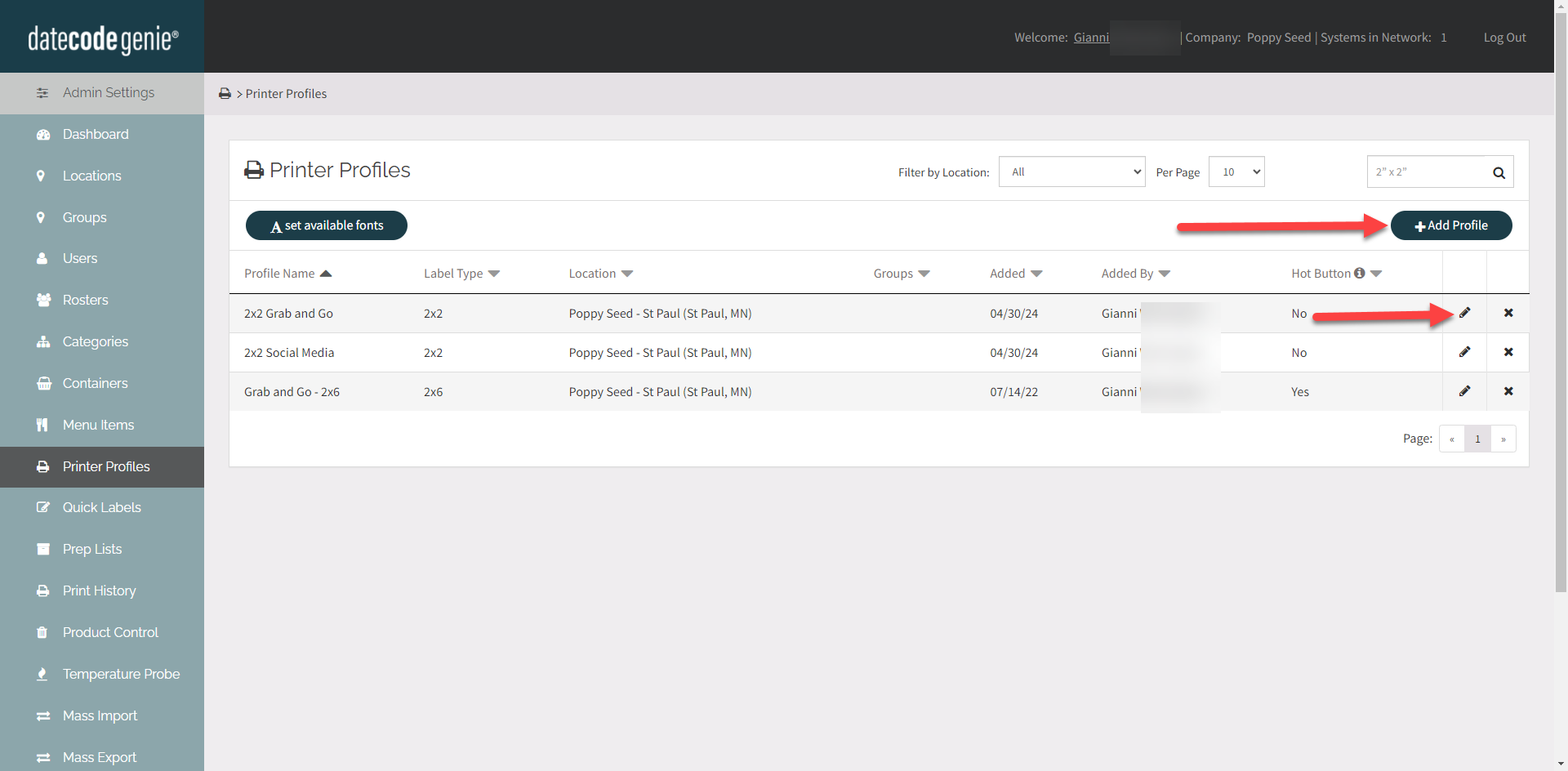
3. Scrollen Sie nach unten und klicken Sie auf die Schaltfläche „Layout-Designer“, um das Fenster „Layout-Designer“ zu öffnen.
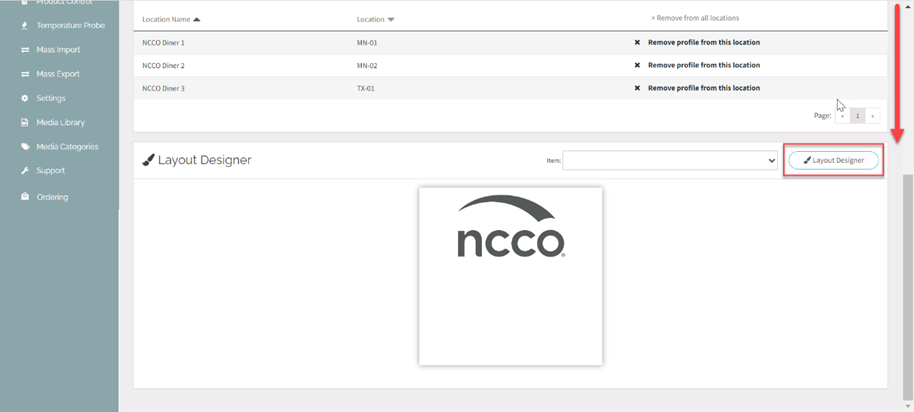
4. Blättern Sie im Fenster „Funktionen“ nach unten und klicken Sie auf die Dropdown-Liste „ Andere Gruppe, um sie zu öffnen“.
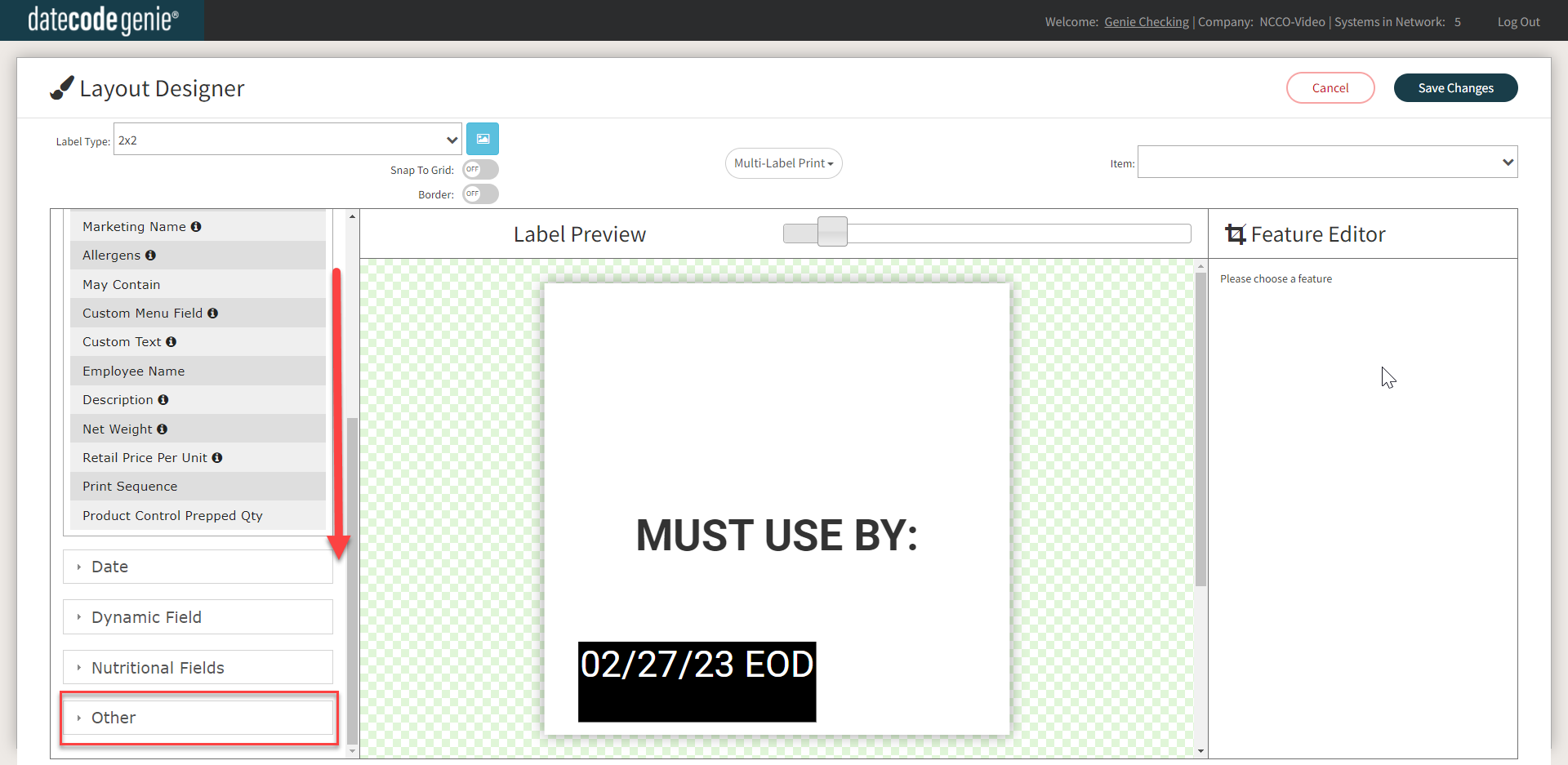
5. Ziehen Sie die Logo- Funktion per Drag & Drop in die Druckervorschau.
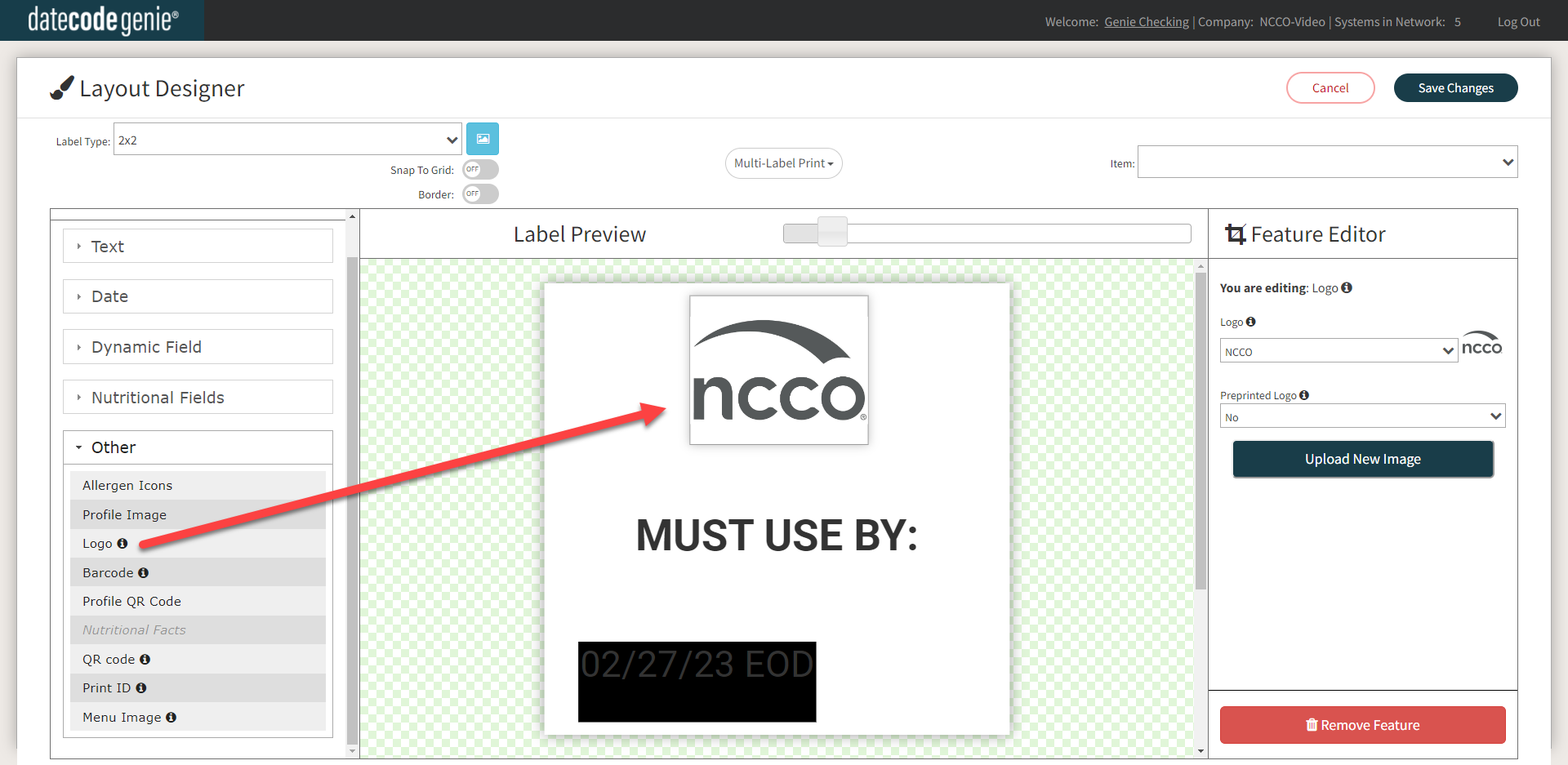
6. Klicken Sie im Feature-Editor auf die Schaltfläche „Neues Bild hochladen“ .
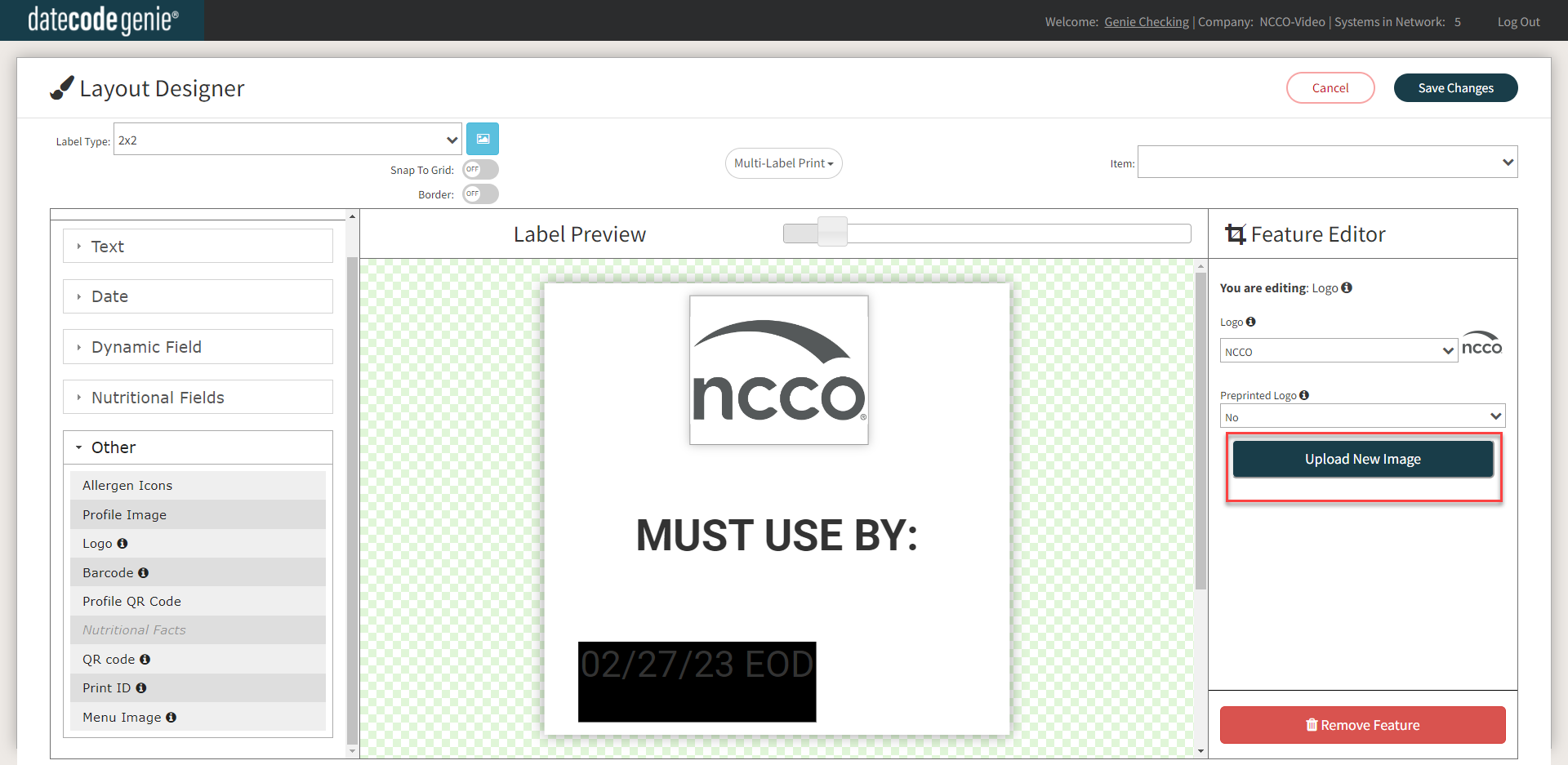
7. Klicken Sie auf die Schaltfläche „Datei auswählen“ , hängen Sie die PNG- oder JPEG-Datei an und klicken Sie auf „+Hochladen“.
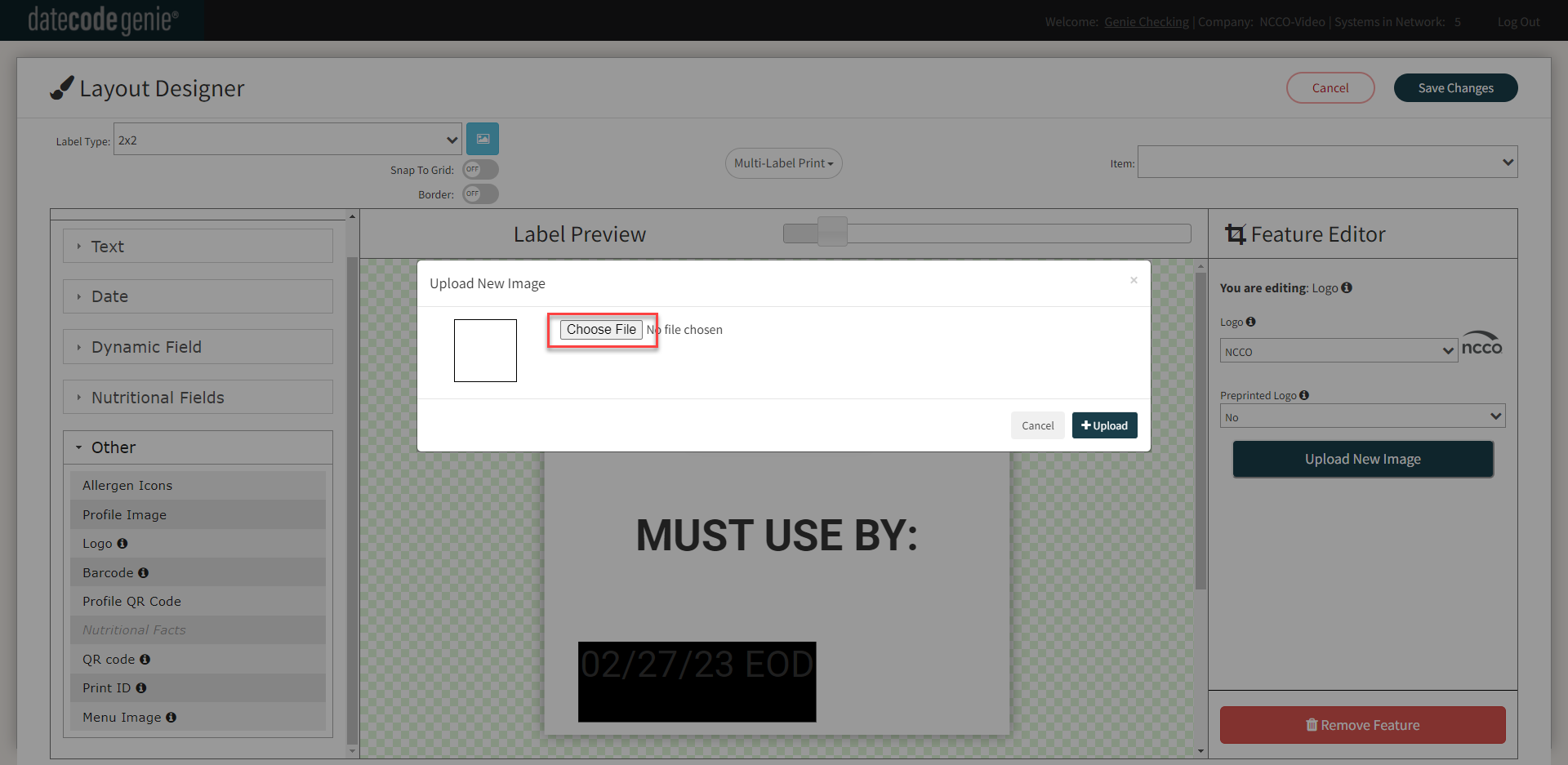
8. Klicken Sie auf die Schaltfläche „Änderungen speichern“ .
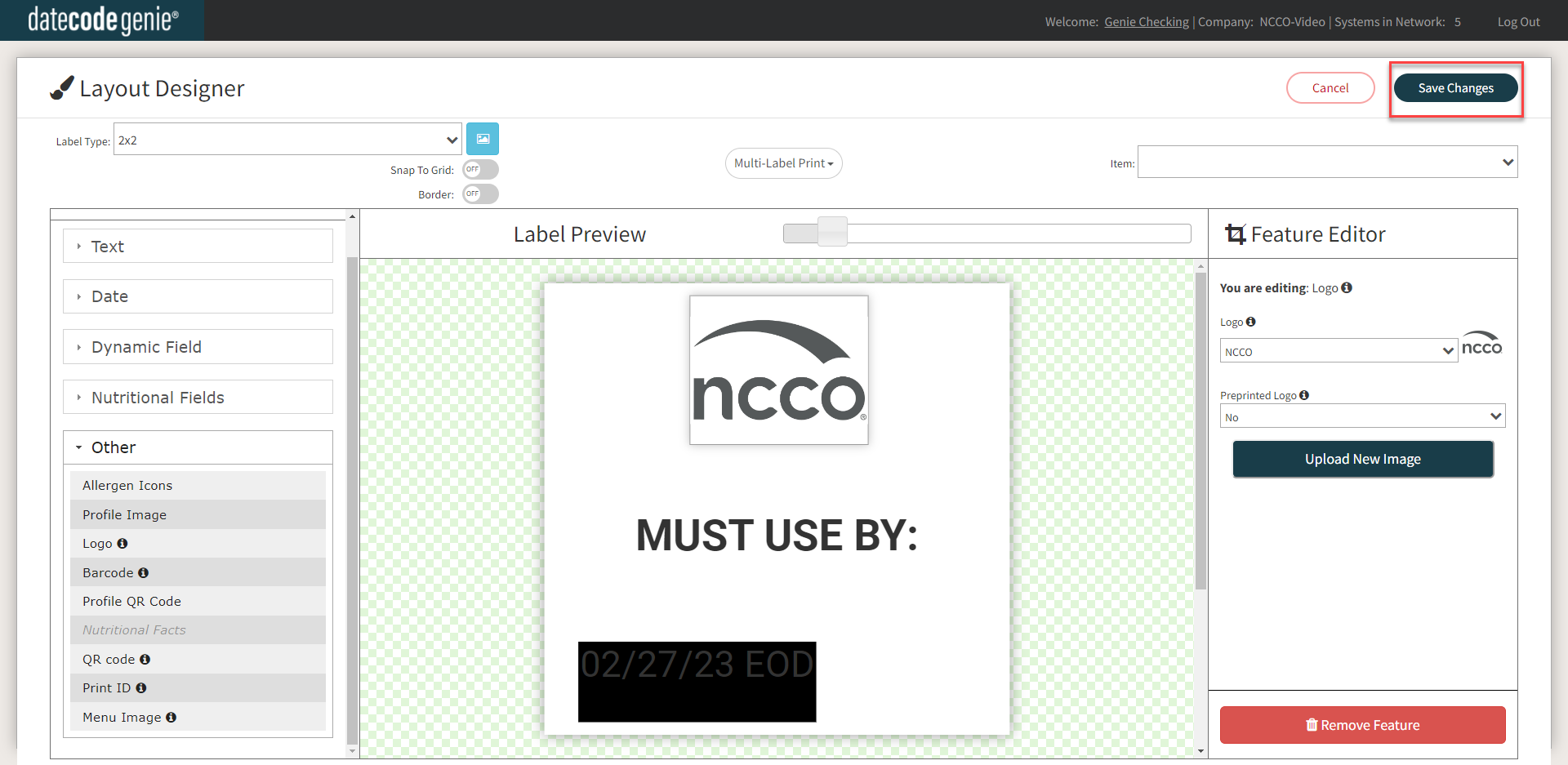
9. Aktivieren Sie das Kontrollkästchen „Standard“ neben einem Logo, um es als Standardlogo für diesen Standort festzulegen.
NOTIZ
Jeder Standort kann ein anderes Standardlogo haben.


