Voeg een logo toe
Logo's worden geüpload in de portal en toegevoegd aan printerprofielen of snelle labels als een feature. Logo's gebruiken thermische overdracht op labels in de kleur zwart en geüploade logo's worden weergegeven in de dropdown van de feature-editor.
Logobestanden moeten:
- Opgeslagen in zwart-wit
- PNG- of JPEG-bestand
- Strak geknipt
OPMERKINGEN
- Gekleurde logo's kunnen worden geüpload, maar worden mogelijk niet zoals gewenst op labels afgedrukt, omdat thermisch afdrukken niet in grijstinten kan worden afgedrukt.
- Als u een logo op een aangepast voorbedrukt etiket wilt gebruiken, raadpleeg dan Afdrukken op aangepaste voorbedrukte DateCodeGenie®-etiketten .
Er zijn 2 manieren om een logo te uploaden.
- Tabblad Instellingen
- Toevoegen voor alle locaties
- Toevoegen aan een specifieke locatie
- Stel het standaardlogo voor een locatie in
- Lay-outontwerper
- Het logo wordt opgeslagen en aan alle locaties toegevoegd.
1. Vanuit het tabblad Instellingen
1. Meld u aan bij de portal op www.datecodegenie.com met de aanbevolen browser. Zie Ondersteunde internetbrowser voor portaltoegang
2. Scroll naar beneden en klik op het tabblad Instellingen in de zijbalk.

3. Scroll naar beneden naar het gedeelte Logo uploaden .

4. Voeg logo toe aan alle of geselecteerde locaties.
a. Alle locaties: vink het vakje Voor alle locaties aan en klik op + Afbeelding uploaden.

b. Locaties selecteren: Scrol naar de locatie en klik op de knop + Toevoegen .

5. Selecteer het PNG- of JPEG-bestand.

6. Scroll omhoog en klik op de knop Opslaan .

7. OPTIONEEL: Typ een nieuwe naam in het bestand voor het logo.

8. Klik op het selectievakje Standaard naast een logo om dit in te stellen als standaardlogo voor die locatie.
OPMERKING
Elke locatie kan een ander standaardlogo hebben.

9. Scroll omhoog en klik nogmaals op de knop Opslaan .

2. Van Lay-outontwerper
1. Klik op het tabblad Printerprofiel in de zijbalk.
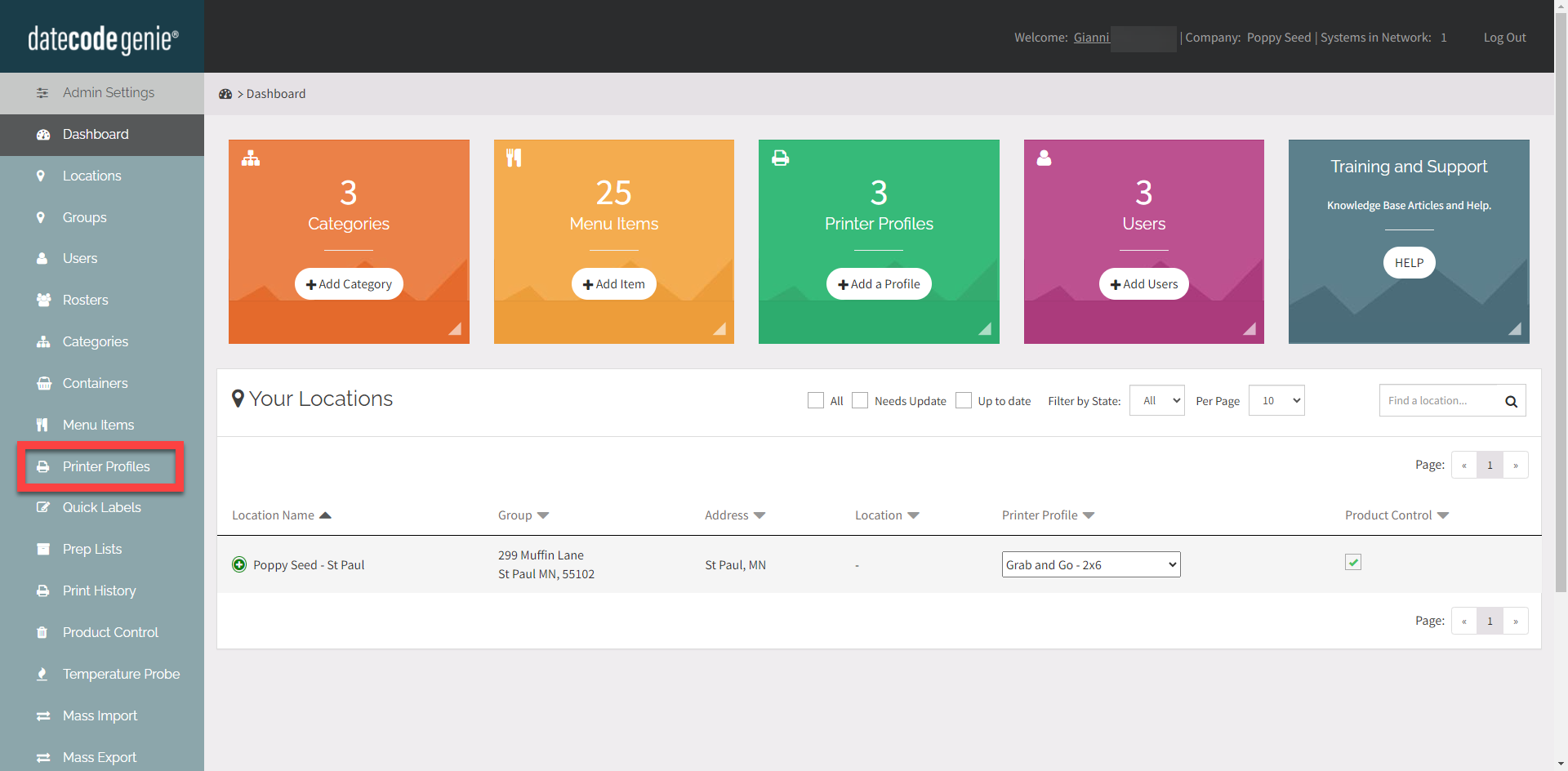
2. Klik op de knop Bewerken (potloodpictogram) van een printerprofiel om te bewerken of een nieuw printerprofiel toe te voegen. Zie Printerprofielen beheren .
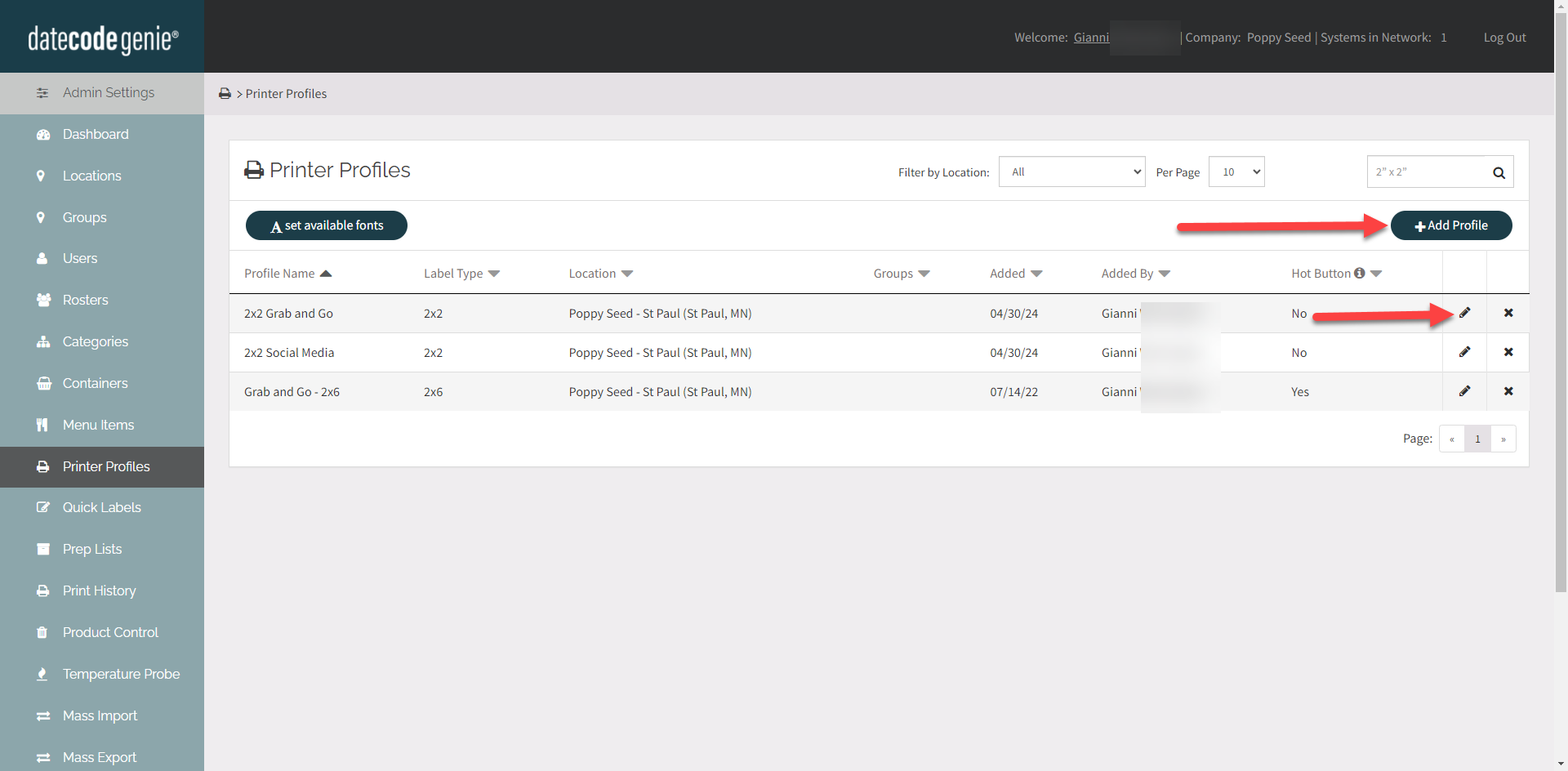
3. Scroll naar beneden en klik op de knop Lay-outontwerper om het venster Lay-outontwerper te openen.
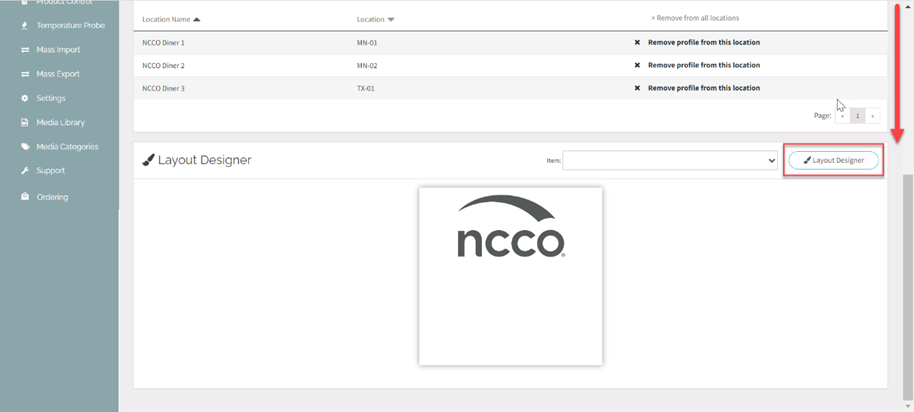
4. Scroll naar beneden in het venster Functies en klik op de groep Overig om de vervolgkeuzelijst te openen.
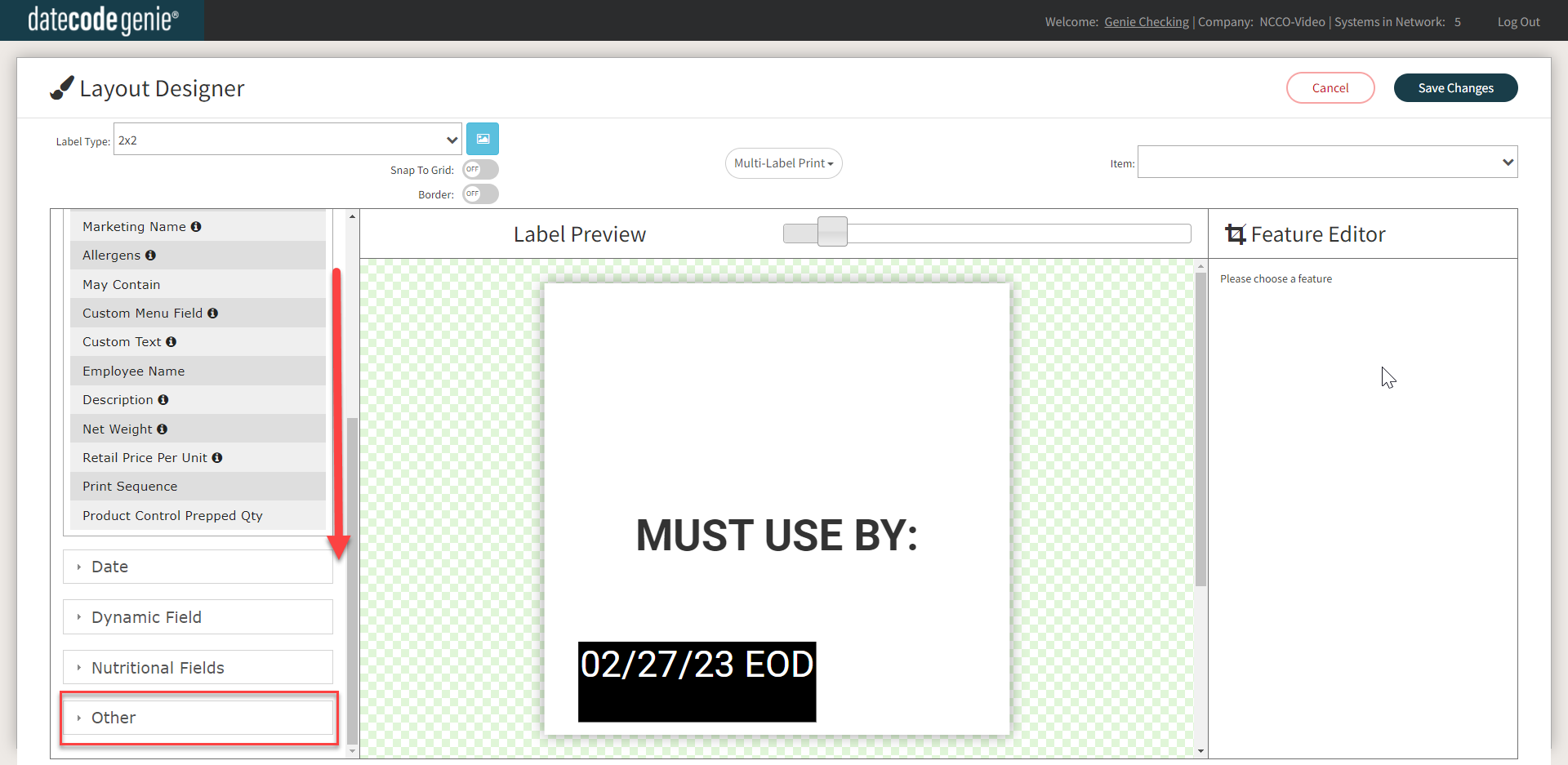
5. Sleep de Logo- functie naar het Printervoorbeeld.
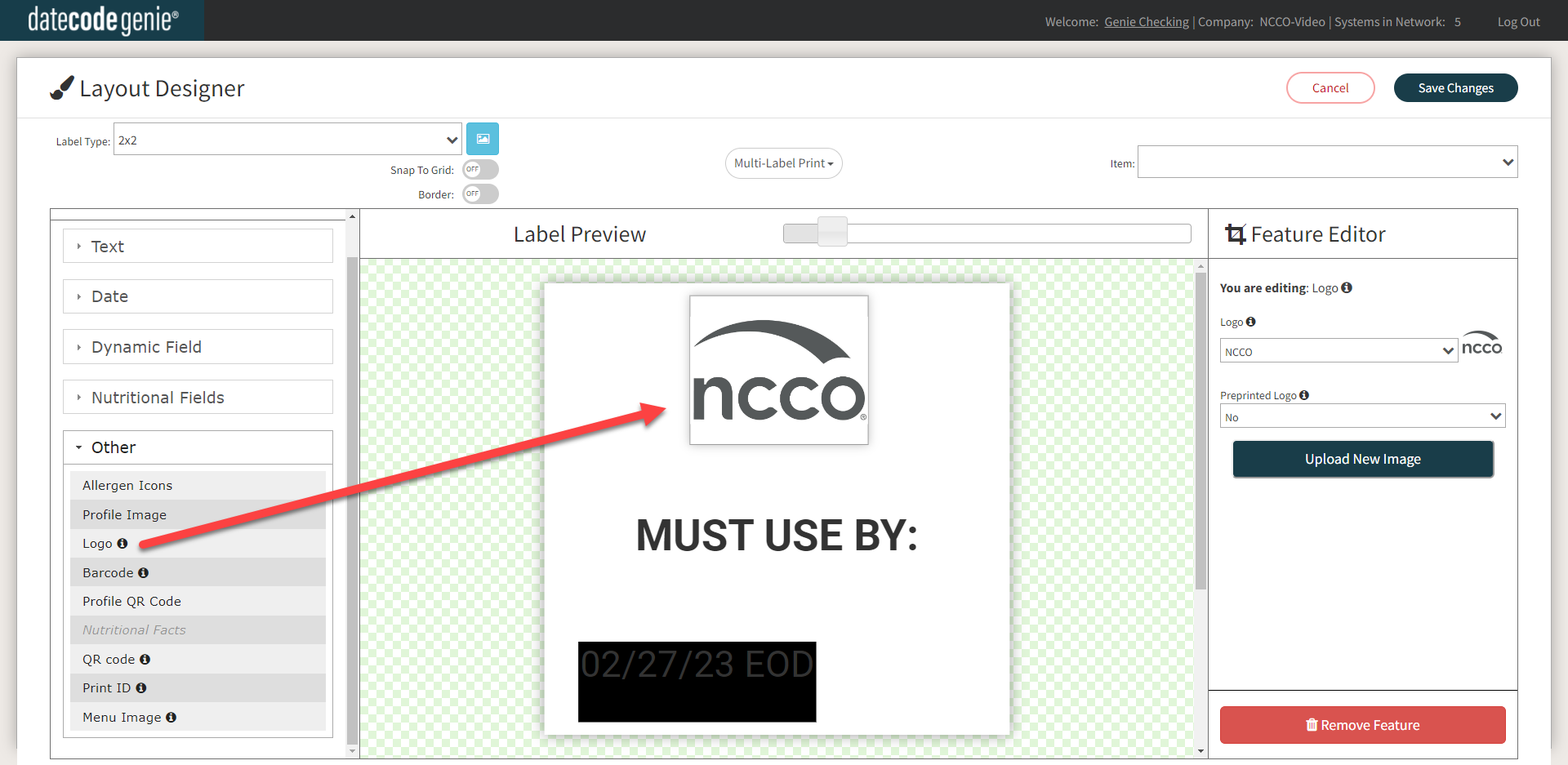
6. Klik op de knop Nieuwe afbeelding uploaden in de Functie-editor.
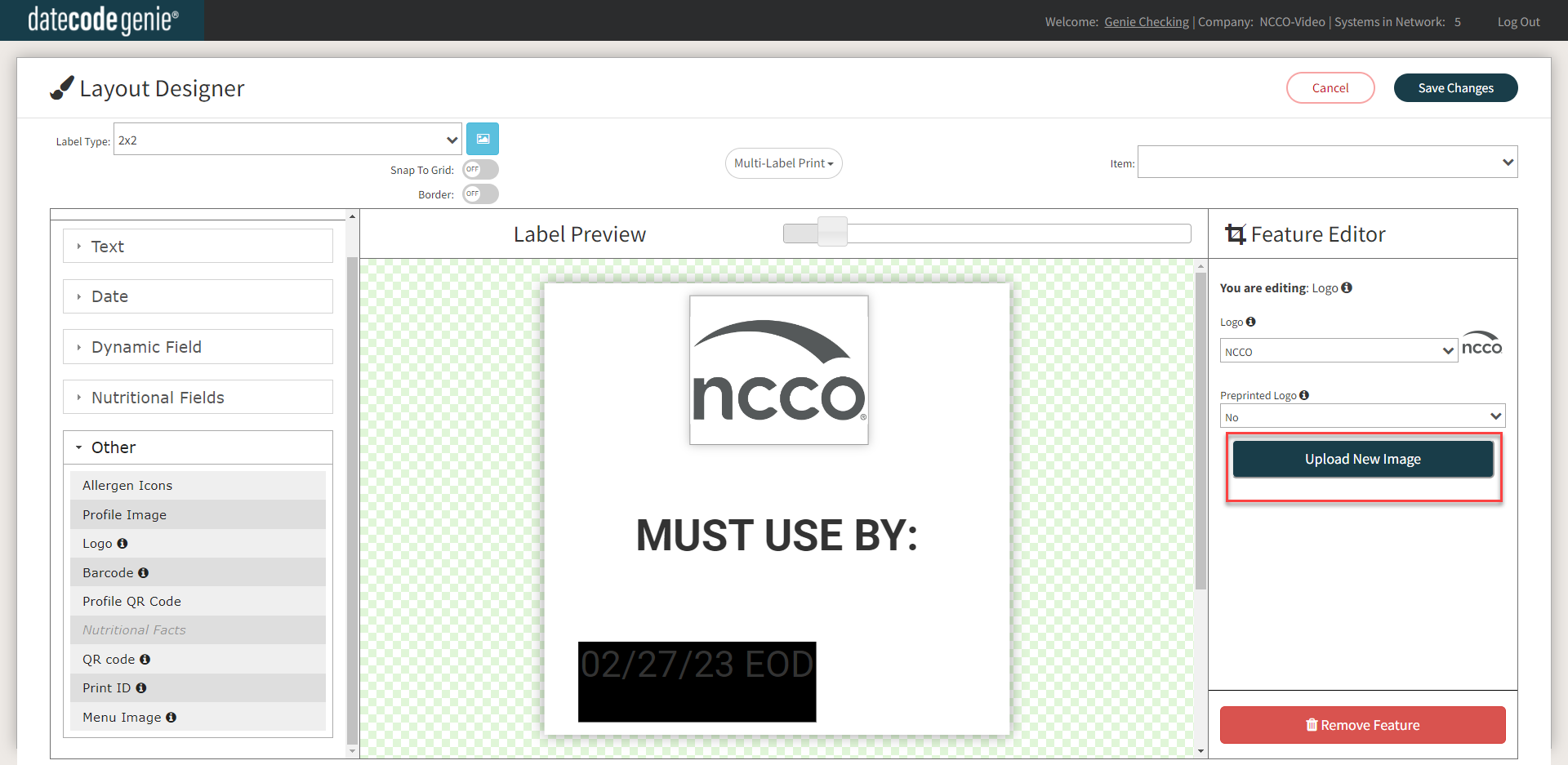
7. Klik op de knop Bestand kiezen , voeg het PNG- of JPEG-bestand toe en klik op +Uploaden.
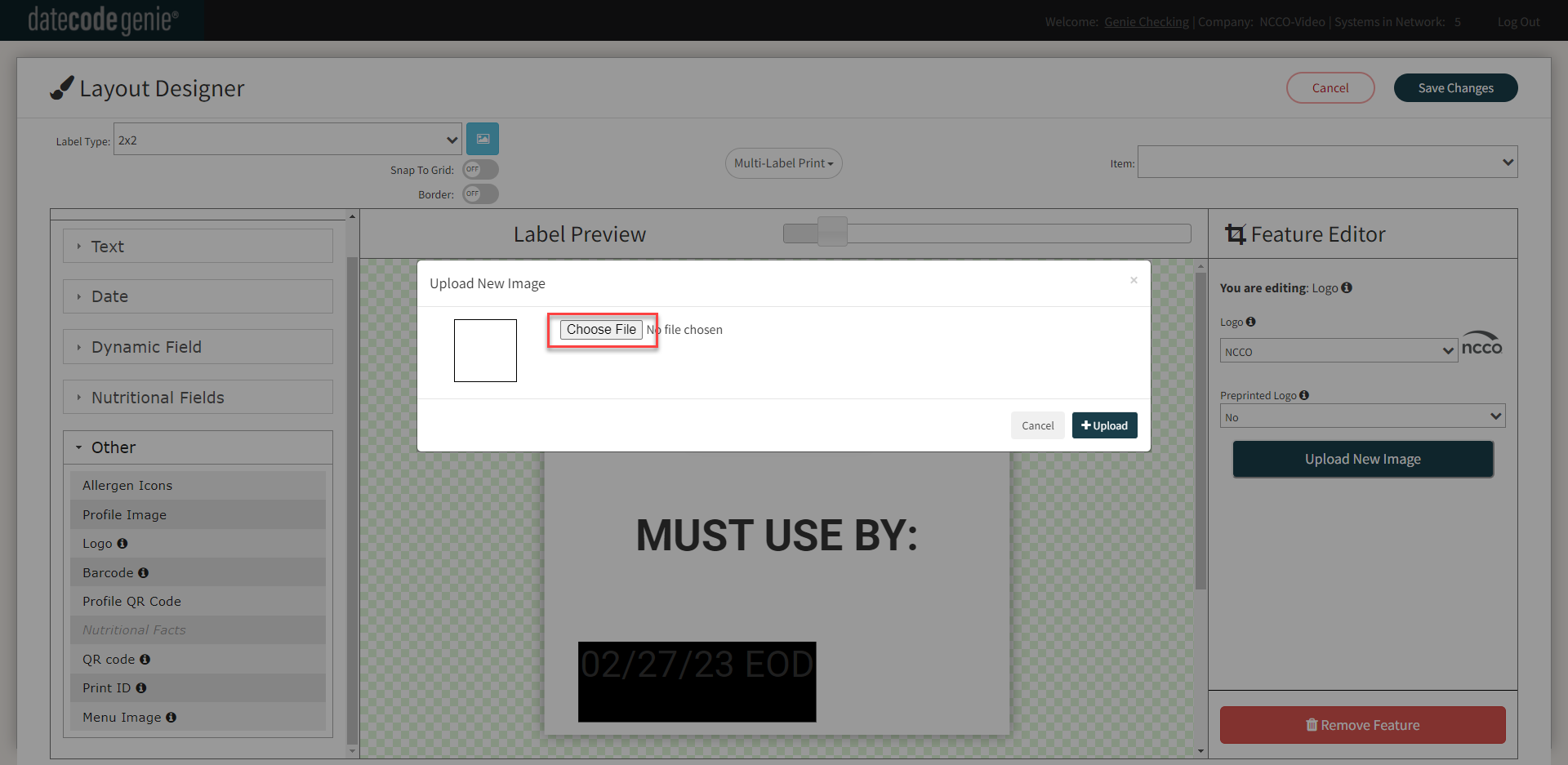
8. Klik op de knop Wijzigingen opslaan .
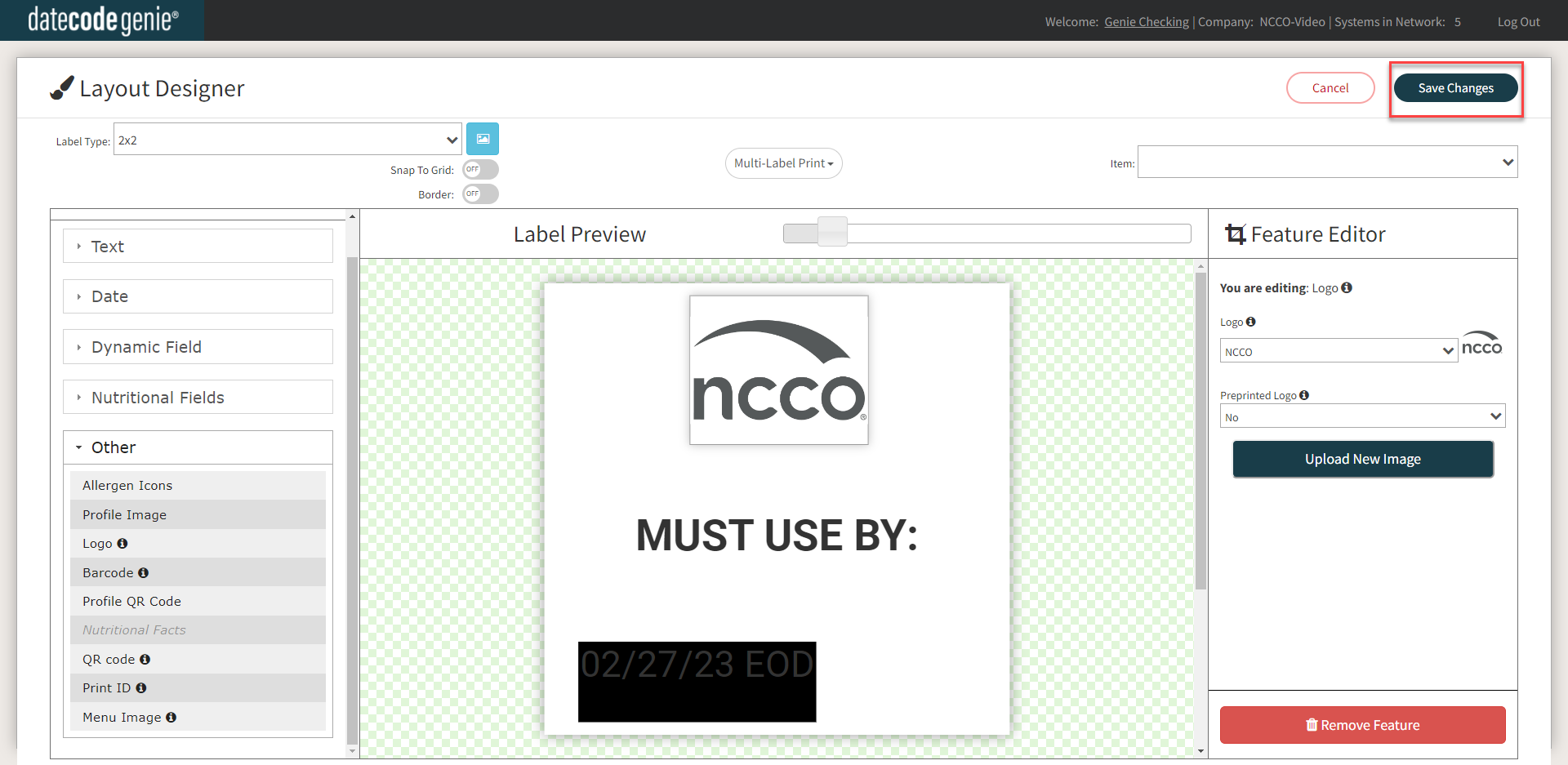
9. Klik op het selectievakje Standaard naast een logo om dit in te stellen als standaardlogo voor die locatie.
OPMERKING
Elke locatie kan een ander standaardlogo hebben.


