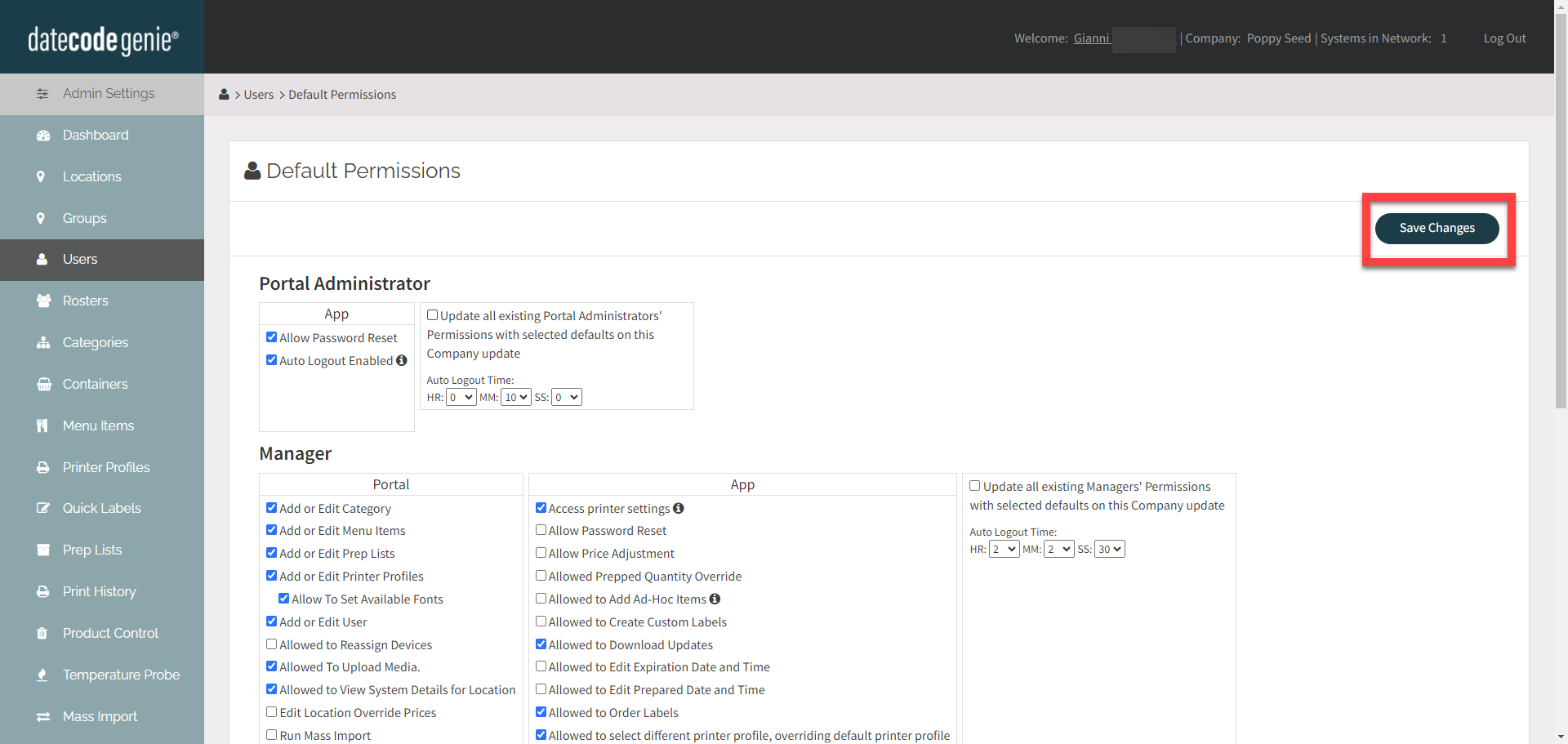Set Up Auto Logout Enabled in the Portal
Table of Contents
Portal administrators can set an auto logout time for a period of inactivity on the app for Portal administrators, managers, and users from the Users tab in the portal.
NOTES
- Auto Logout Enabled only displays under Default Permissions and will not be listed as an individual permission by User Name.
- This user type permission can be changed by Portal Administrators in the Users tab in the portal. See Auto Logout Enabled Permission
Steps:
1. Login to www.datecodegenie.com using the recommended browser, see What Internet Browser Should I Use to Access My DateCodeGenie® Portal?
2. Click on the Users tab on the sidebar.
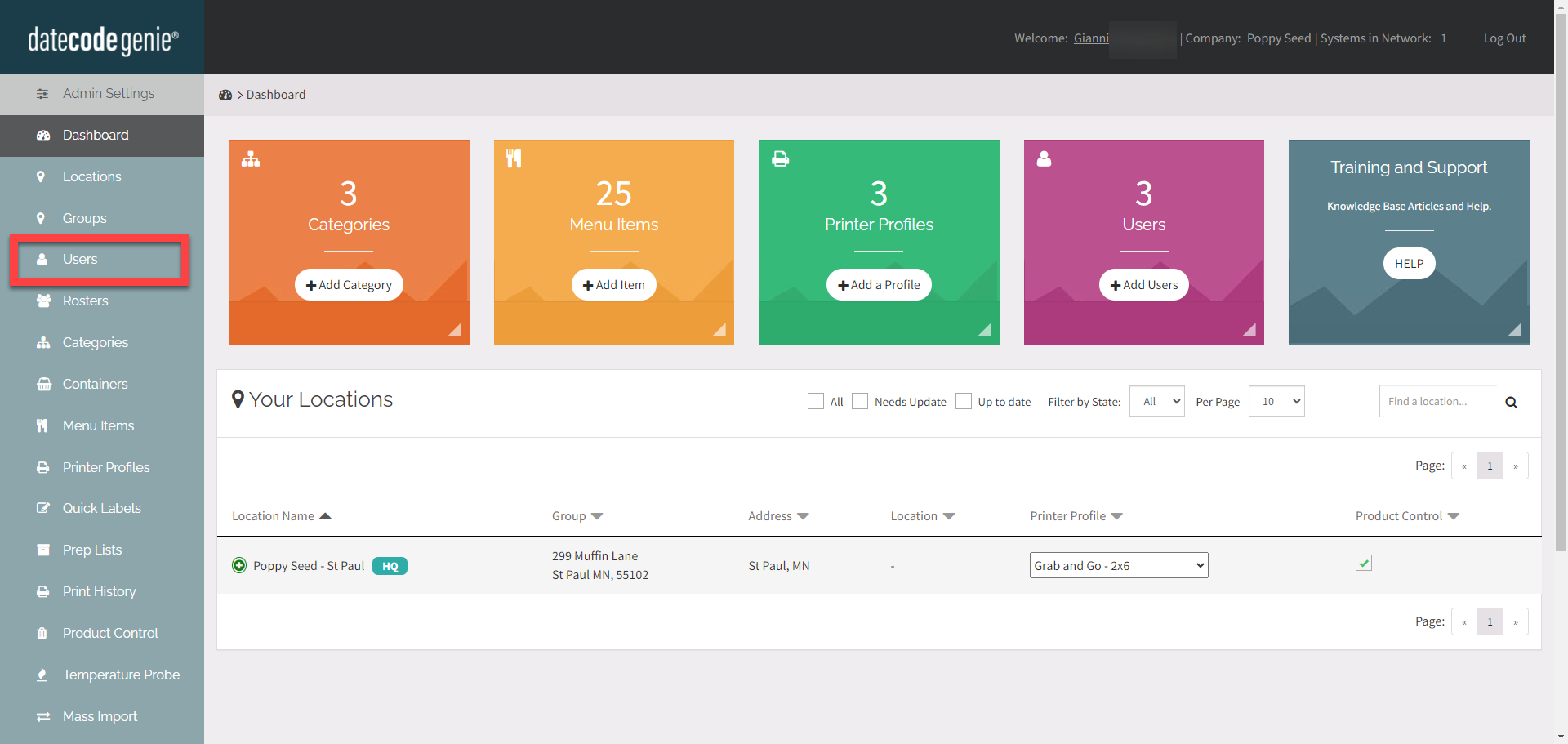
3. Click Default Permissions button.
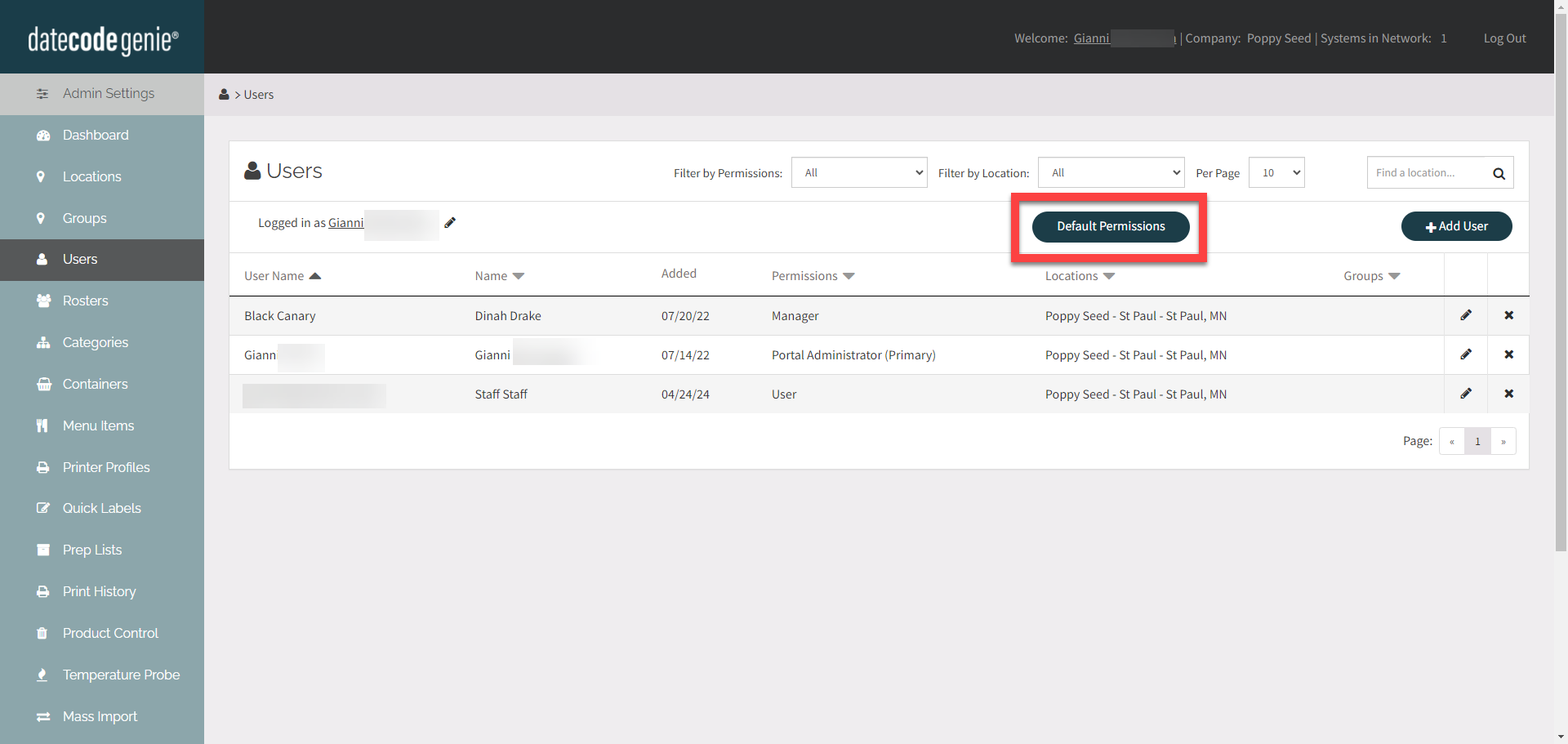
4. Check or uncheck Auto Logout Enabled permission under the App section for each user type.
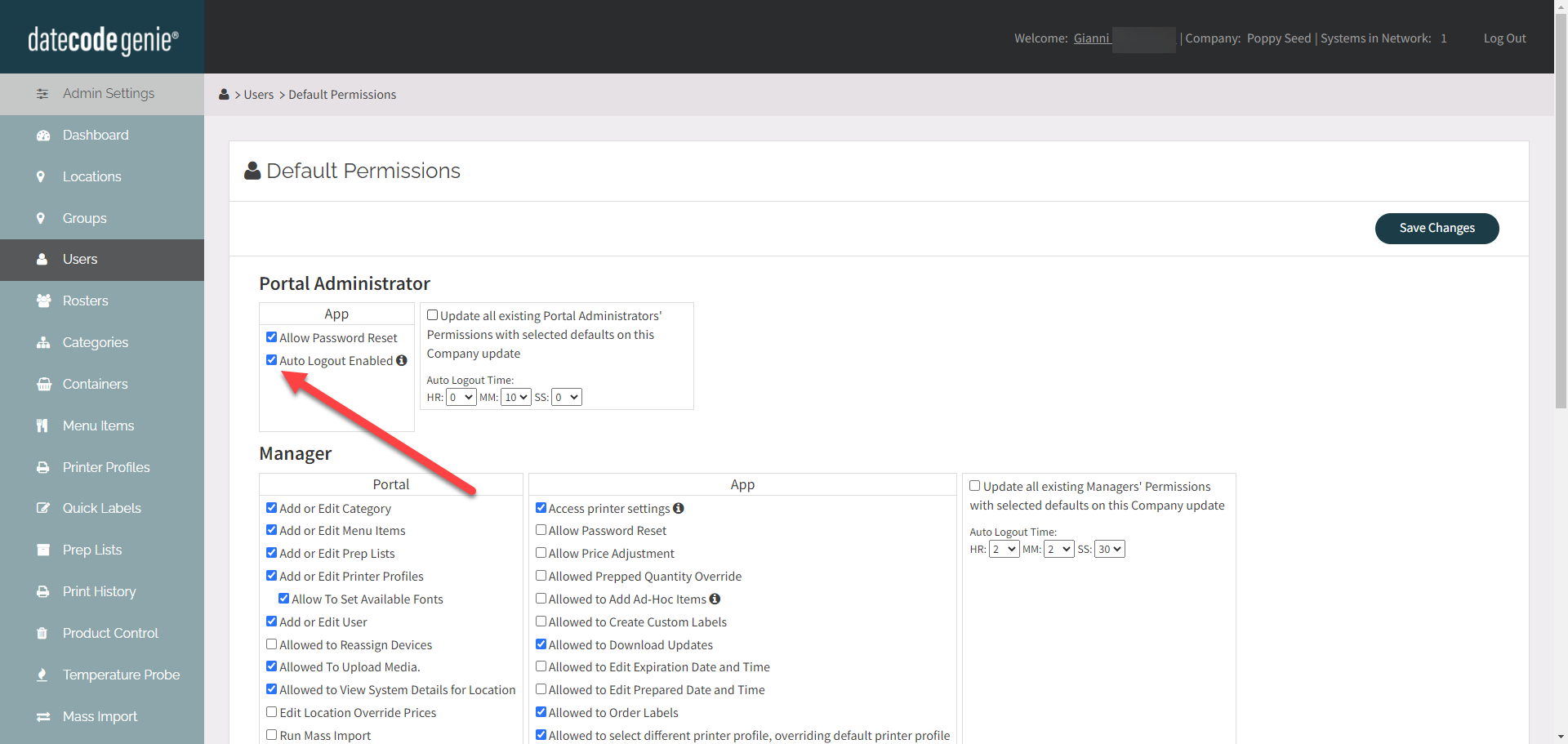
4. Set the desired Auto Logout Time by the hour, minute, or seconds for specific portal administrators, managers, and users. Check or uncheck update all for existing user types, if desired.
NOTE
Default time period varies by user type when turned on and can be changed by user type.
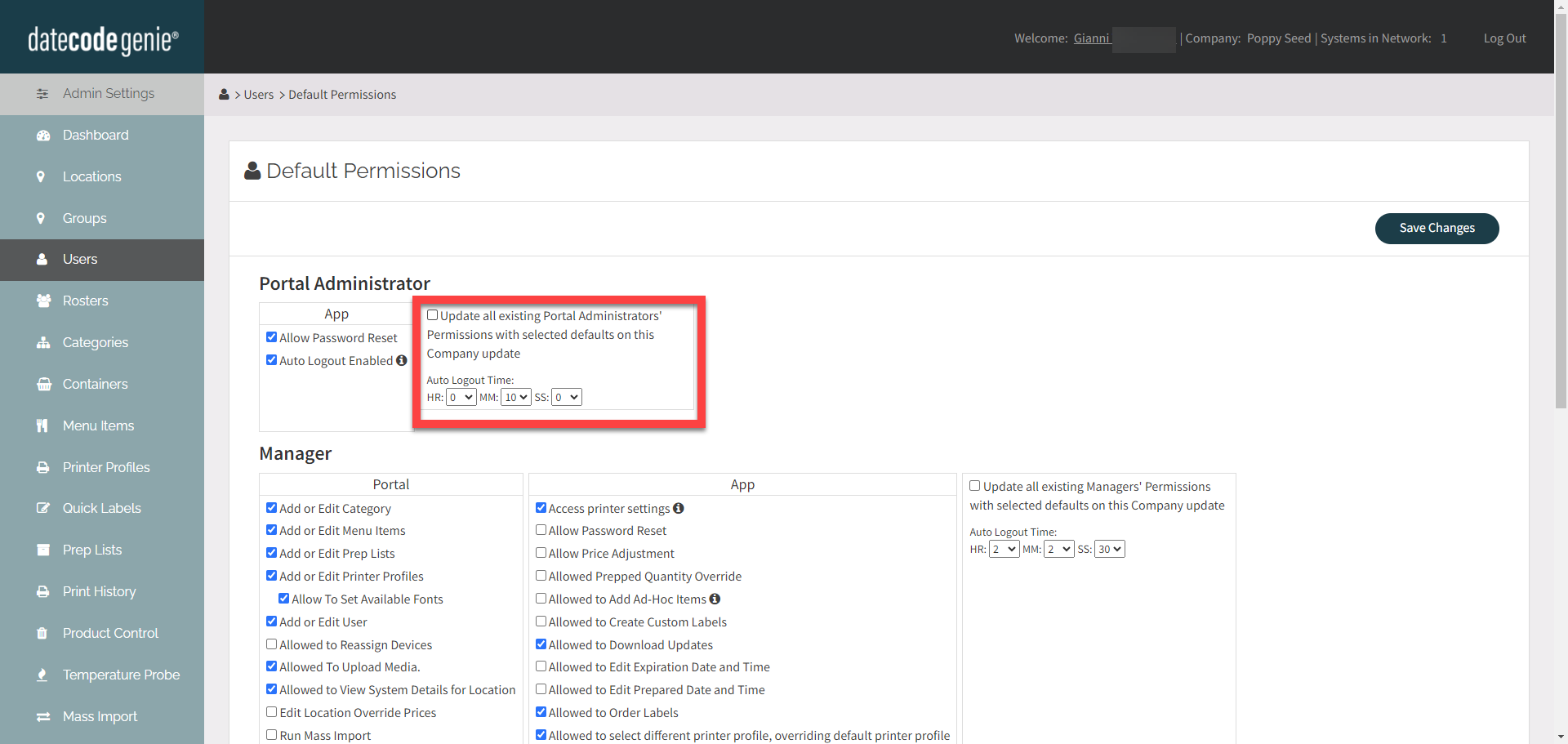
5. Click Save Changes.