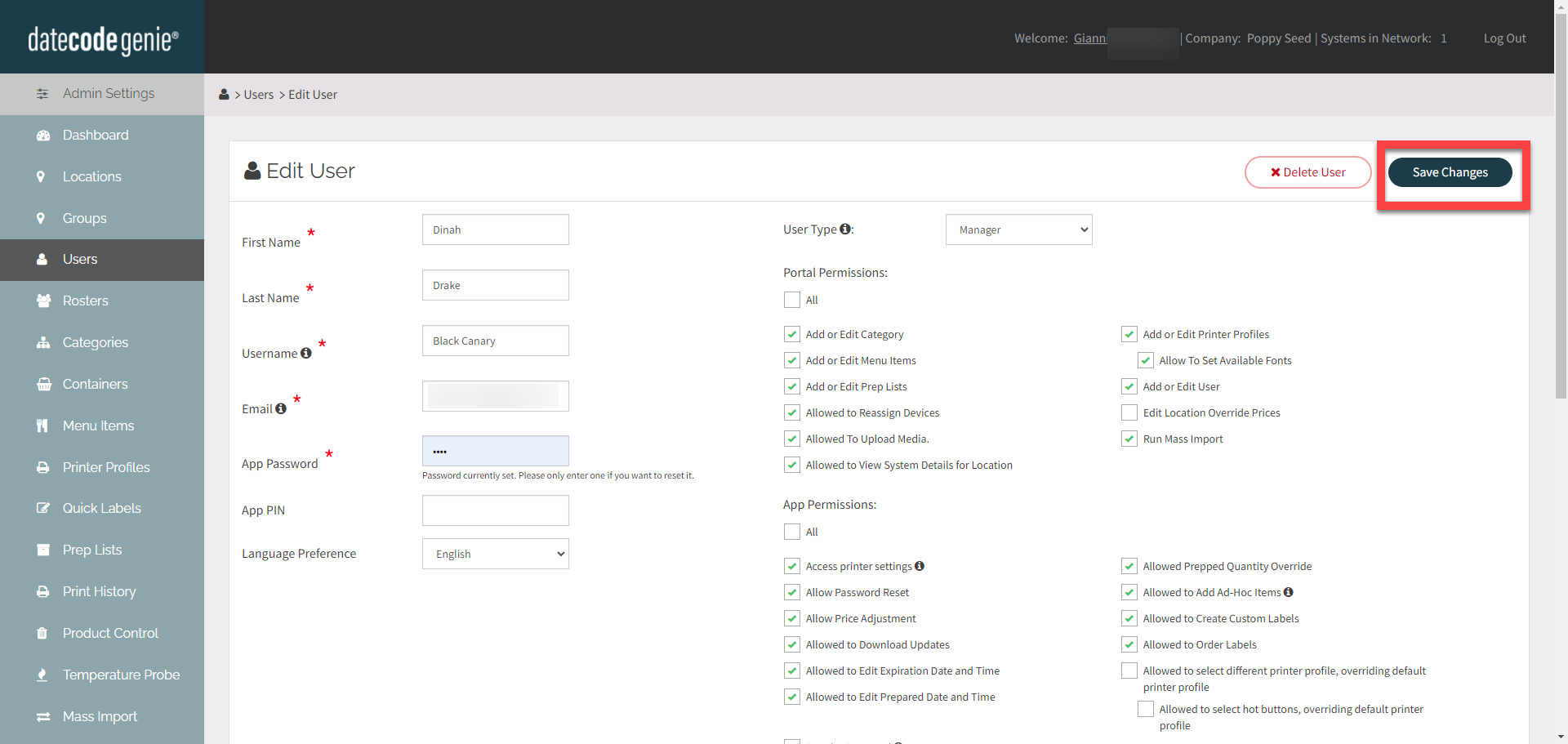Manage Permissions
Permissions can be updated by user type or individual staff at any time by Portal administrators or managers if permission is turned on.
NOTE
To update default permissions for all staff instead of individual staff permissions, see Default Permissions.
Edit Permissions
1. Log in to the portal at www.datecodegenie.com using the recommended browser. See What Internet Browser Should I Use To Access My DateCodeGenie® Portal?
2. Click on the Users tab from the side bar.
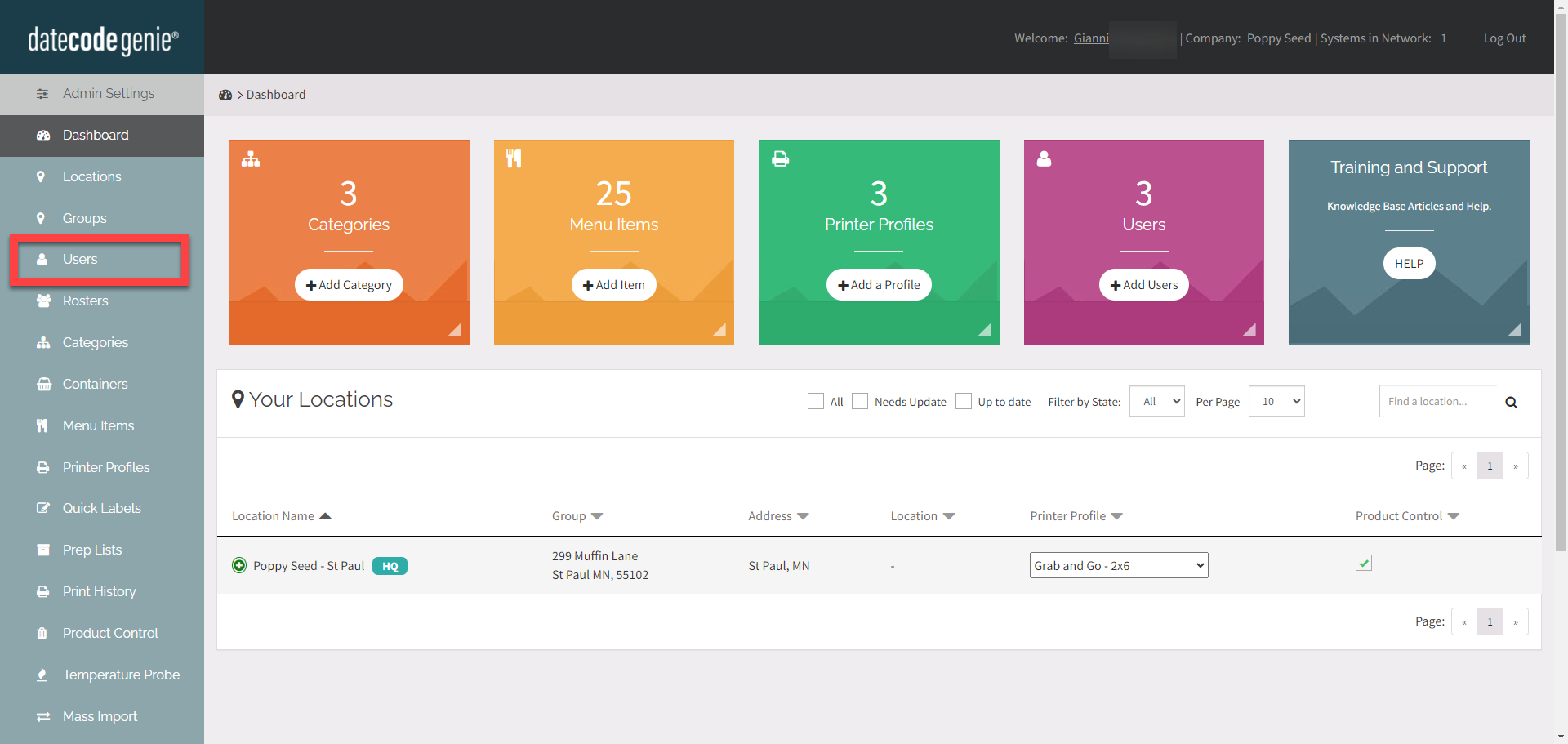
3. Click the Edit button (pencil icon) to update the staff member’s permissions.
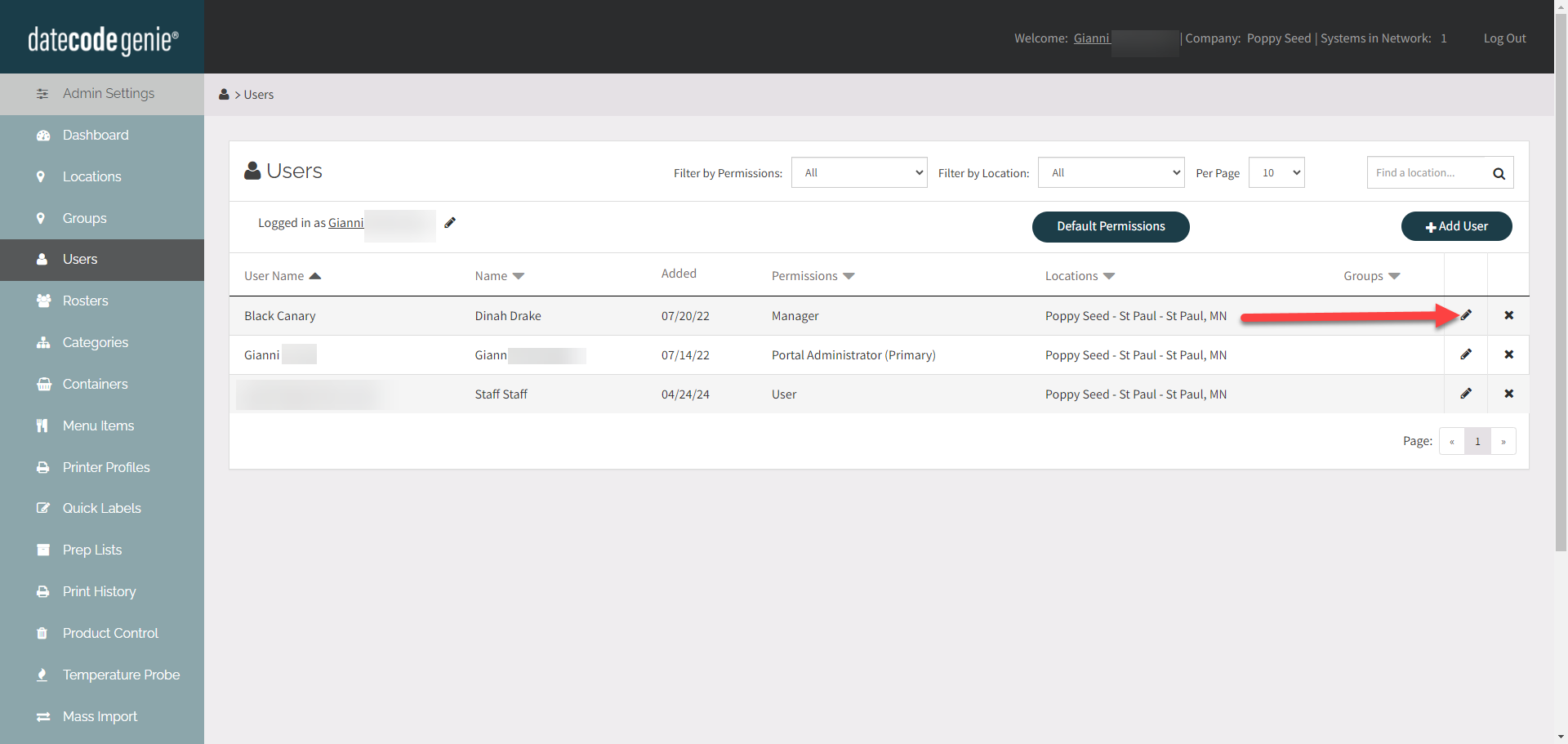
4. Check or uncheck the portal or app permissions needed.
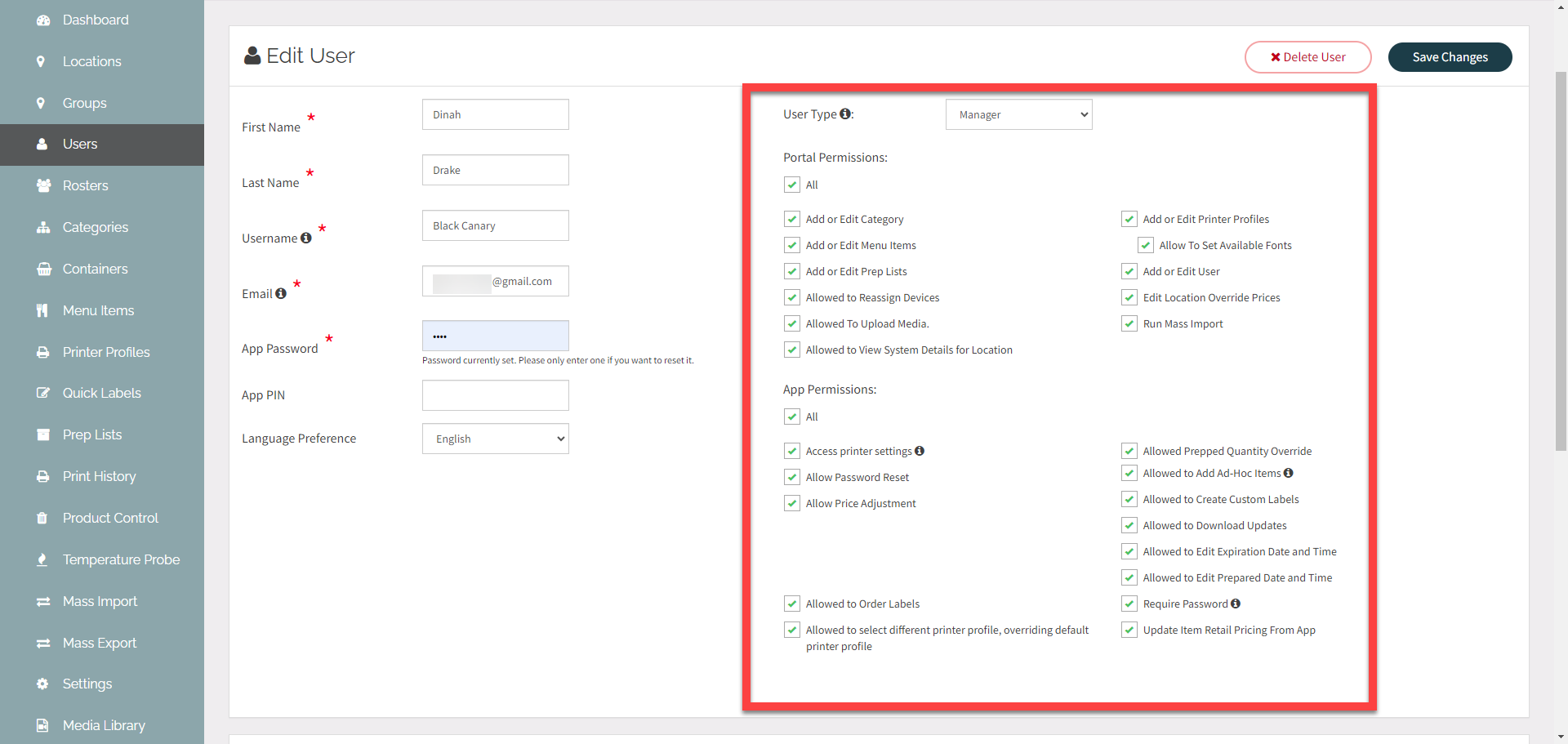
5. Click Save Changes.