Verwenden von Datumsfeldern in einem Menüelement
Datumsfeldfunktionen sind nützlich, um zu jeder Tageszeit Etiketten mit dem genauen Ablaufdatum und der genauen Uhrzeit für Menüelemente über das Portal und die App zu drucken, siehe Datumsfelder
Legen Sie das Ablaufdatum für Menüelemente in Ihrem Portal mithilfe der Funktion „Lebensmittelablaufdatum“ fest. Menüelemente können nach Tagen, Stunden und Minuten festgelegt werden. Das Menüelement verfällt am Ende des 24-Stunden-Zeitraums am festgelegten Ablaufdatum. Aktualisieren Sie die Zubereitungs- und Ablaufdaten jahrelang in der App.
Zum Drucken müssen Druckerprofilen Funktionen hinzugefügt werden, siehe Datumsfelder in einem Druckerprofil verwenden
Schritte:
1. Melden Sie sich mit dem empfohlenen Browser bei www.datecodegenie.com an, siehe „Welchen Internetbrowser sollte ich für den Zugriff auf mein DateCodeGenie®-Portal verwenden?“
2. Klicken Sie in der Seitenleiste auf die Registerkarte „Menüelemente“ .
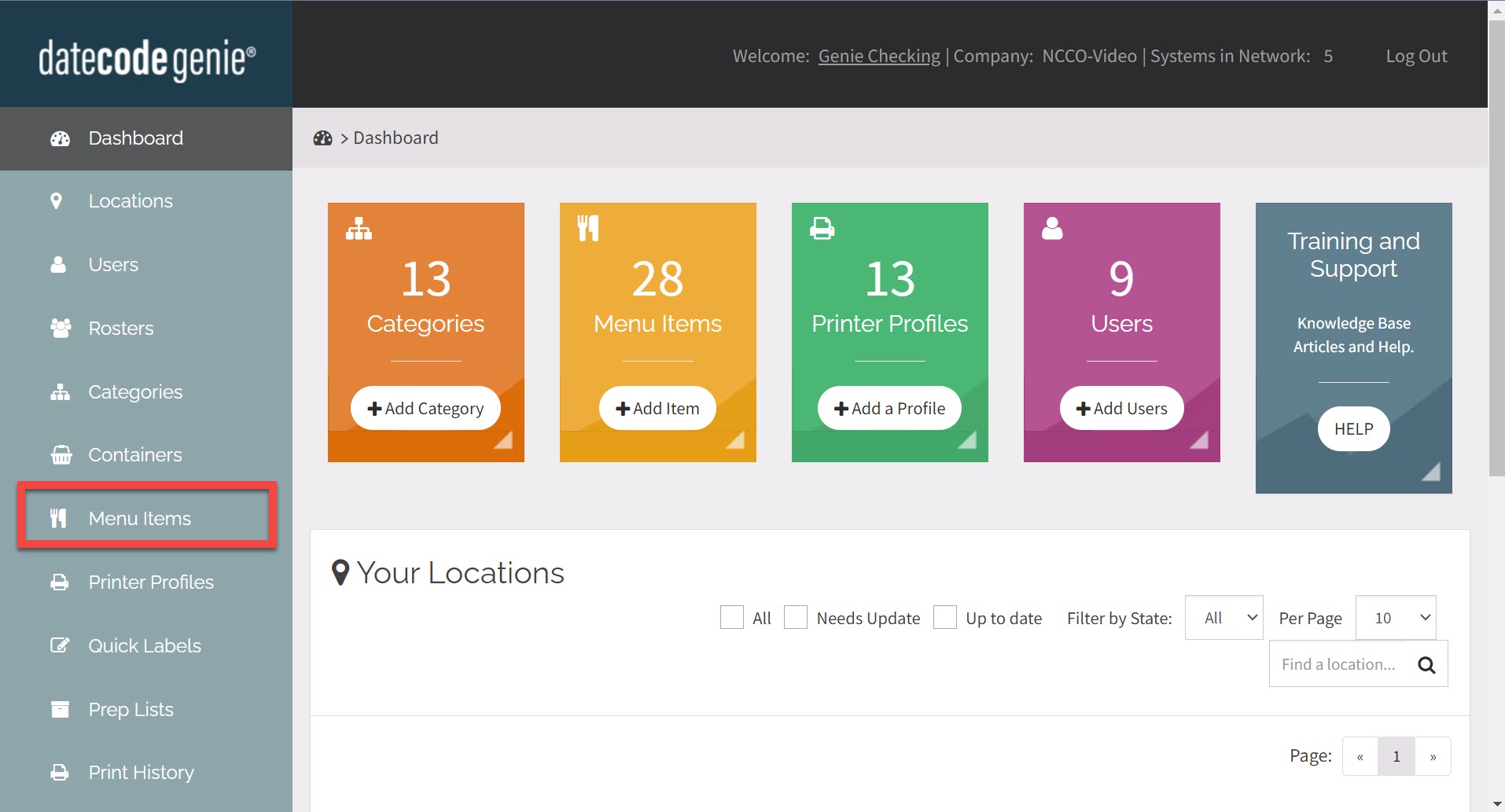
3. Klicken Sie in einem Menüelement auf die Schaltfläche „ Bearbeiten“ (Bleistiftsymbol), um ein neues Menüelement zu bearbeiten oder hinzuzufügen. Weitere Informationen finden Sie unter So fügen Sie Menüelemente hinzu oder bearbeiten sie .
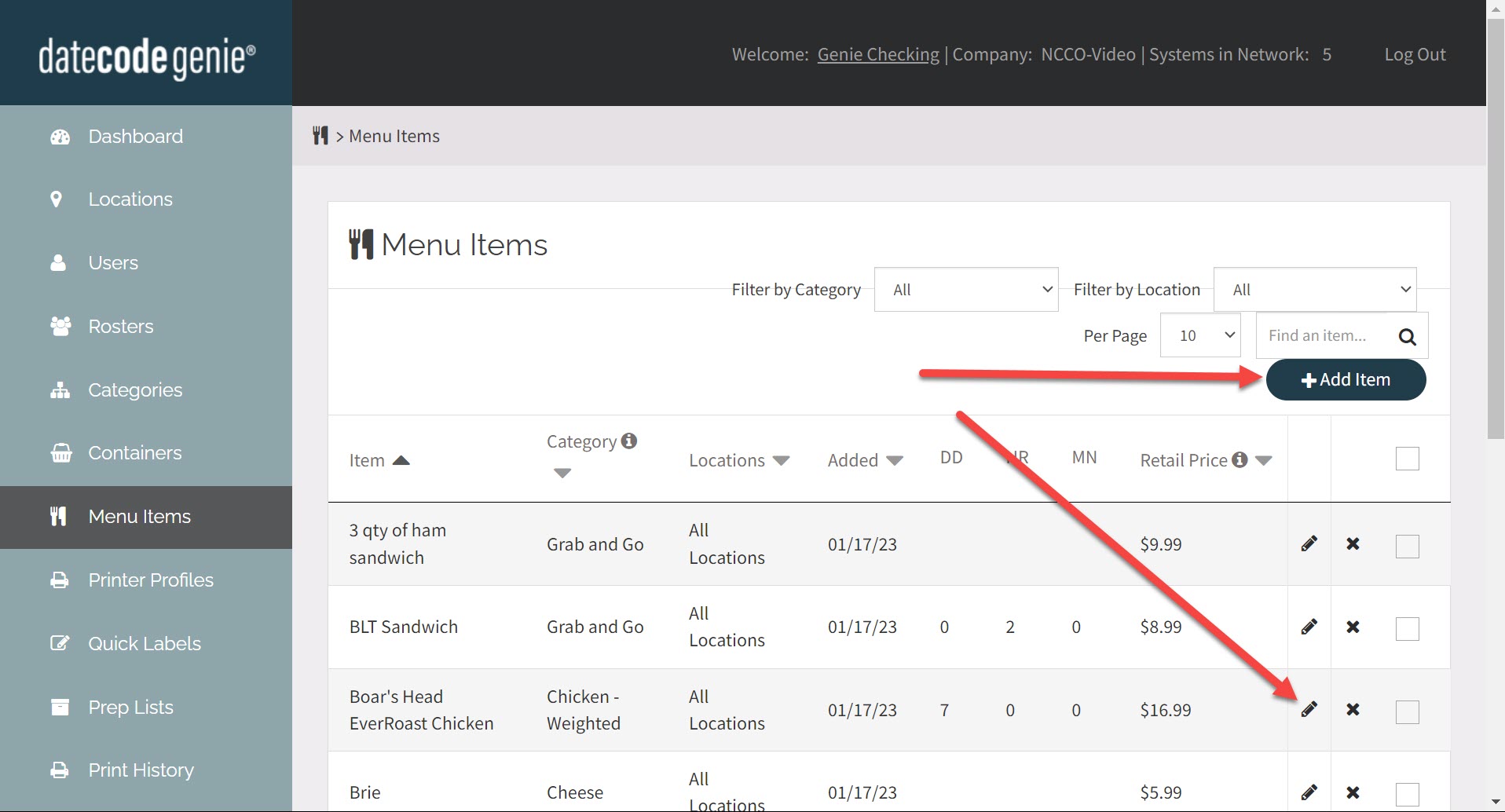
4. Scrollen Sie nach unten zum Abschnitt „Ablaufdatum von Lebensmitteln“ . Geben Sie die Tage, Stunden und/oder Minuten ein, um das Ablaufdatum festzulegen. Bei Bedarf können zwei weitere Einstellungen bearbeitet werden.
WARNUNG
Die in einem Druckerprofil verwendete End-of-Day-Funktion (EOD) überschreibt das Mindesthaltbarkeitsdatum eines Menüpunkts.
ANMERKUNGEN
- Wenn in das Textfeld „Tage“ die Zahl 0 eingegeben wird, wird dieser Tag als Startdatum für die Zählung gezählt und der nächste Tag ist das Ablaufdatum.
- Entfernen Sie das Ablaufdatum von Lebensmitteln, indem Sie die Felder „Tage“, „Stunden“ und „Minuten“ leer lassen, um anzugeben, dass das Menüelement nie abläuft.
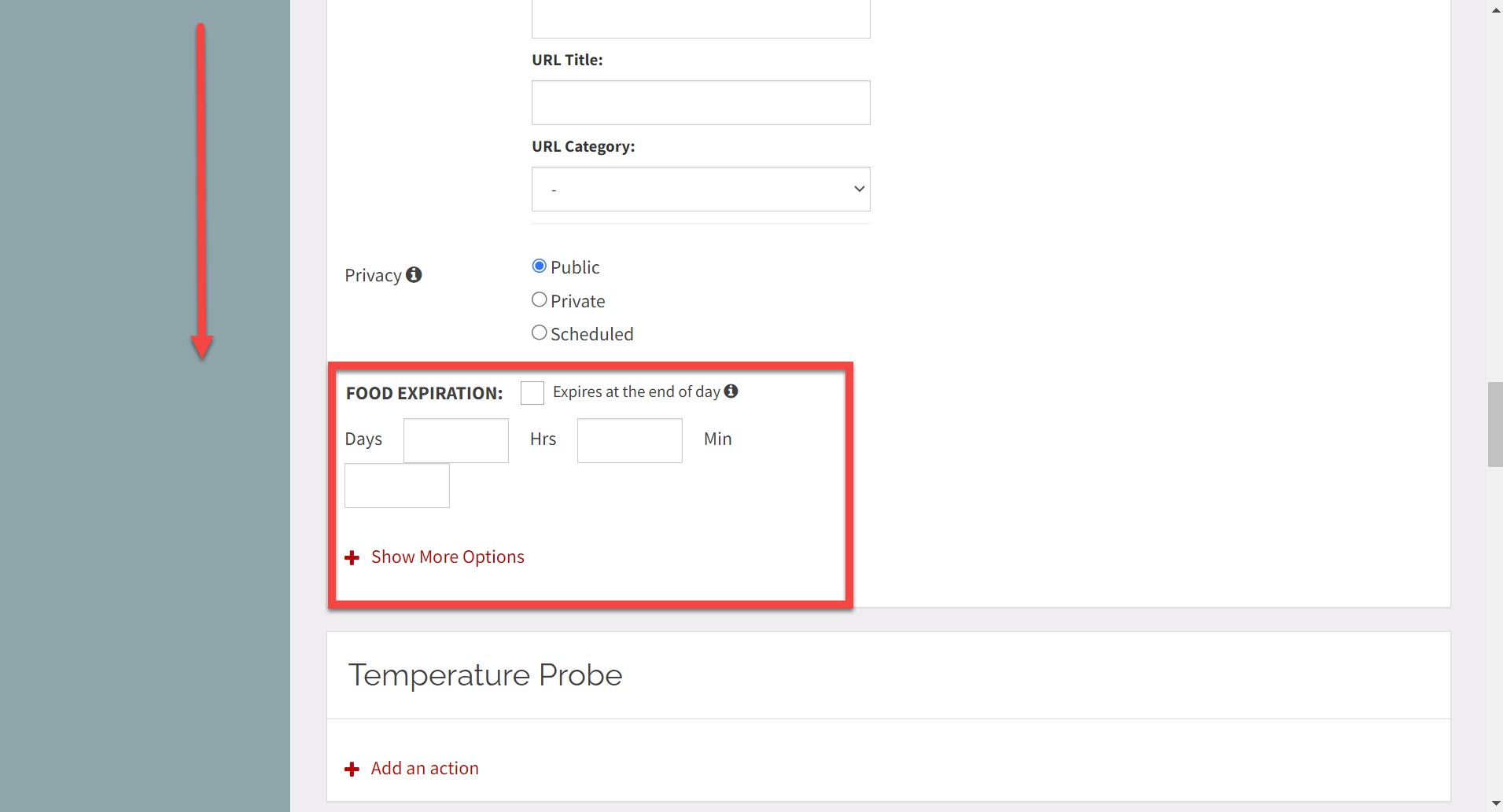
5. OPTIONAL: Aktivieren Sie das Kontrollkästchen „Läuft am Ende des Tages ab“ , um festzulegen, dass das Menüelement am Ende des/der gewünschten Tages/Tage abläuft.
NOTIZ
Geben Sie im Feld „Tage“ 0 ein, damit das Menüelement am Ende des 24-Stunden-Tages abläuft.
TIPPS
Der Datumsfeldtitel auf dem Etikett, der auf die einzelnen Datumsfunktionen auf der Menüelementseite und in den Spalten für Massenimport/-export verweist, kann nicht geändert werden. Der Datumsfeldtitel auf dem Etikett kann im Druckerprofil für jede Datumsfunktion vom Funktionseditor jeder Datumsfunktion geändert werden, die Ihrem Druckerprofil hinzugefügt wurde.
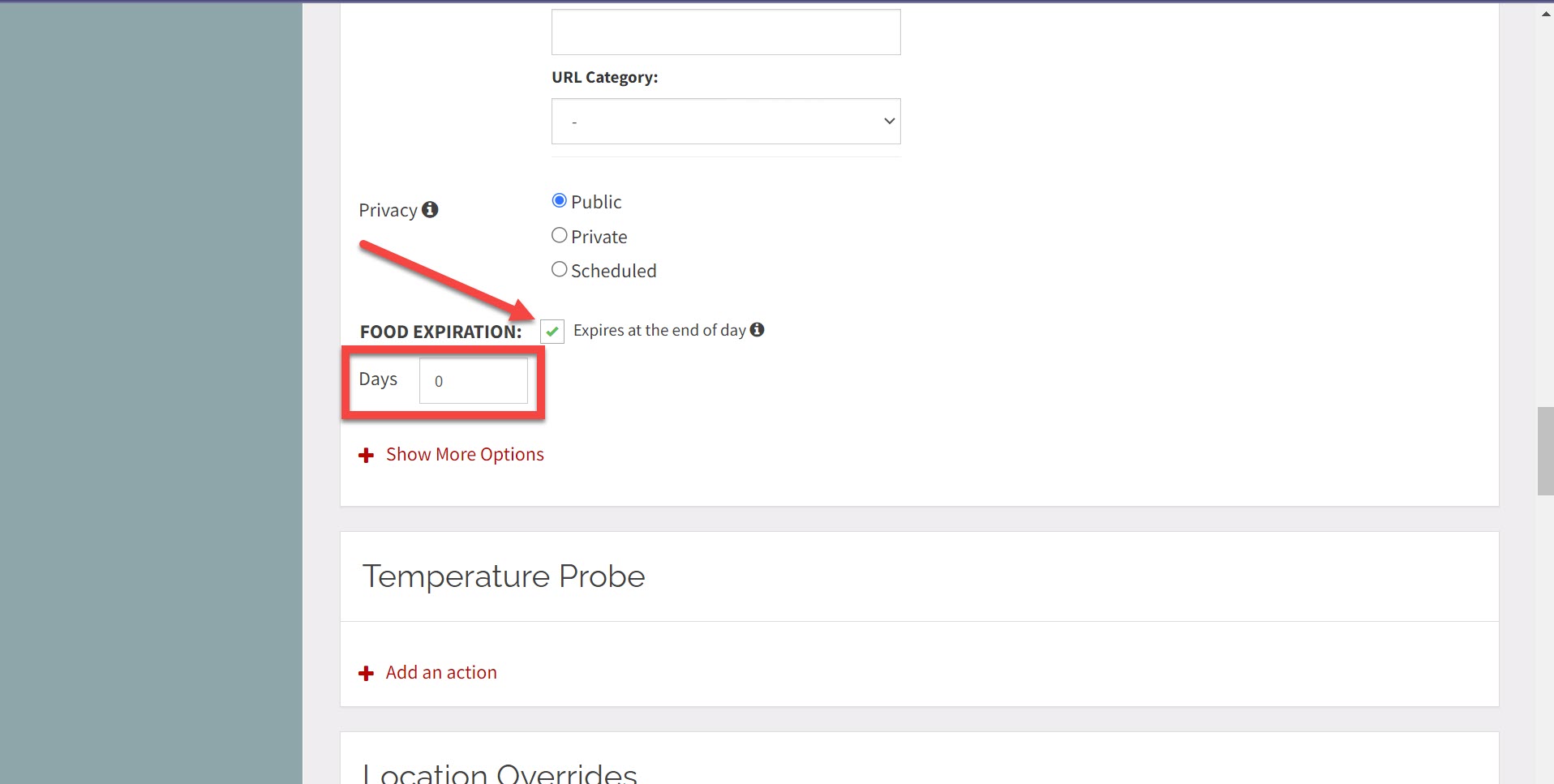
6. OPTIONAL: Klicken Sie unter „Lebensmittelablaufdatum“ auf „+ Weitere Optionen anzeigen“ , um alle Einstellungen für das Datumsfeld anzuzeigen, falls diese nicht angezeigt werden.

Klicken Sie zum Schließen auf „Weniger Optionen anzeigen“ .

7. Geben Sie die gewünschten Zahlen in die Felder Tage, Std. oder Min. für LEBENSMITTEL AUFTAUEN/BEREIT , LEBENSMITTELTEMPERATUR , oder FOOD PULL .
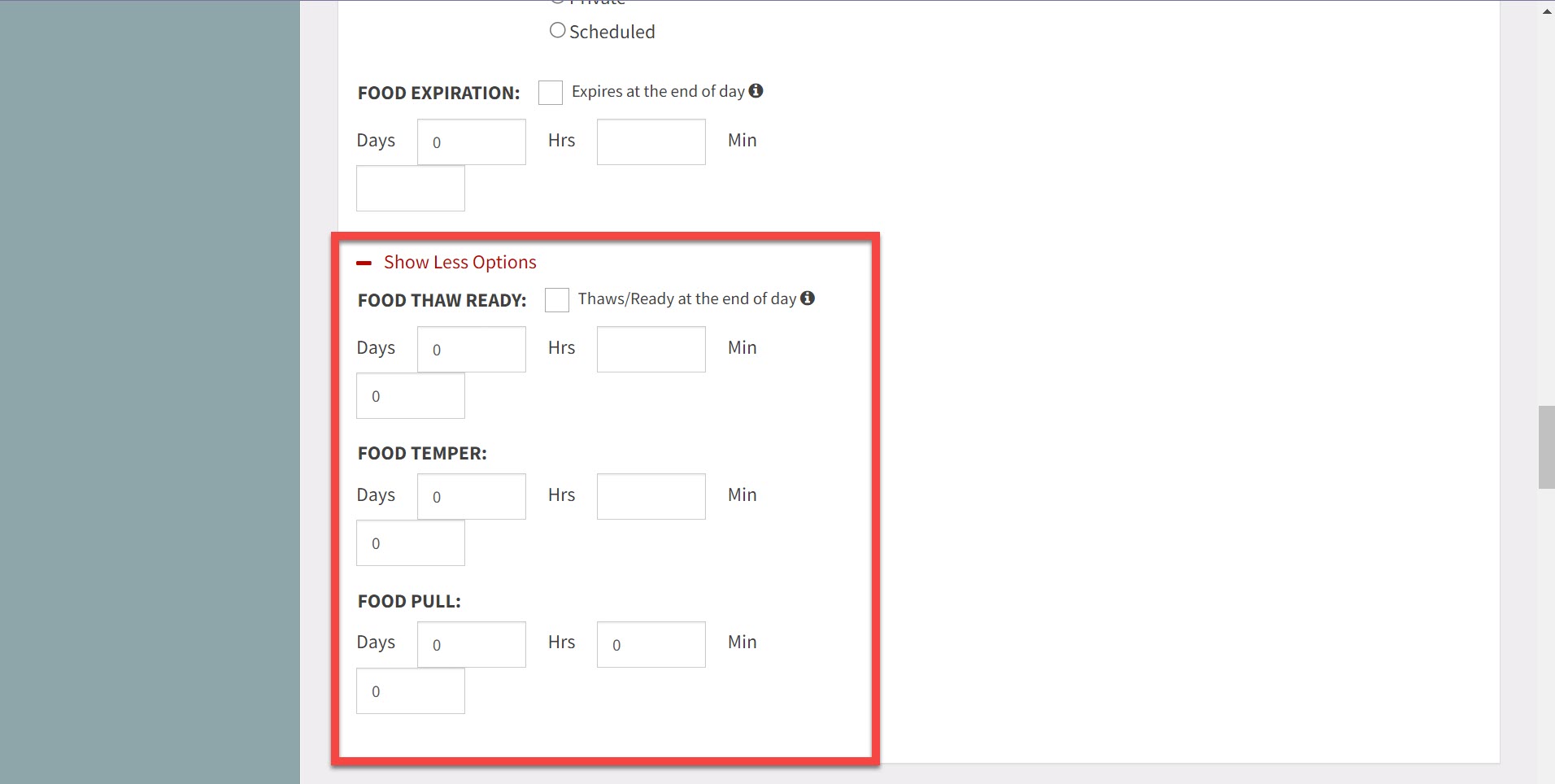
NOTIZ
Aktivieren Sie das Kontrollkästchen, um das Fertigstellungsdatum und das Tagesende festzulegen.
Im Portal:
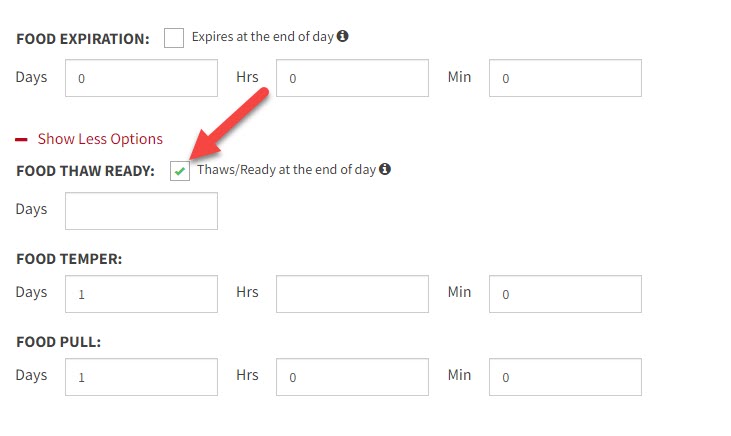
8. Klicken Sie auf Änderungen speichern .
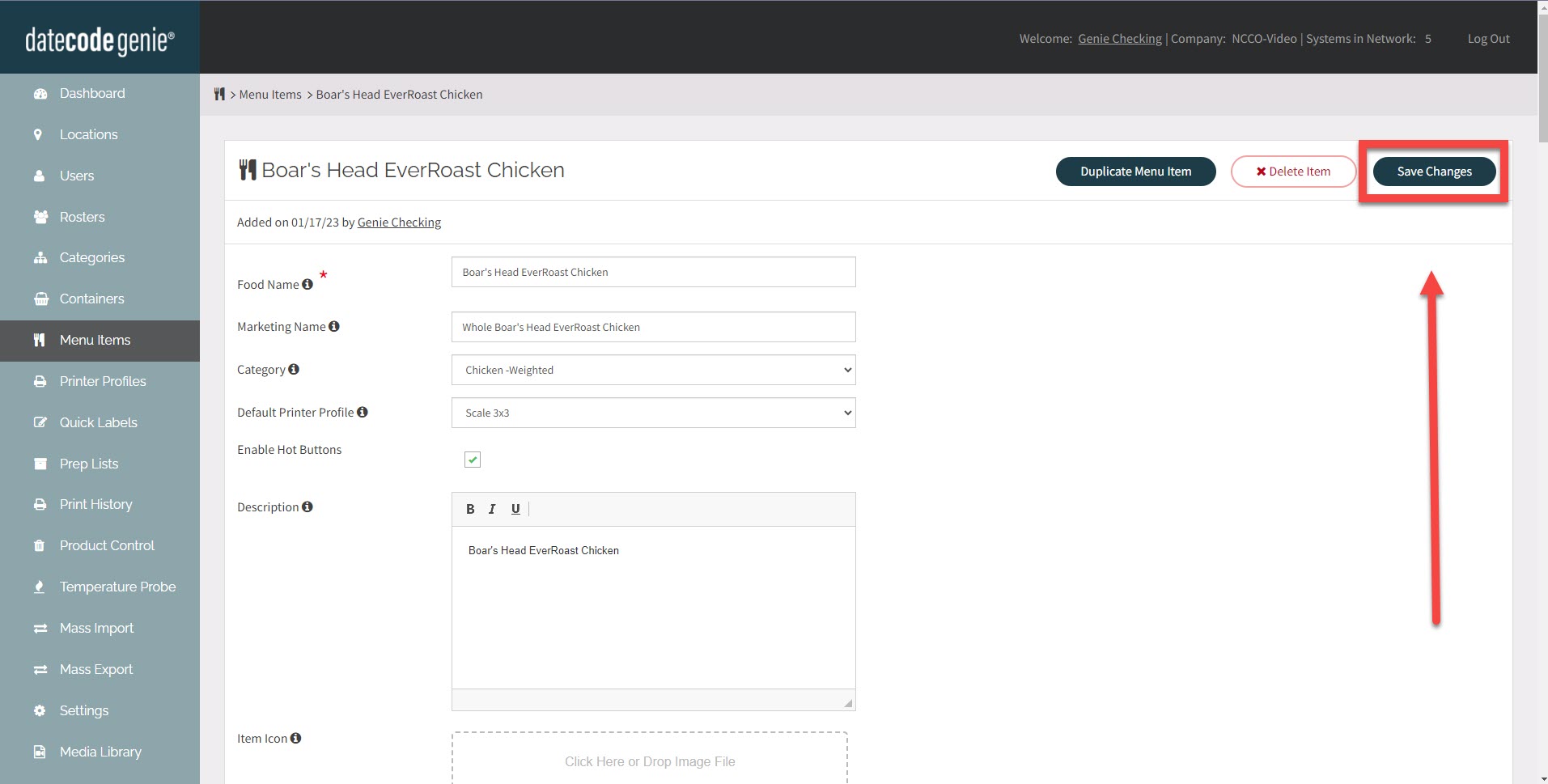
9. Laden Sie Updates auf Ihr Gerät herunter, um Ihren Menüpunkt zu aktualisieren.


