Change App Language
Table of Contents
The user language setting will change the language of the DateCodeGenie app.
NOTES
- Labels will always print in the default language, regardless of user language selected. To change default language, see Change Default Language.
- Menu item buttons will show in the user language, but the menu item name will still print in the default language.
Steps:
1. Log in to the app.
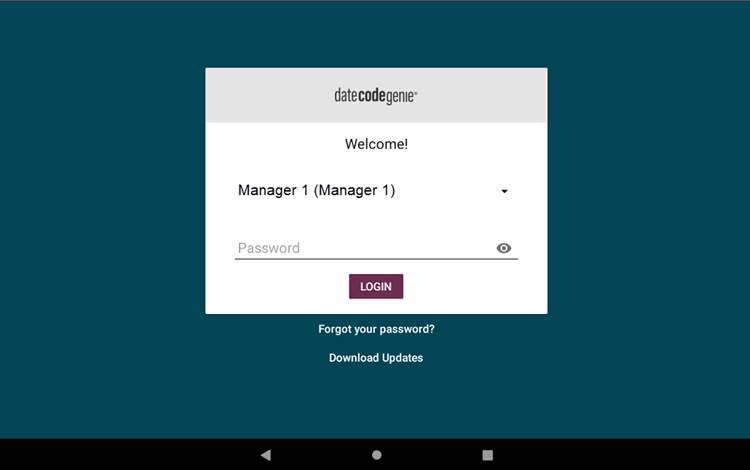
2. Tap the Navigation Button (three line icon).
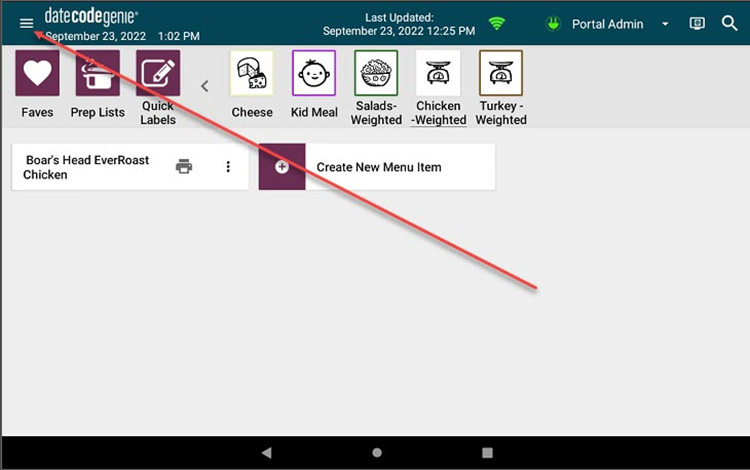
3. Tap Settings.

4. Tap User Language.
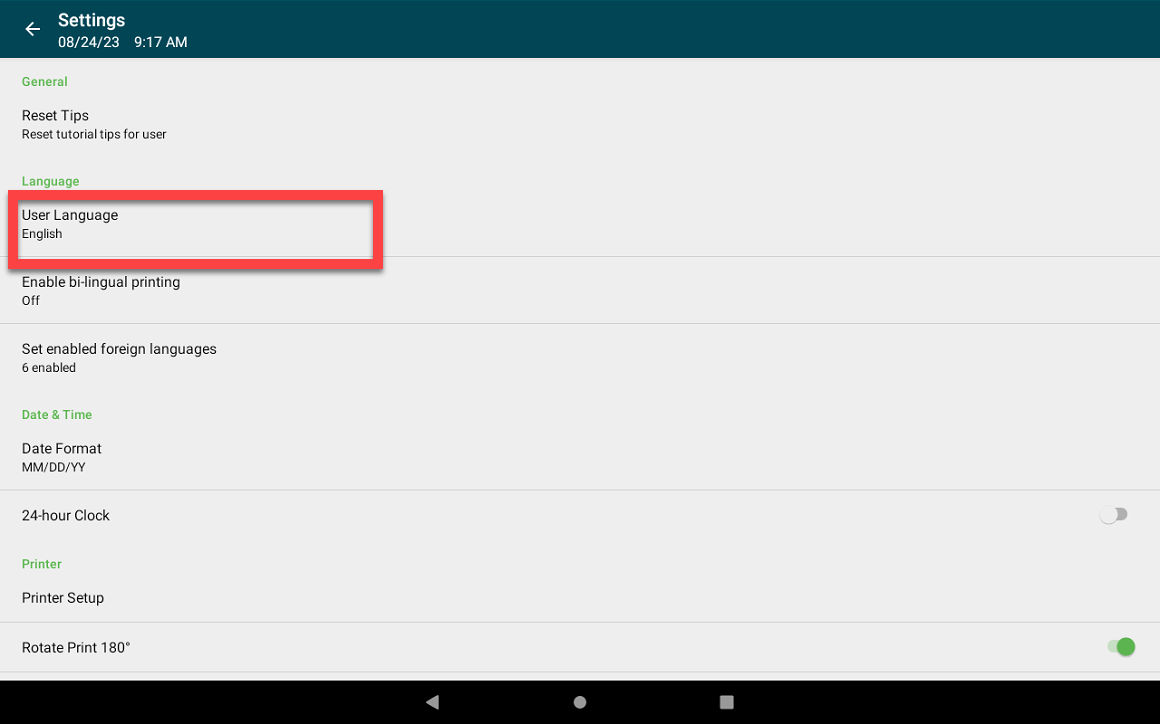
5. Tap desired language.



