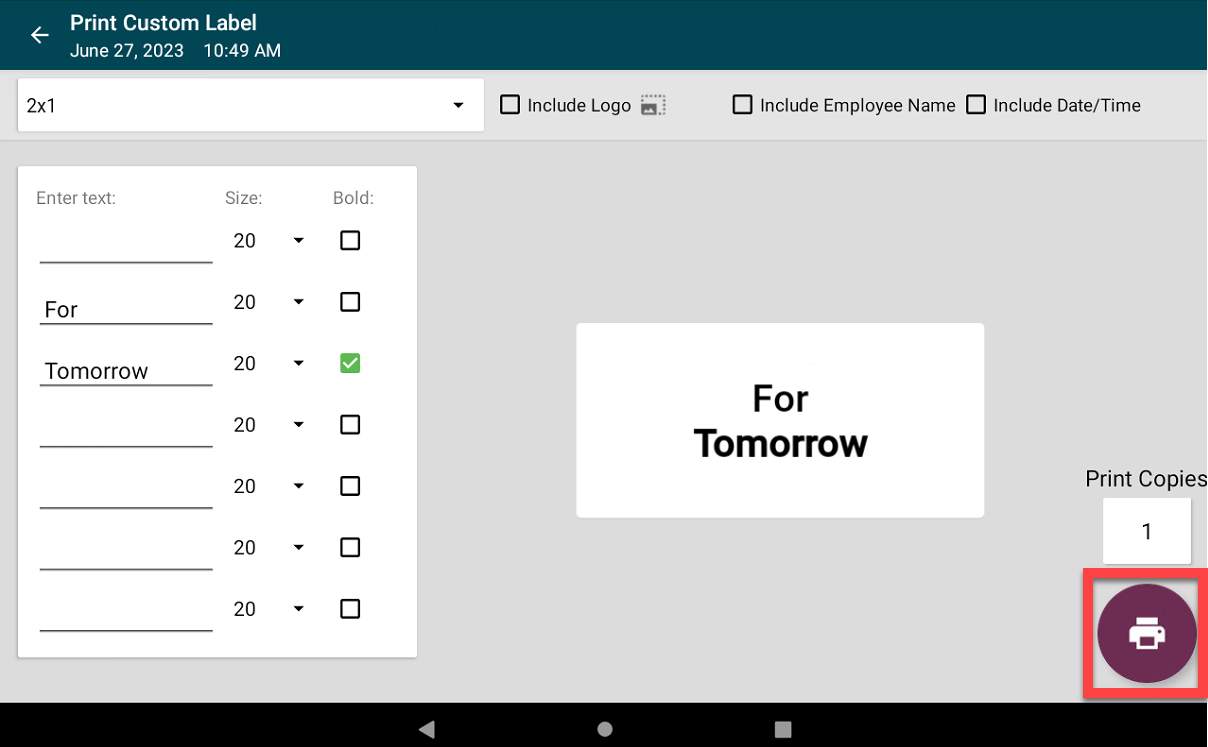Create New Custom Label on the App
Staff can create and print custom labels on the app when the Create New Custom Label permission is allowed, see Allowed to Create Custom Labels Permission. Limited formatting options are available for labels created with this permission.
WARNING
Labels created from the Create New Custom Label feature will only display on the individual device which the custom label is created on. Custom labels are not saved to your portal and will not display at other locations.
Steps:
1. Tap Navigation Options.
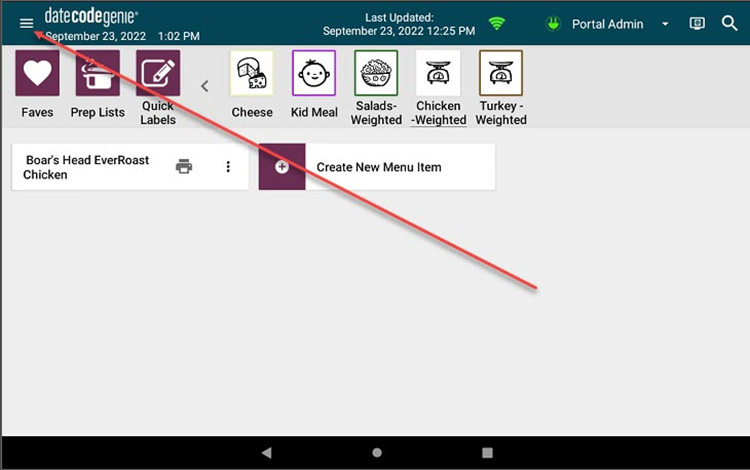
2. Tap Create New Custom Label.
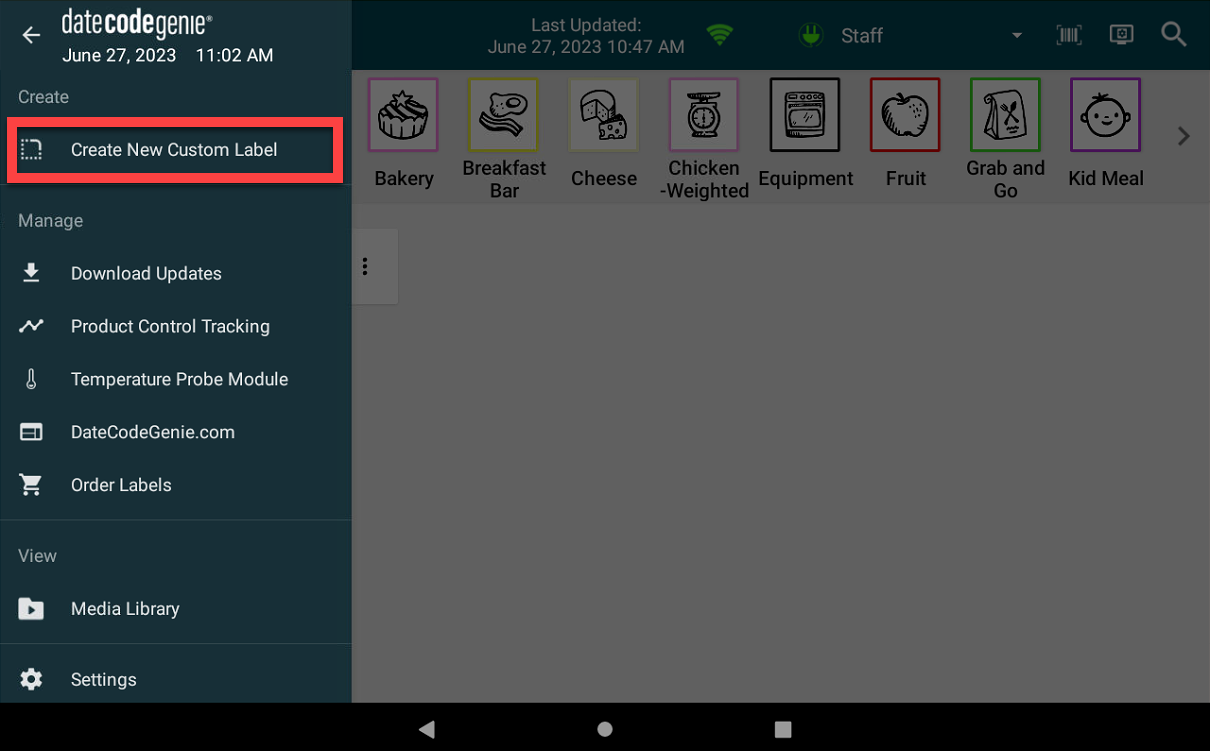
3. Tap the black triangle on the Action Bar to select the correct size of label from the dropdown.
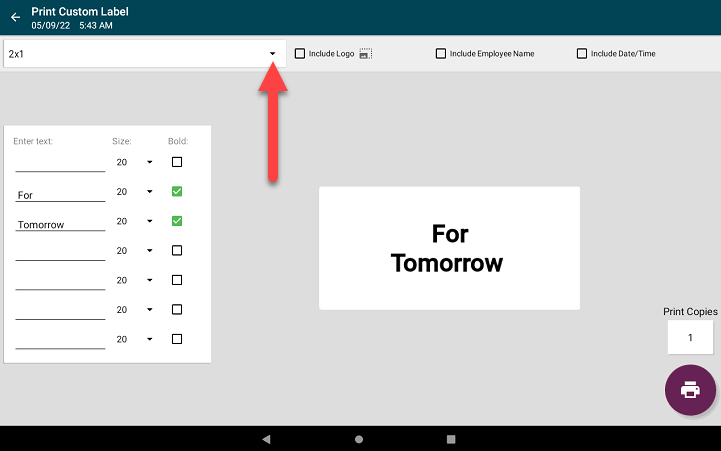
4. Type the text needed on the text lines available and the text will display on the label preview. Alignment is based on the line used to add your text.
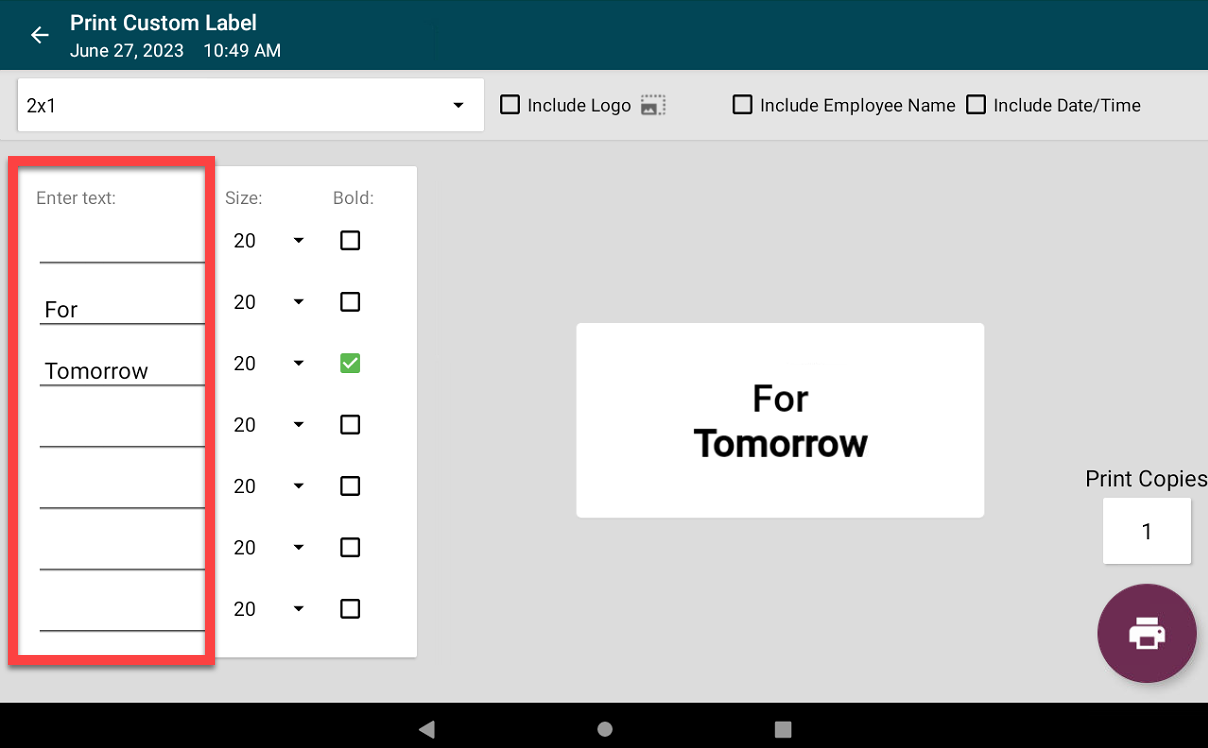
5. Tap the black triangle under Size to adjust the size of text from the preset text sizes dropdown and tap the checkbox under Bold to bold text.
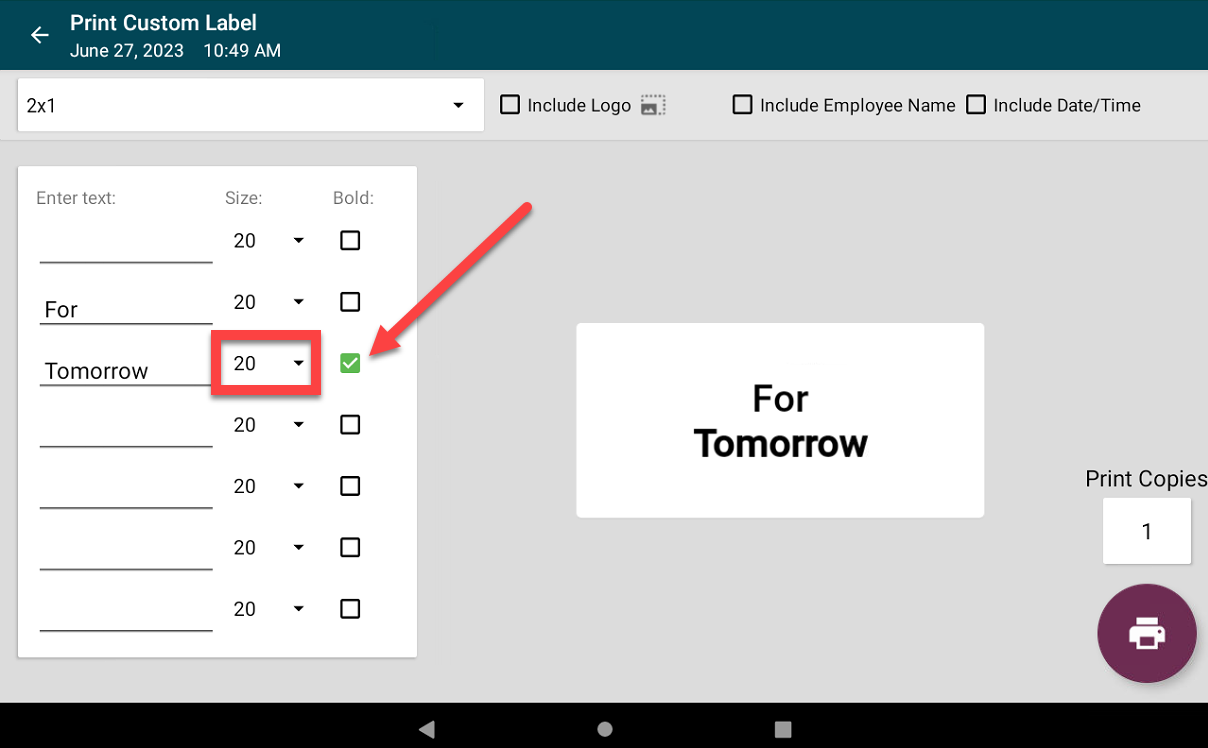
6. Enter the number of copies needed in the Print Copies box.
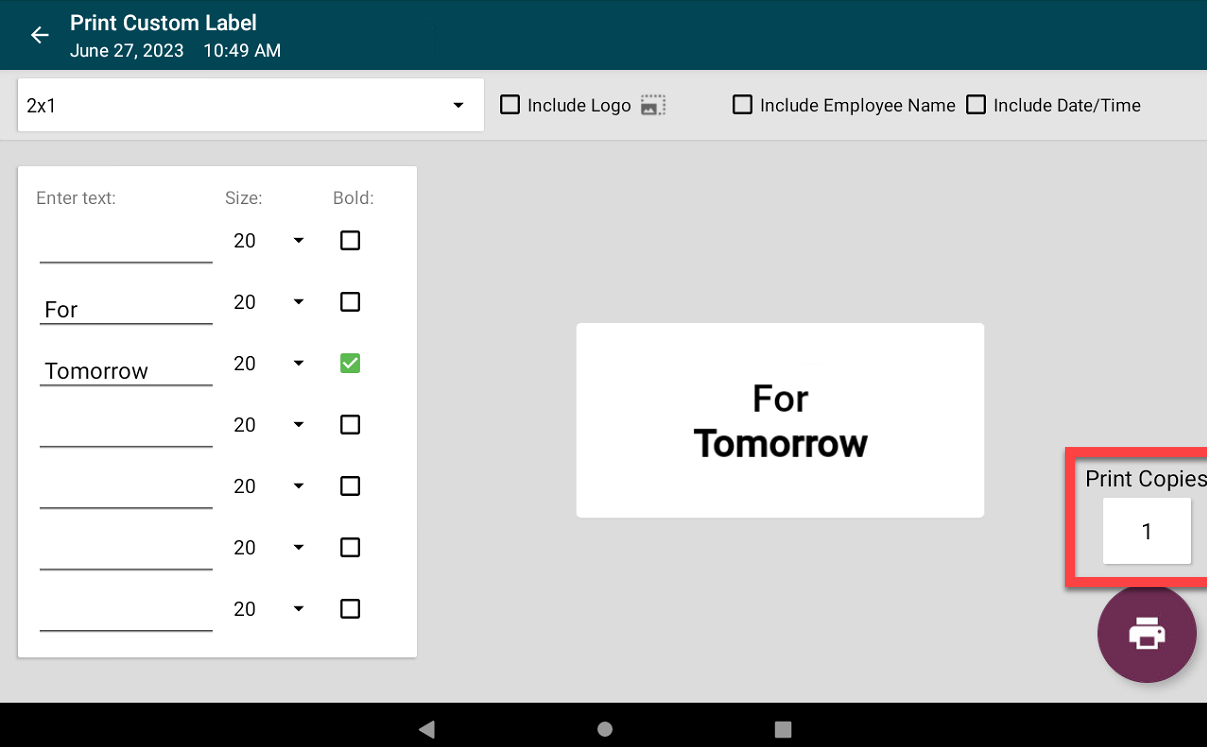
7. Tap the print button to print your labels.