Understanding the DateCodeGenie® App Login Screen
Table of Contents
The DateCodeGenie® App Login Screen displays when the app first opens. Staff will select the username from the dropdown and login to the app.
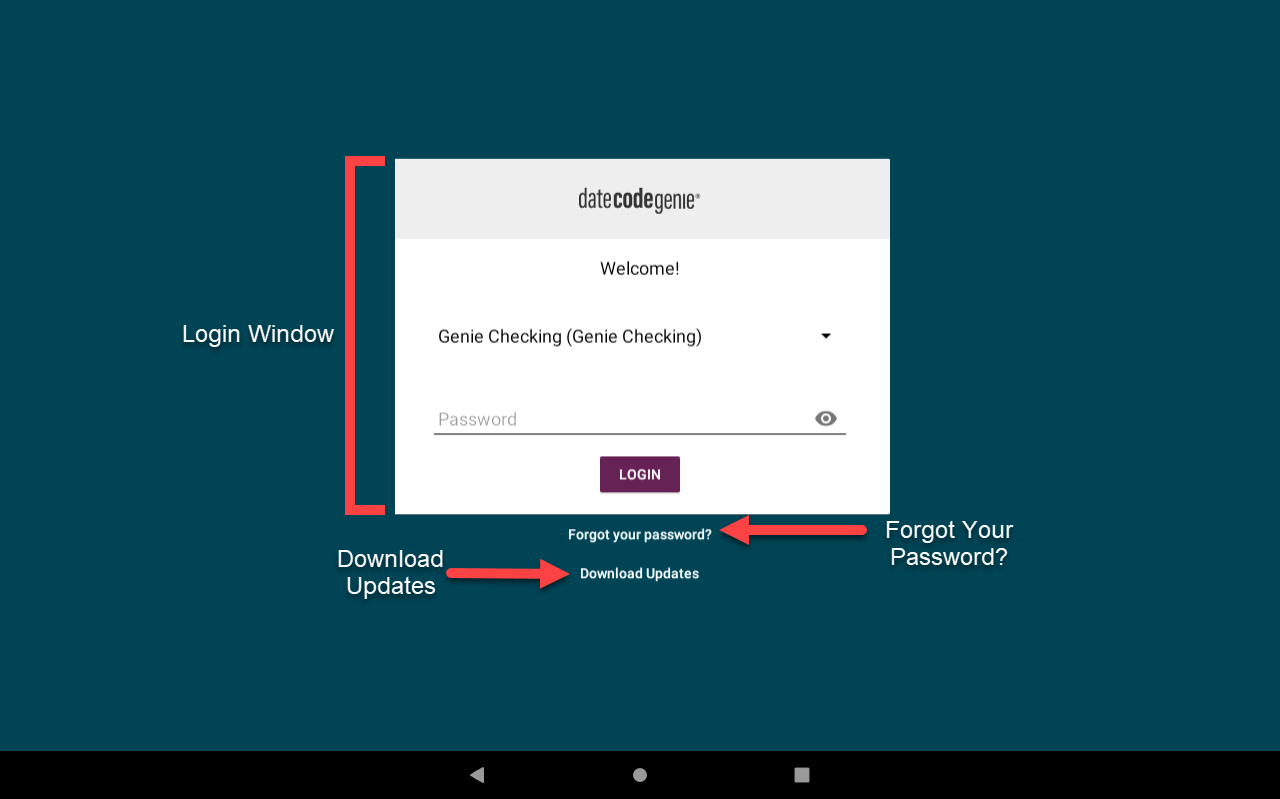
Login Window
Enter login details to enter the app.
|
Username Dropdown: Username logging in. Displays name first with username in parenthesis.
Tap to display list of available usernames in alphabetical order. |

|
| Password: Appears if password is required. | 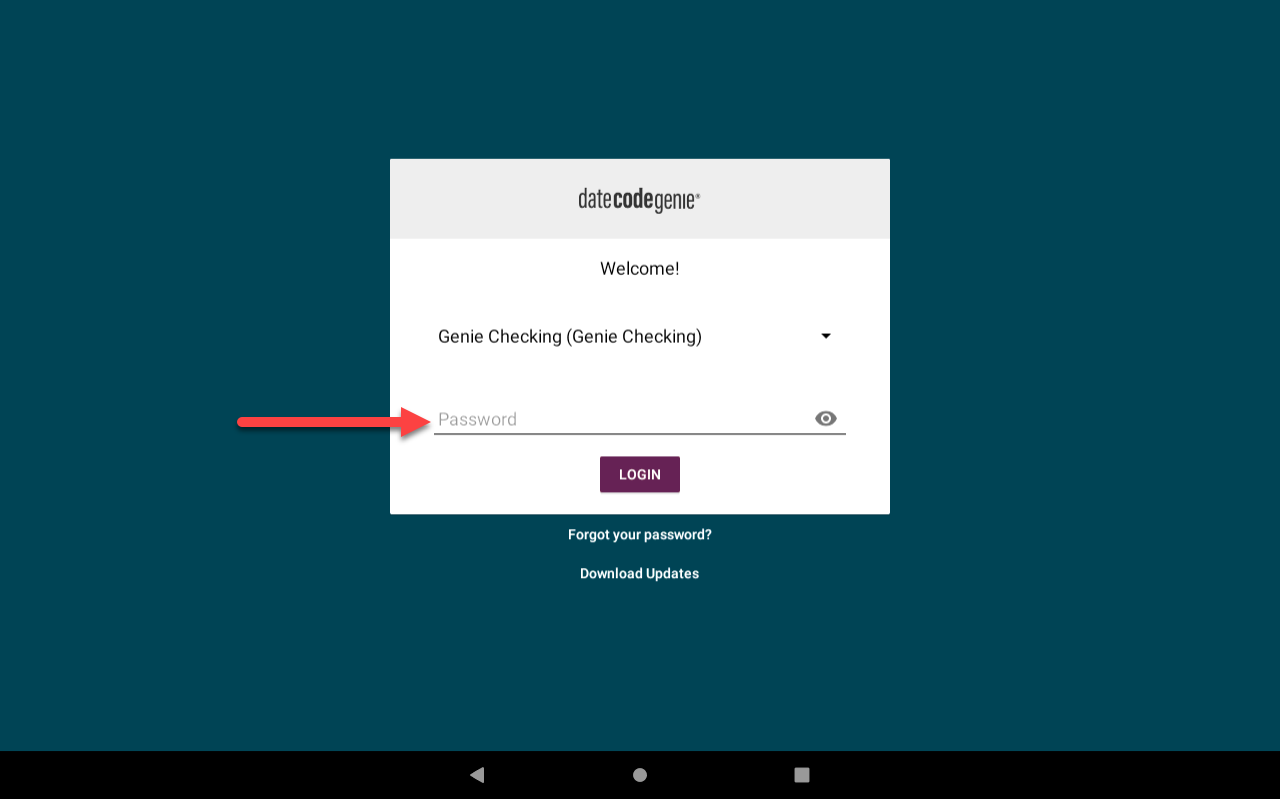 |
| Show Password Button (eye icon): Show password entered. |  |
| Login Button: Tap to login and launch the app. |  |
Forgot your password?
A button that lets you reset your password by sending a link to the email address associated with the account.
Forgot your password is only available to Portal Administrators and Managers. The Allow Password Reset permission must be turned on for that username for this button to appear.
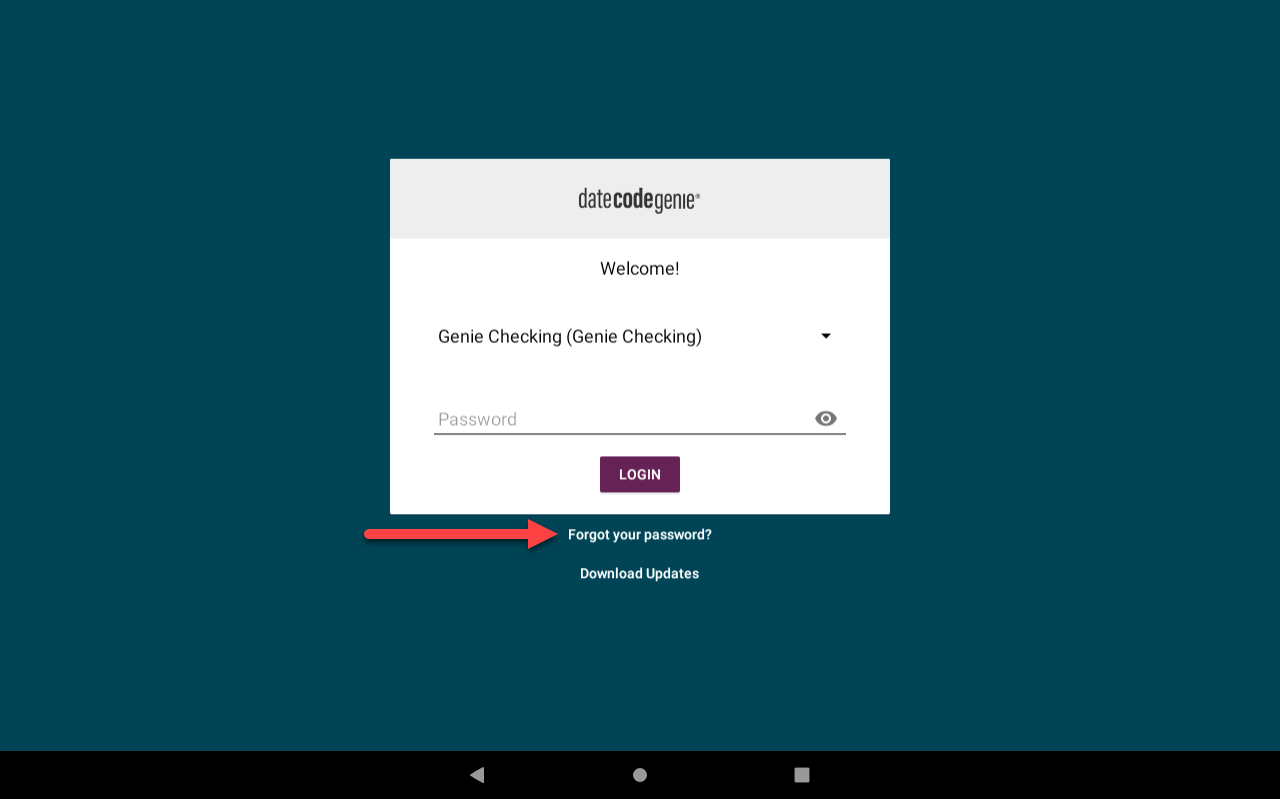
Download Updates
Tap to update all app data and option to update app.
TIPS & TRICKS
Download updates before logging in for the most up-to-date usernames and passwords.



