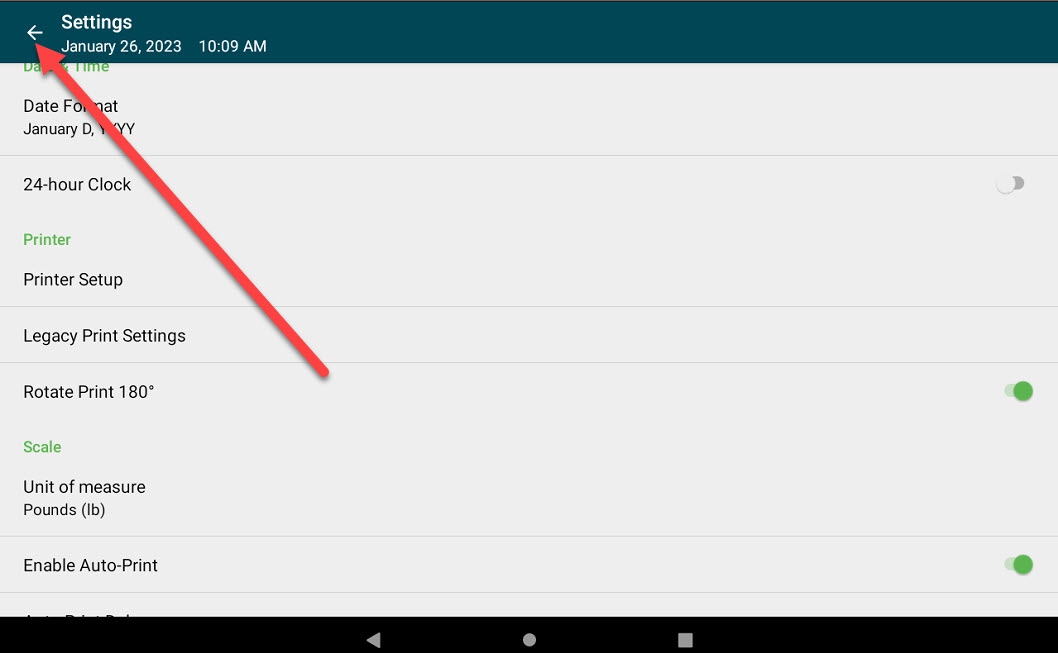Change the Enabled Cut Setting on the App
The Enable Cut setting allows automatic cutting or not cutting of labels after each print job. This setting is available on the app of 2.0, Fit, or X model devices only and defaults to cutting labels. All user types can update this setting.
Steps:
1. Log in to the app with your username and password, if required.
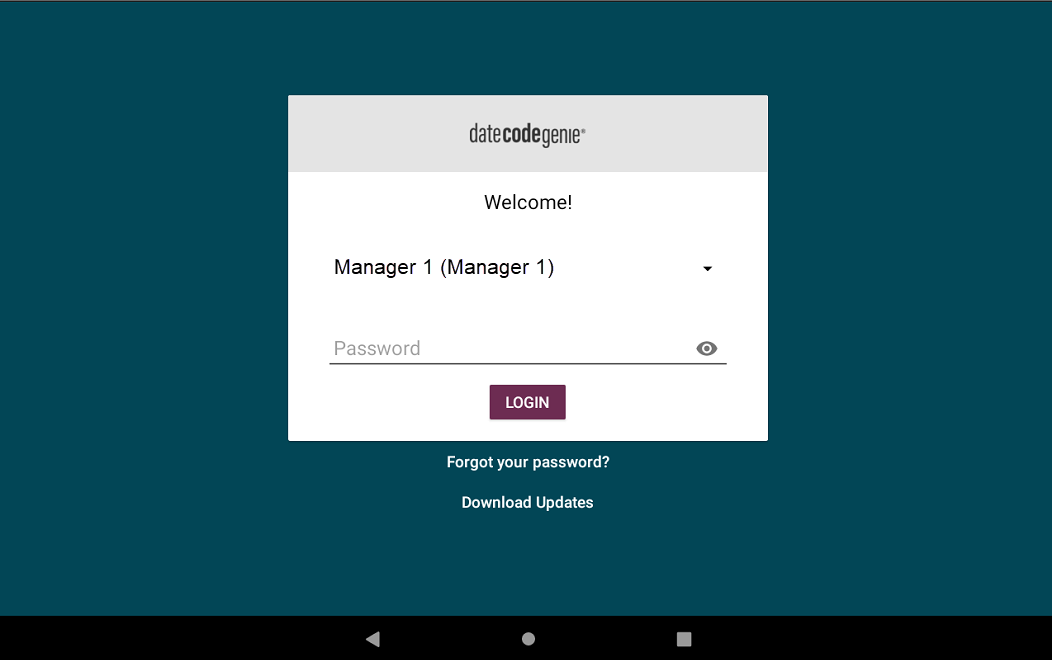
2. Tap the Navigation Button to open available options.
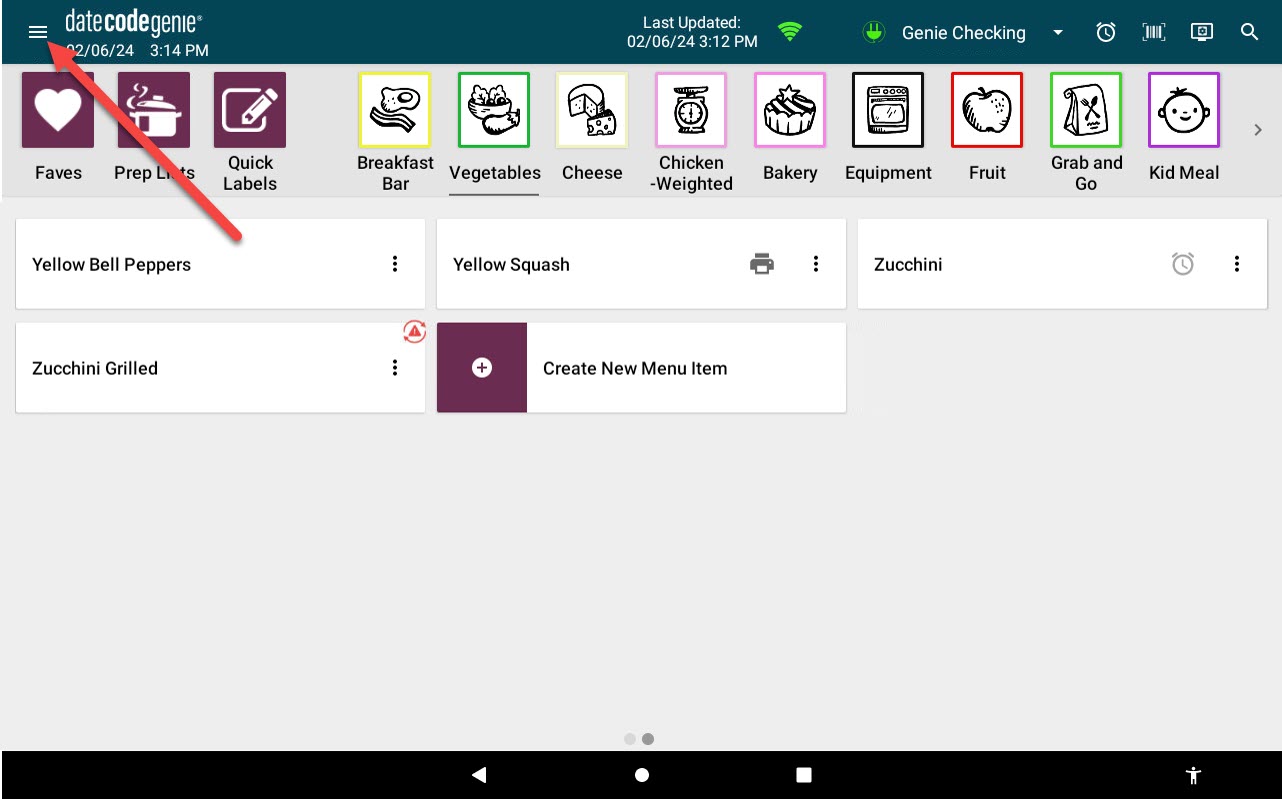
3. Scroll to the Settings section and tap to open.
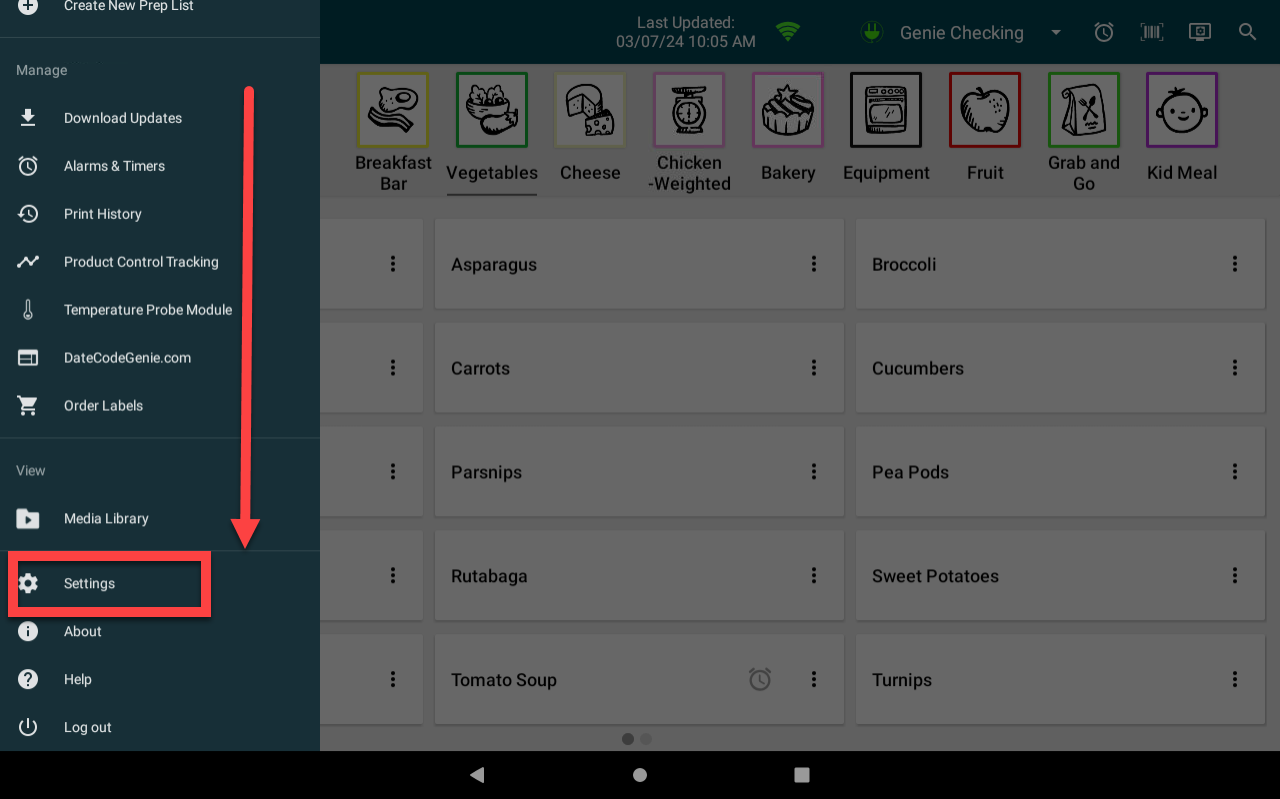
4. Scroll to the Printer section, find Enable Cut and tap the toggle to turn on or off.
- Tap toggle to turn green and cut labels after printing.
NOTE
Cutting labels is the default setting.
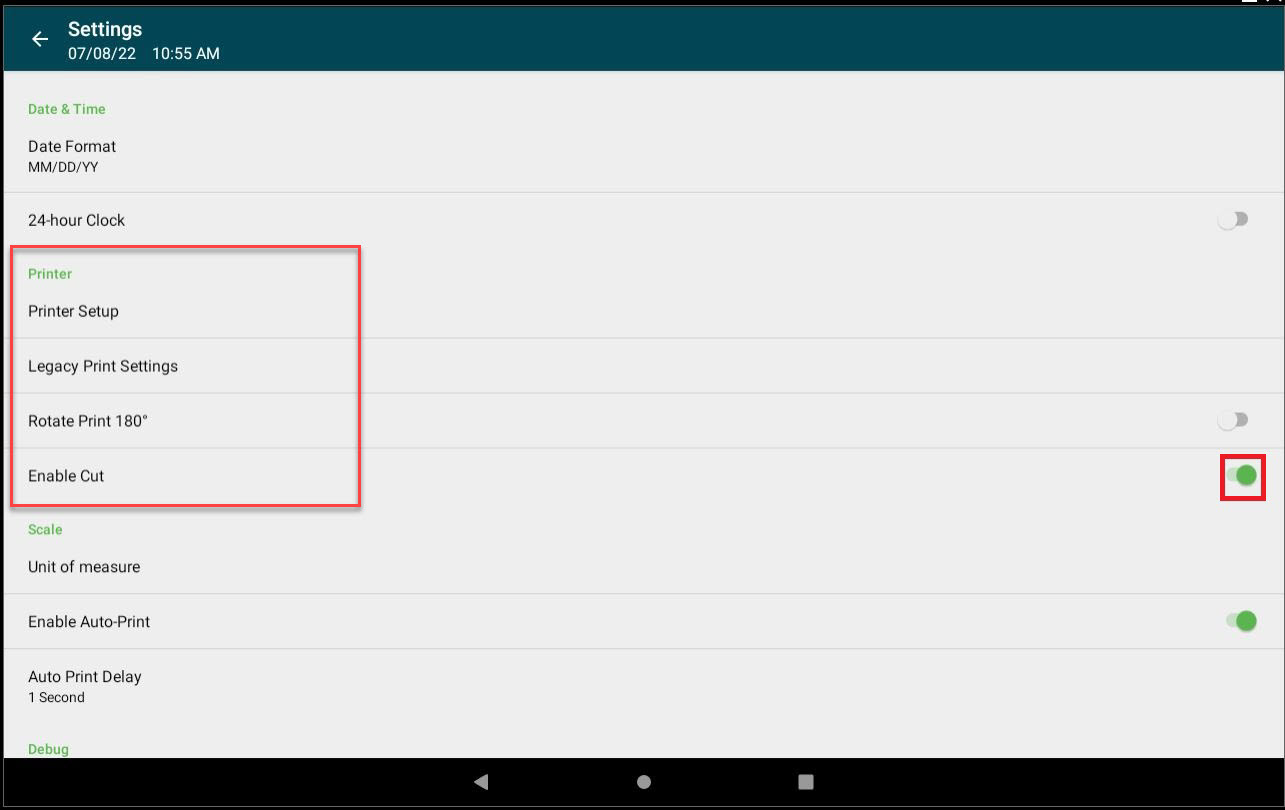
b. Tap toggle to turn white and labels will not cut after printing and the Cut Button (scissor icon) will display on the Print Preview Page.
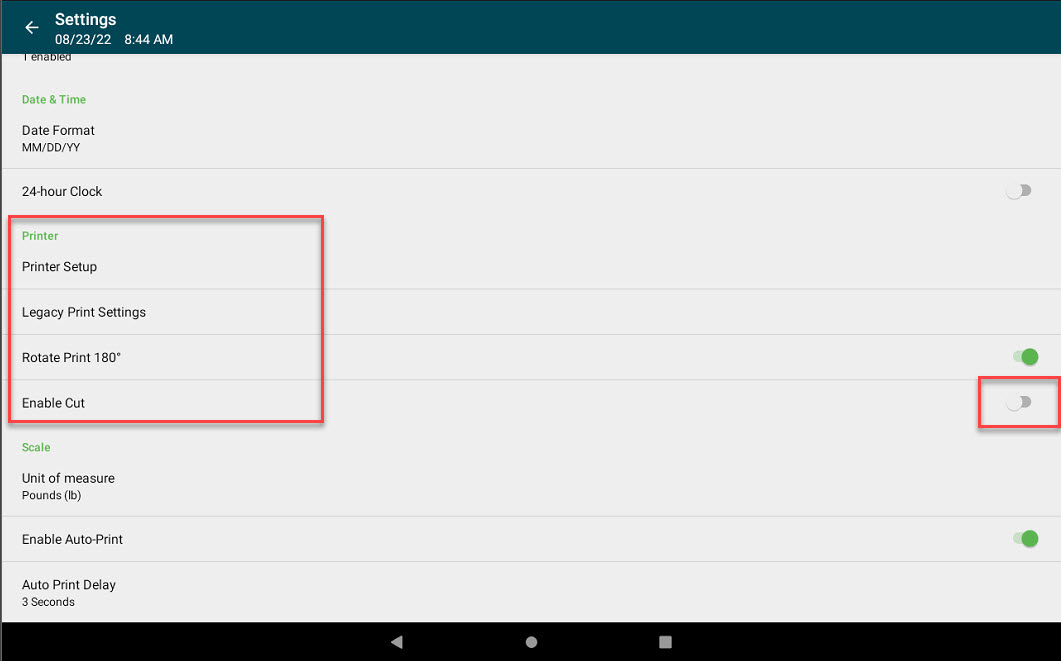
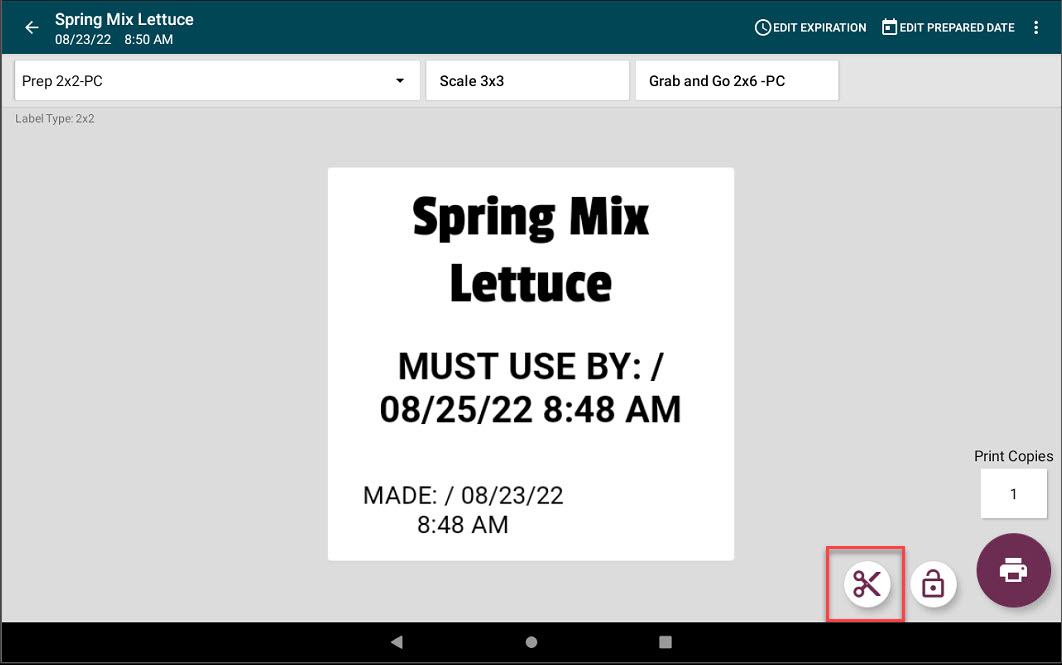
5. Tap the Back Button (arrow icon) to return to the App Dashboard.