Clear Buffer for DateCodeGenie 2.0
Model discontinued.
If a DCG 2.0 Printer is skipping labels, it may be necessary to clear the printer buffer.
Steps:
1. Tap the square on the bottom of the tablet screen.

2. Locate the DateCodeGenie app and tap x or swipe left to close.

3. Set power switch on the front of the printer to the “O” position.

4. Open case cover.

5. Press the printer release button to open.

6. Verify that labels are loaded correctly, see How to Load Labels in the 2.0 and Fit Model Devices.
7. Check that the roll guide to the right of the labels is in place.

8. Remove major debris if present.
9. Set power switch on the front of the printer to the “I” position.

10. Pull half a label out of the printer and close the lid. The printer should advance and cut in between two labels on a black line.
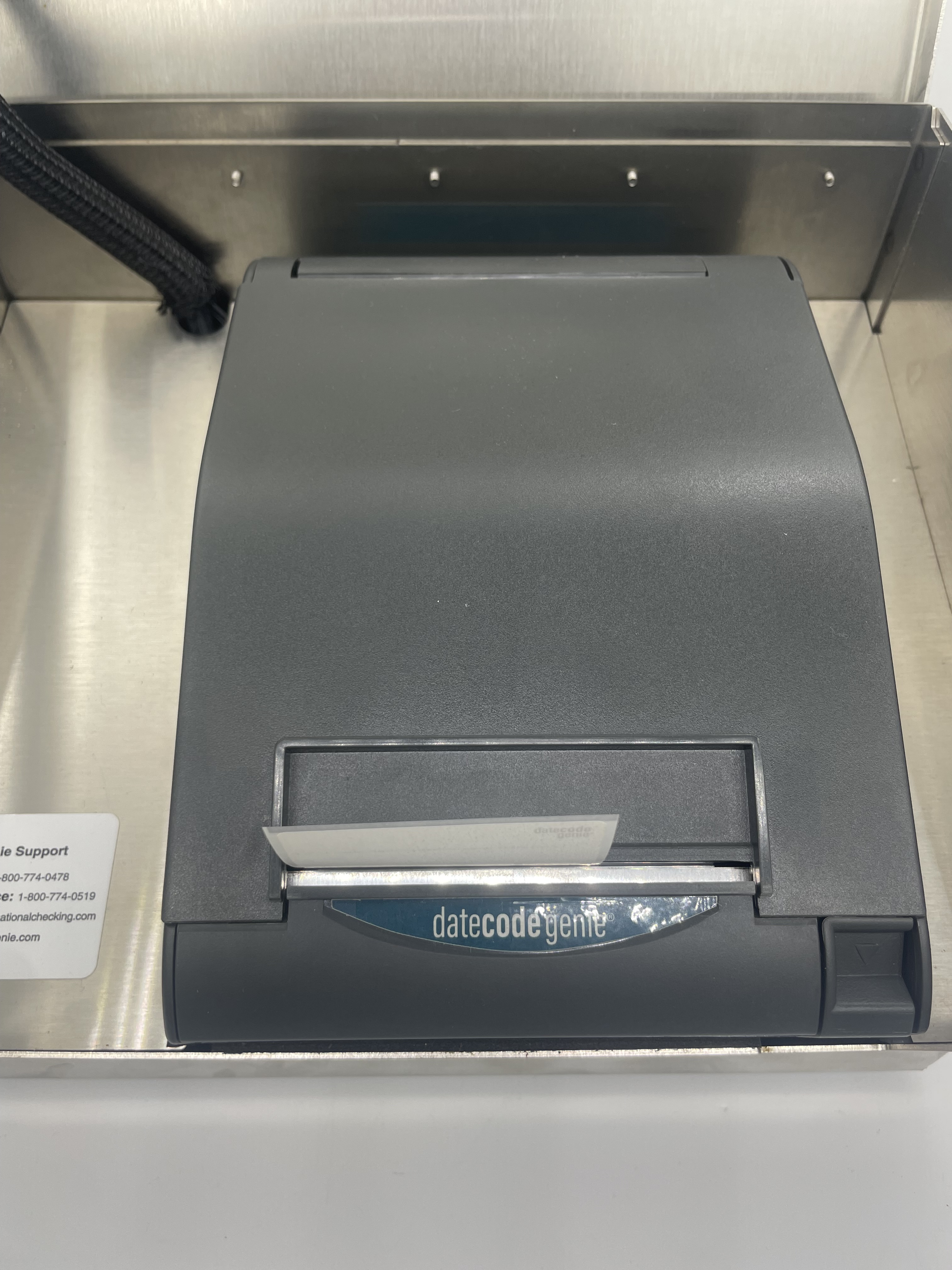
11. Open the DateCodeGenie app and test print.


