Configure a Static IP Address
The instructions below are only for tablets using Android: 6 and above. To know what model your Android Tablet is, see What Android Version Is My Tablet
NOTES
- This article is for DateCodeGenie® devices with integrated printers or Lite model device tablets only. For mobile app users, refer to your tablet's manufacturer information for tablet setup assistance.
- If Settings does not display on the app list, see Using KioskHome for Tablet Access
For Android 9 Tablet Models:
Steps:
1. Tap the home button (circle icon) to return to tablet home screen.

2. Tap Settings.

3. Tap Network and internet.

4. Tap Wi-Fi.
NOTE
Wi-Fi name may be different than shown.

5. Connect to specific location Wi-Fi. If not connected to Wi-Fi, skip to step 8.

6. Once connected, tap the Wi-Fi name to access the Network details.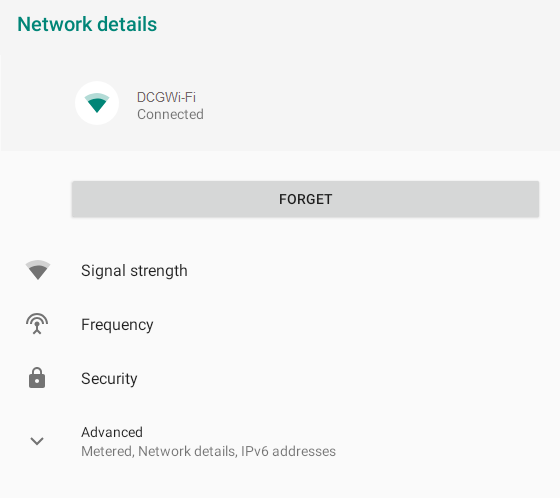
7. Tap the pencil icon on the top right to modify the current Wi-Fi connection and a pop-up window will appear.
8. Scroll down in the pop-up window to tap on Advanced options.
NOTE
If connecting to a Wi-Fi network for the first time, this window will be the one to appear.
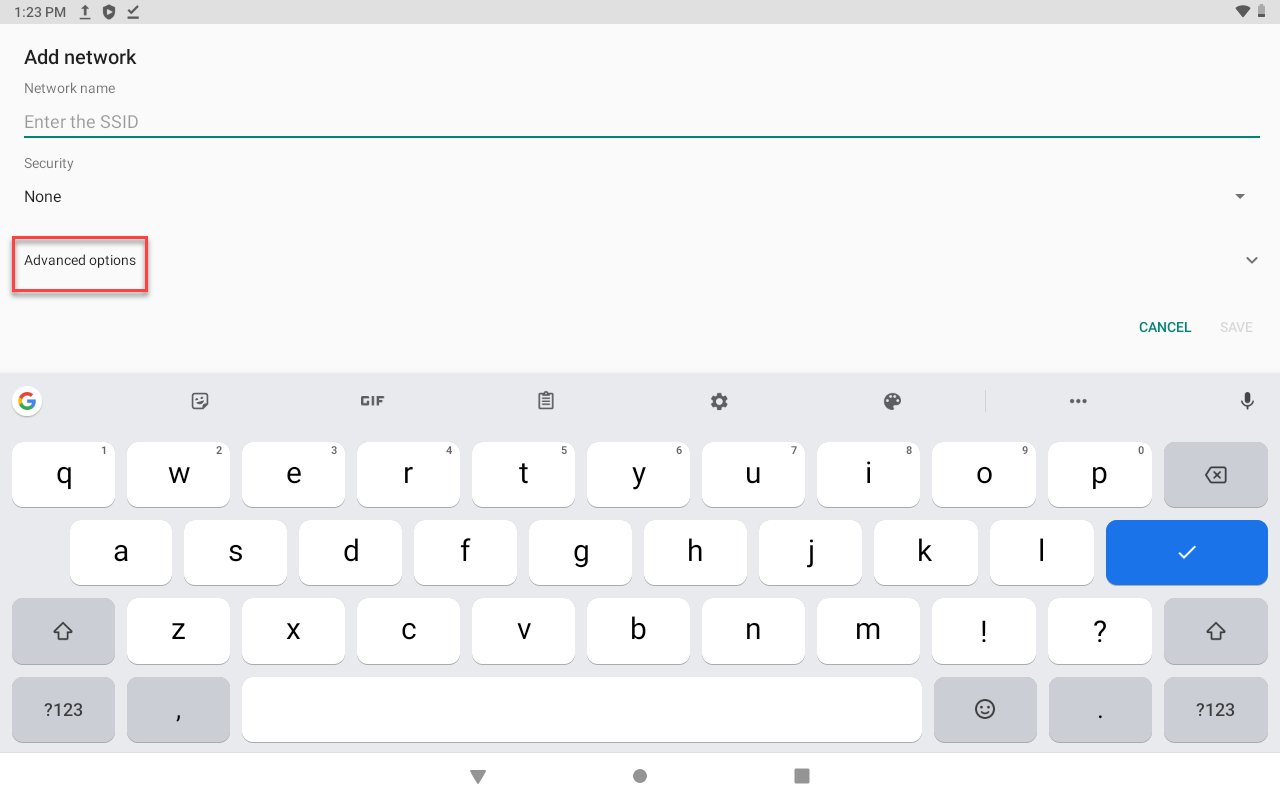
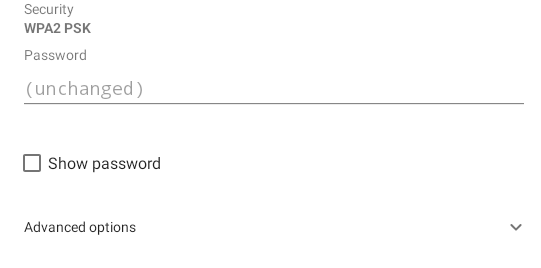
9. Scroll down in the pop-up window to locate IP Settings, and tap on DHCP to change to Static.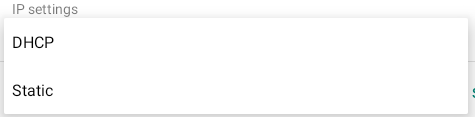
10. Enter the information in each required field for Static settings.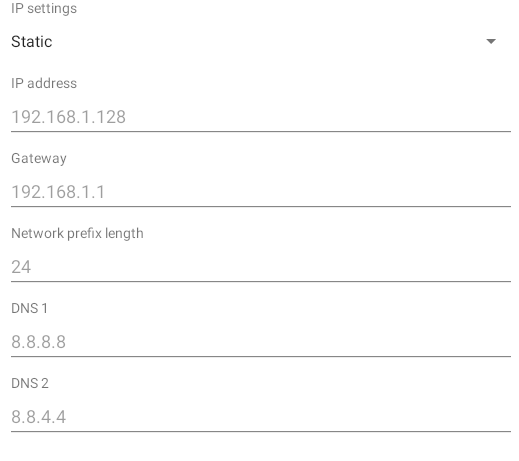
11. Tap Save button in the bottom right to save Static settings.


