Label Fonts
Roboto is the default font for printing. Additional fonts, including custom fonts, can be added from the printer profiles tab of the portal. All fonts added can be used to print labels for printer profiles and quick labels.
TIPS & TRICKS
Add the Oswald font for small print needs such as long ingredient listings.
Font sizing is based on pixels and not point size. See How Does Font Size Work in the Portal?
Steps:
1. Click on the Printer Profiles tab on the sidebar.
2. Click the A set available fonts button.
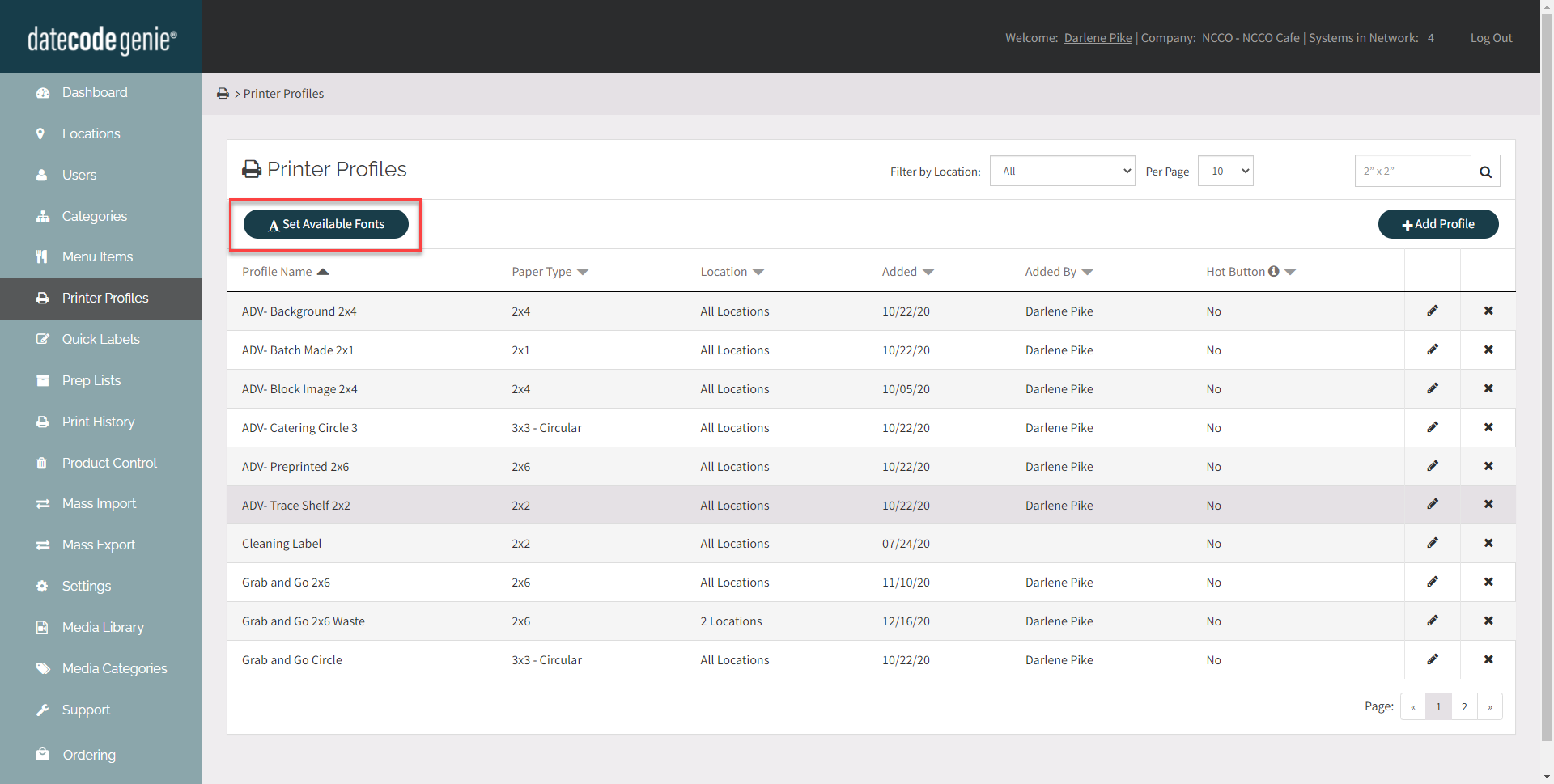
3. Choose the desired button to complete your request.
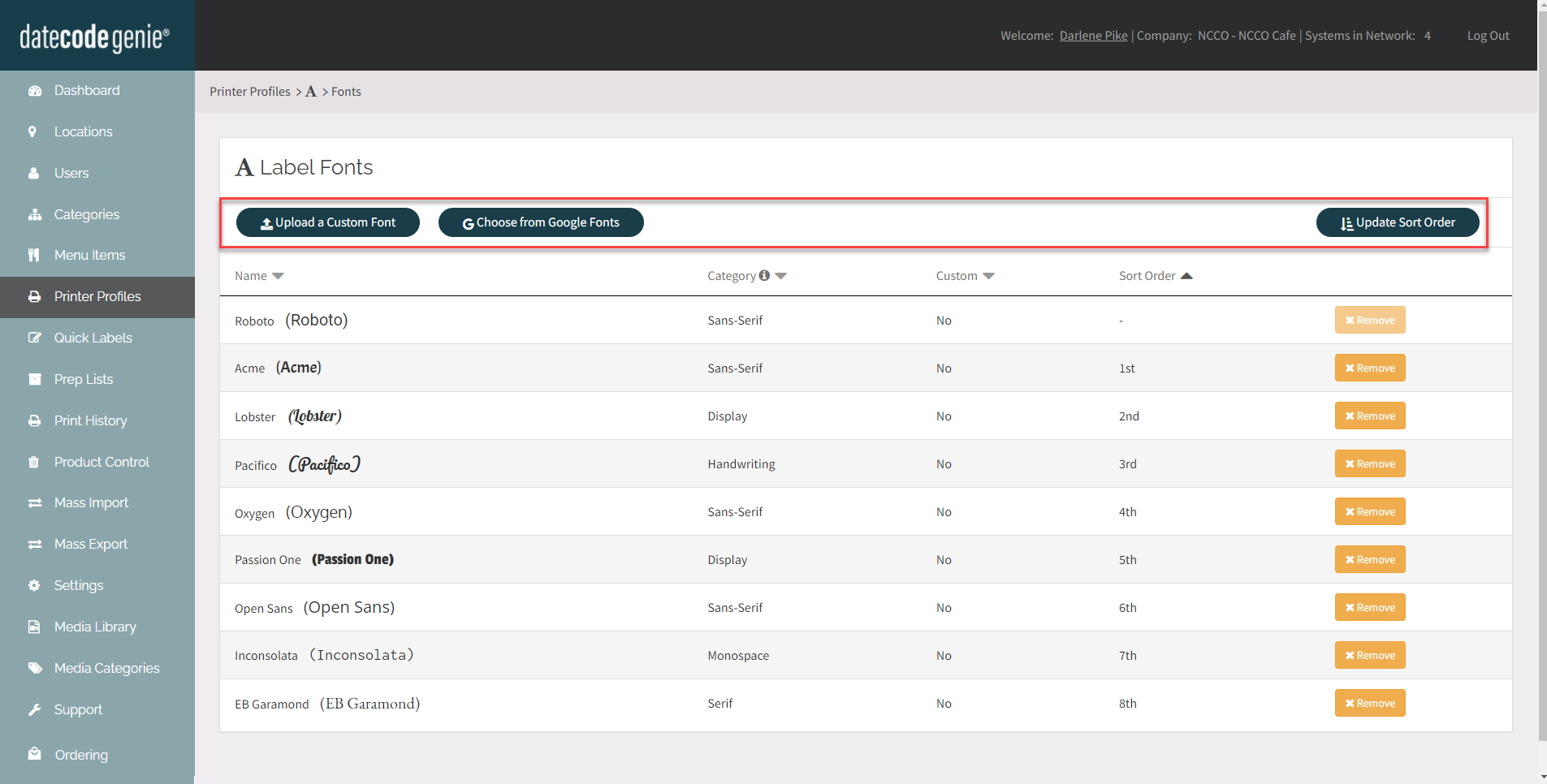
4. The font name will be displayed in the list after installing.
5. Click the Update Sort Order button in the upper right corner to change the order displayed on the page and listing under font field from the Feature Editor.


