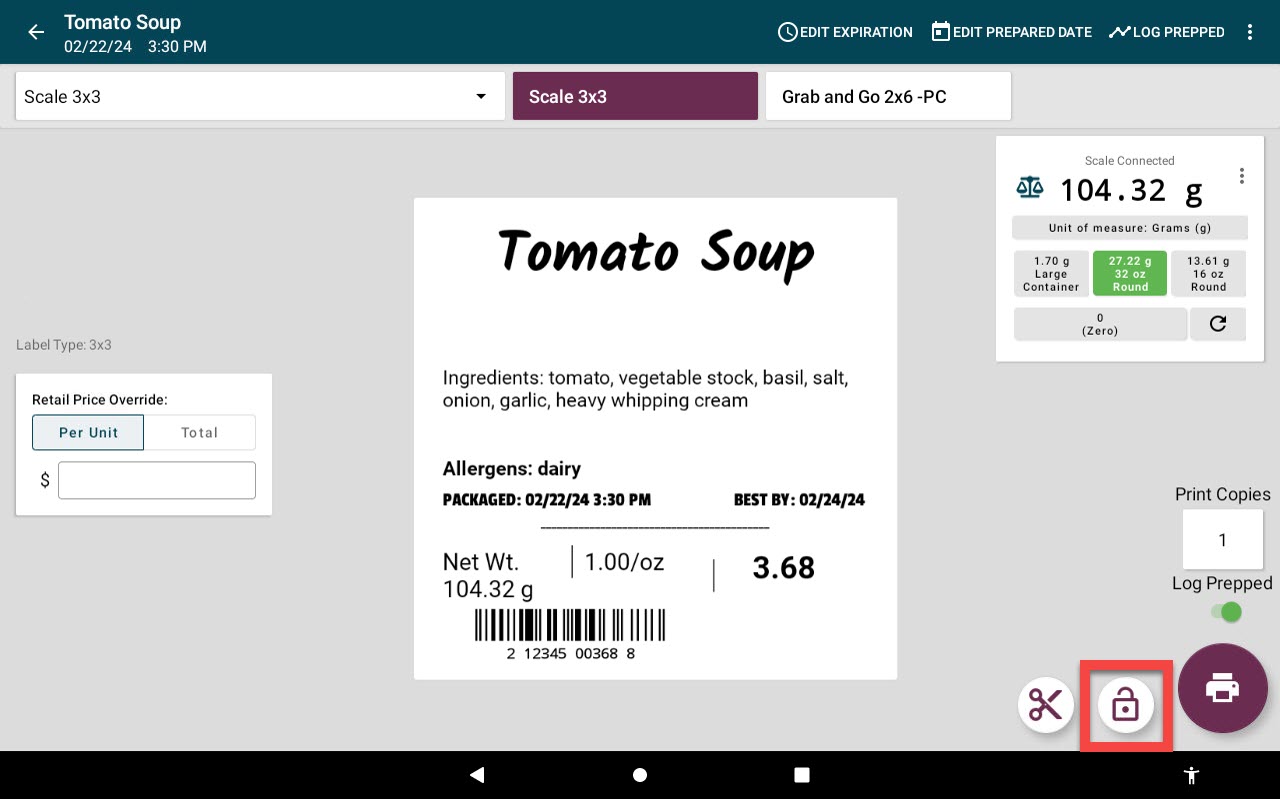Quickly Print Labels of Weighted Items
Auto print holds the print preview page of the menu item selected and automatically prints a label when a new weight is detected on the scale.
Steps:
1. Log in to the app with your username and password, if required.

2. Tap a menu item button to go to the print preview page.
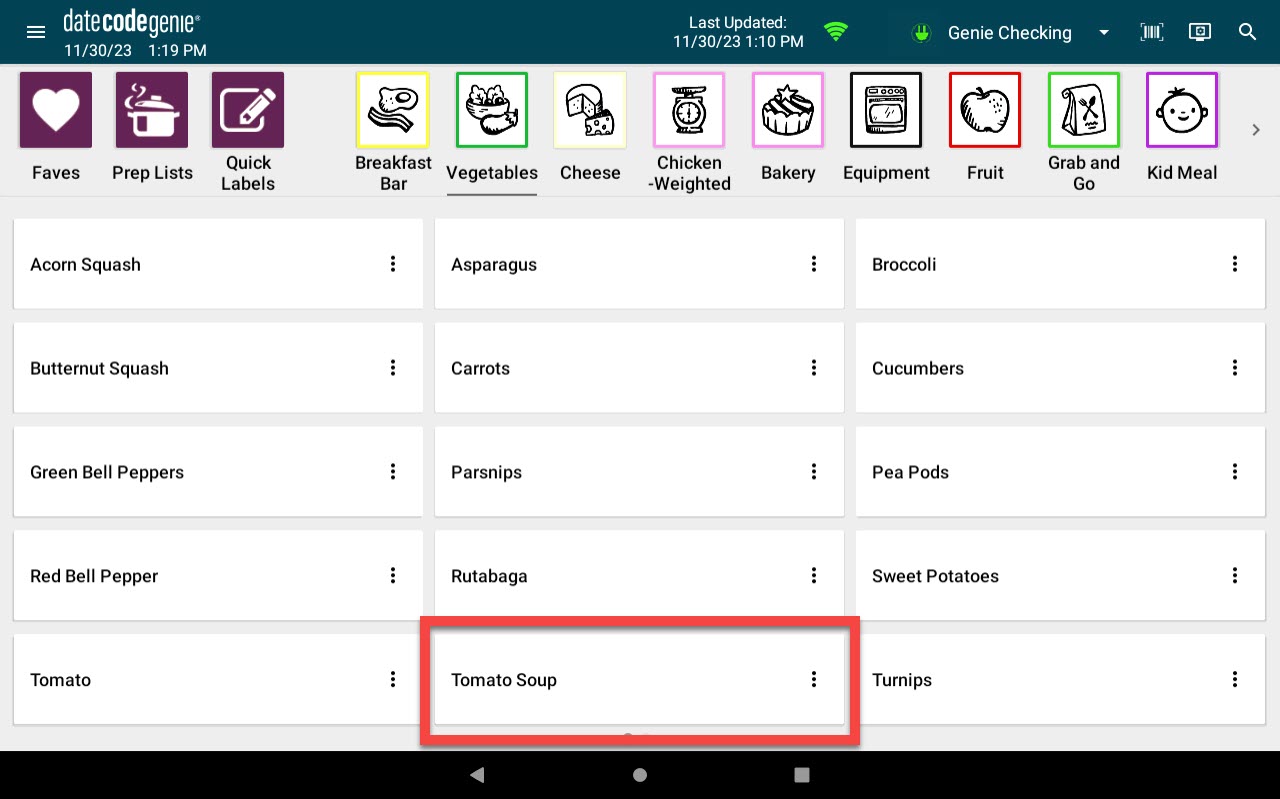
3. Place the item on the scale and tap the hold button (lock icon) to turn on feature, button turns green.
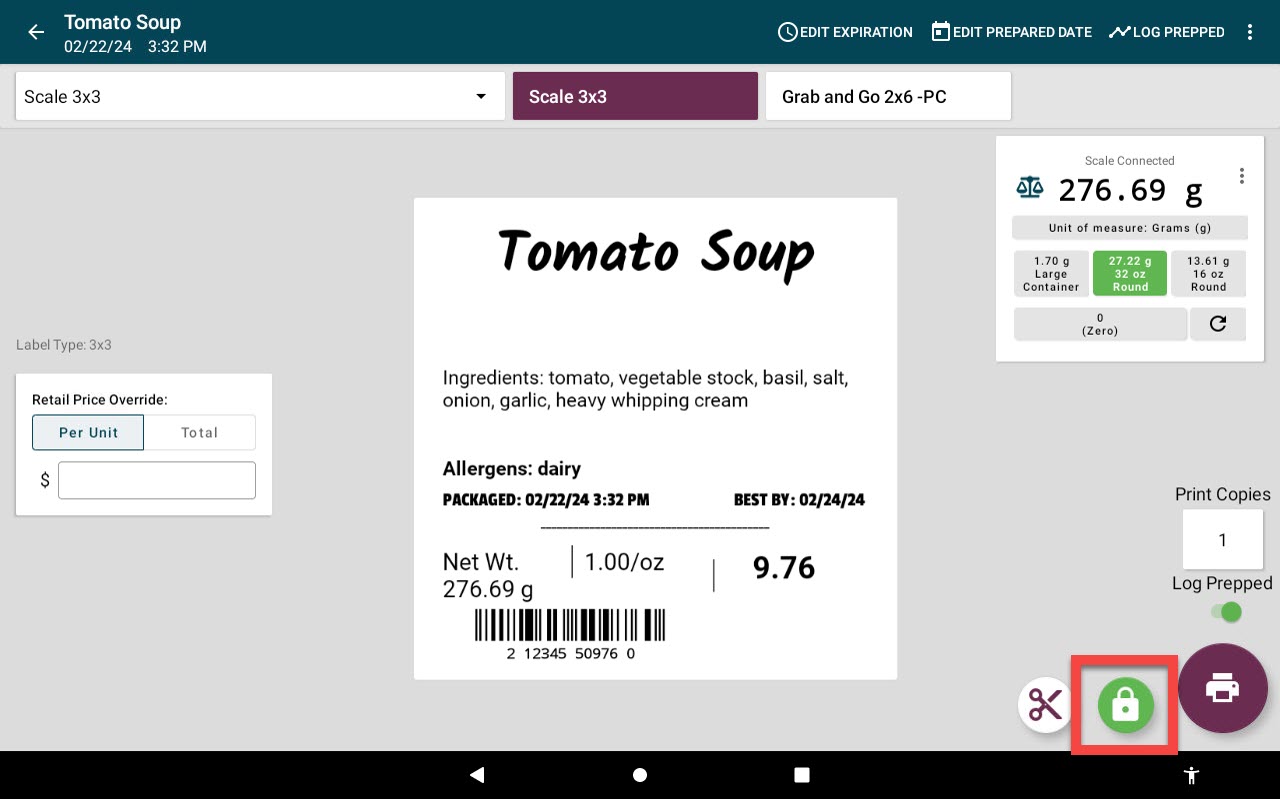
4. Tap the print button (printer icon) to turn on (both buttons turn green) and labels automatically print after each weighed item placed on scale.
NOTE
Continue placing items on the scale between the selected delay time and labels will quickly print after each item is weighed on scale. See How to Change the Auto Print Delay Setting for the Scale
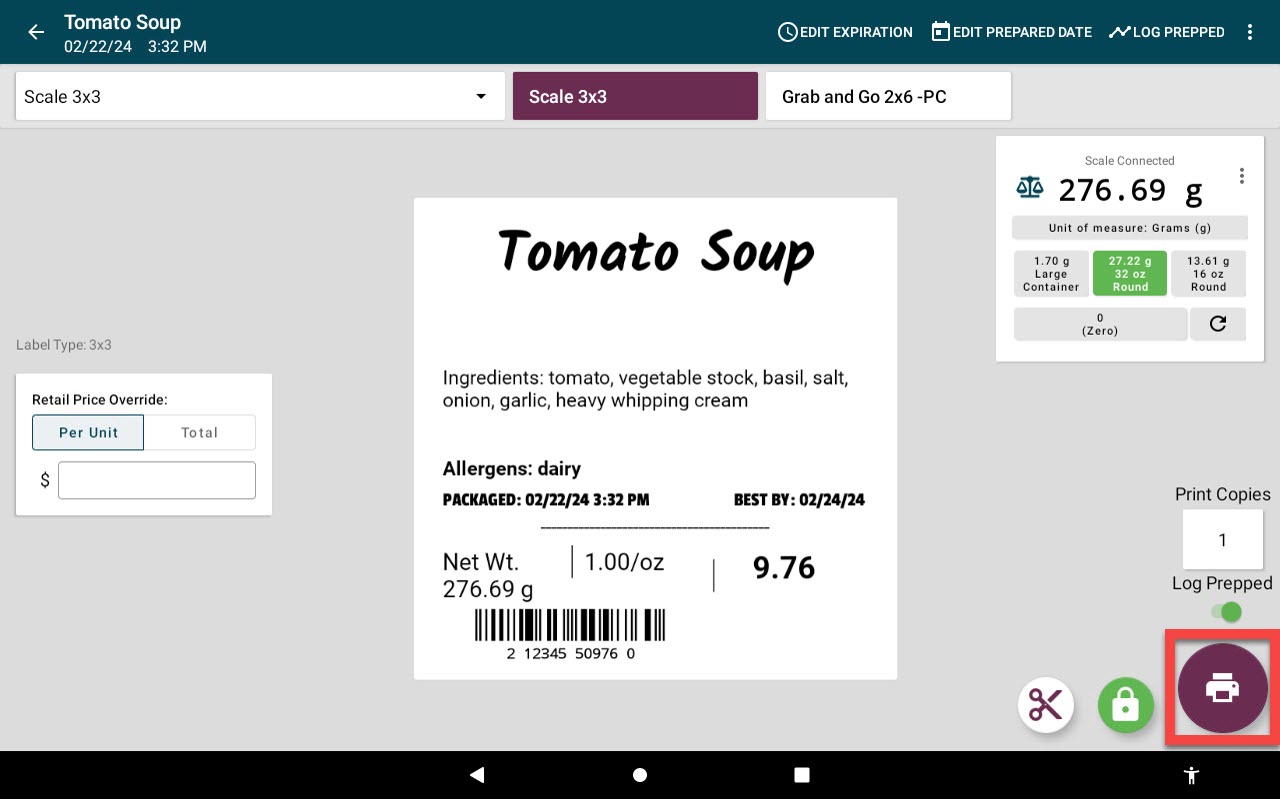
5. When you are done with automatic printing, tap hold button (lock icon) again to turn off feature, button turns white.