Send a Join Code to a User
Table of Contents
NOTES
- New process coming later this year.
- Mobile App Subscription customers set up their devices through Admin Settings, see Manage Devices in Admin Settings.
Users can enter a join code during the app setup process to assign the device to a location in your portal.
Send an email with the join code to users from the Locations tab in the portal.
Steps:
1. Log into your portal at https://www.datecodegenie.com/
2. Click on the Locations tab on the side bar.
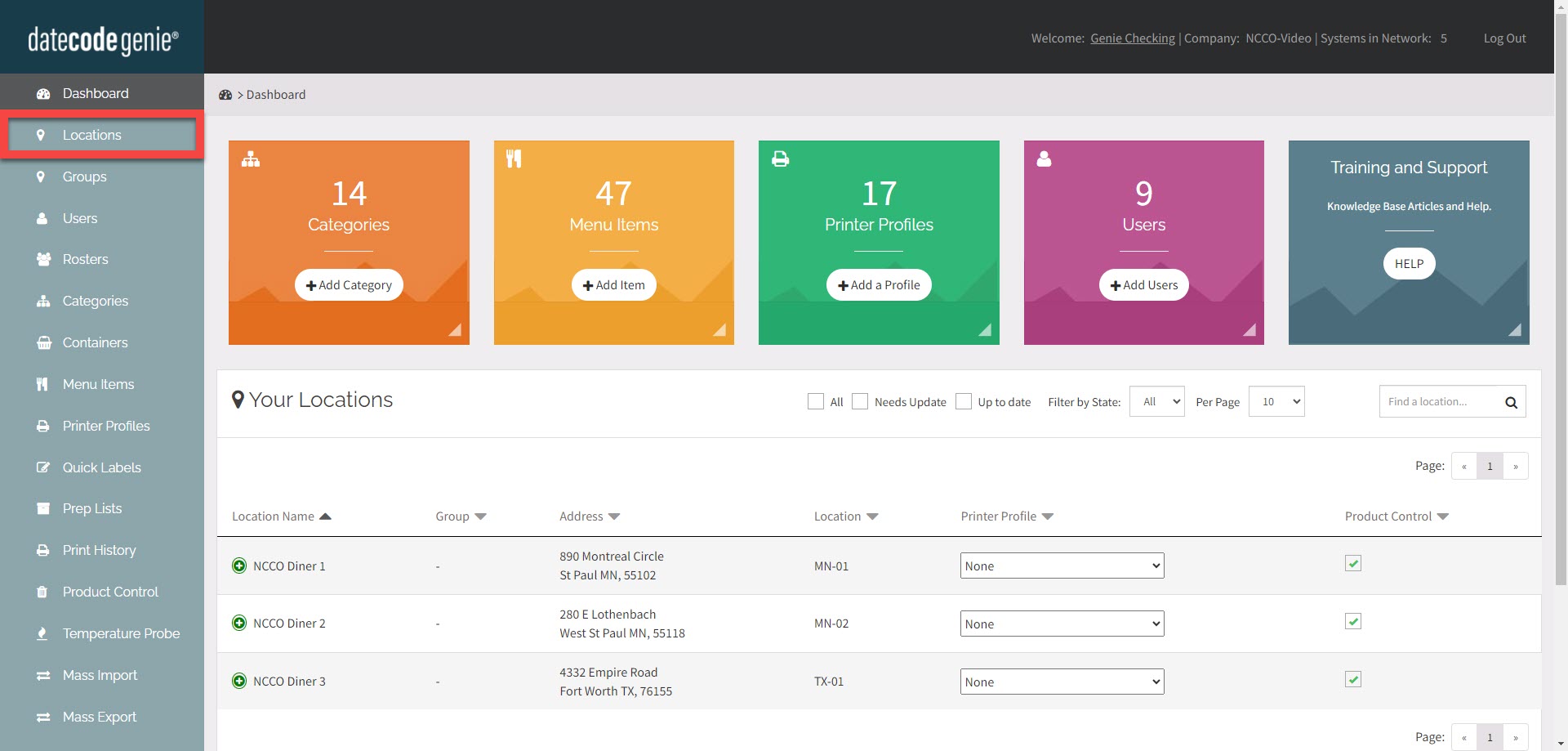
3. Select the Email button (envelope icon) next to the new device's location.

4. Select an existing user from the dropdown, or click Add New User to add new user, see Manage Staff.

5. Click SEND JOIN CODE.

6. Join Code Sent Successfully notification will appear.



