Imprima un elemento del menú en la aplicación
Los conceptos básicos para imprimir una etiqueta de elemento de menú usando la aplicación DateCodeGenie®.
Pasos:
1. Inicie sesión en la aplicación con su nombre de usuario y contraseña, si es necesario.

2. Desplácese y toque un botón de categoría para ver los elementos del menú.
NOTA
Descargue actualizaciones para asegurarse de que los datos del portal más recientes estén disponibles. Consulte Cómo descargar actualizaciones en la aplicación .
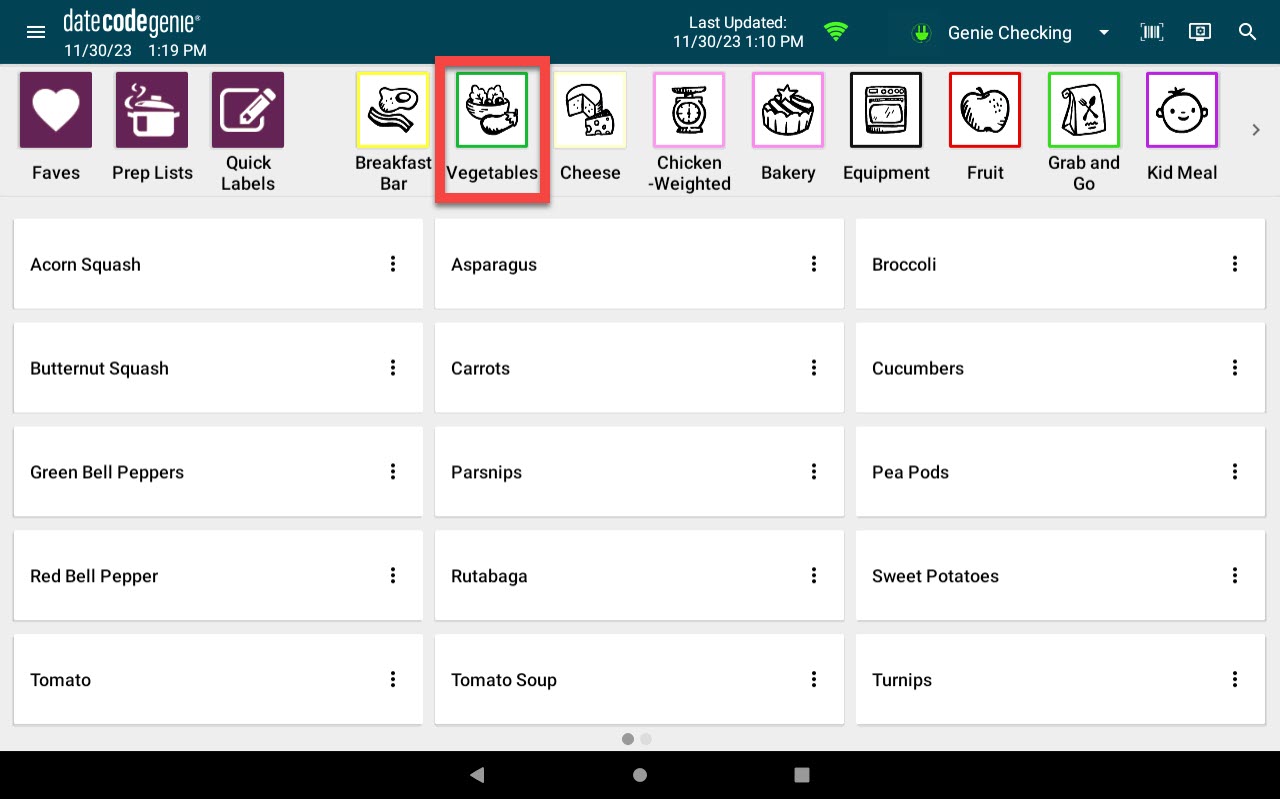
3. Toque el botón de un elemento del menú .
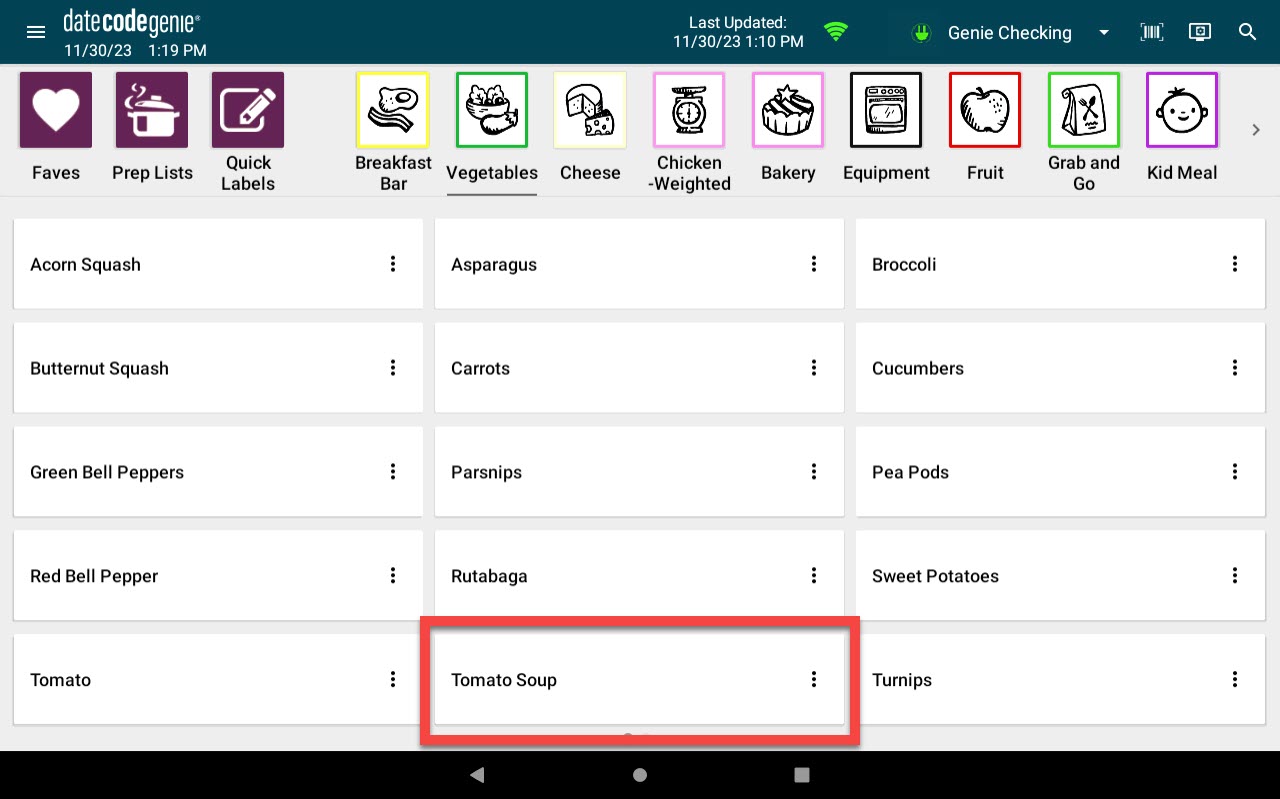
4. Para cambiar el perfil de la impresora, toque el menú desplegable del perfil de la impresora para ver la lista completa y seleccione.
NOTA
El perfil de la impresora está configurado y no se puede cambiar para ese elemento del menú si el menú desplegable del perfil de la impresora no aparece.
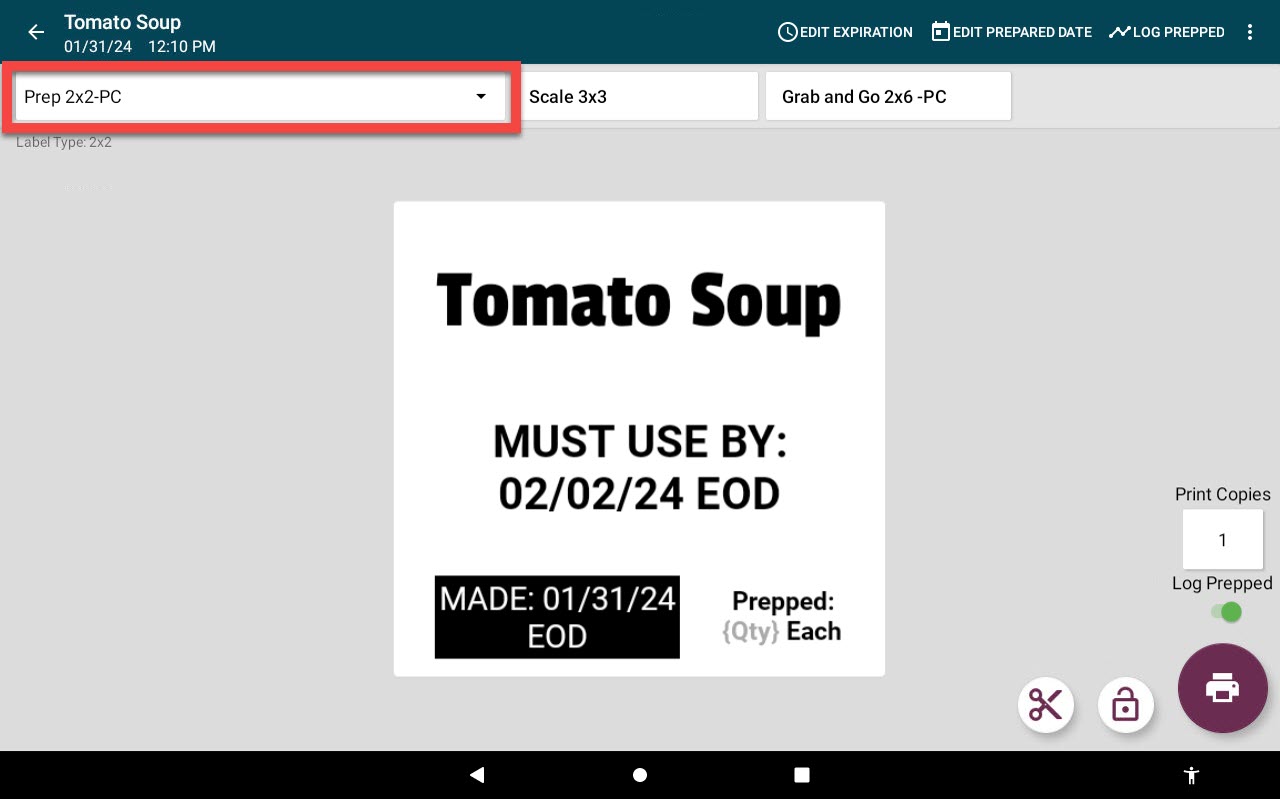
5. Toque el cuadro de impresión de copia e ingrese el número de etiquetas para imprimir.
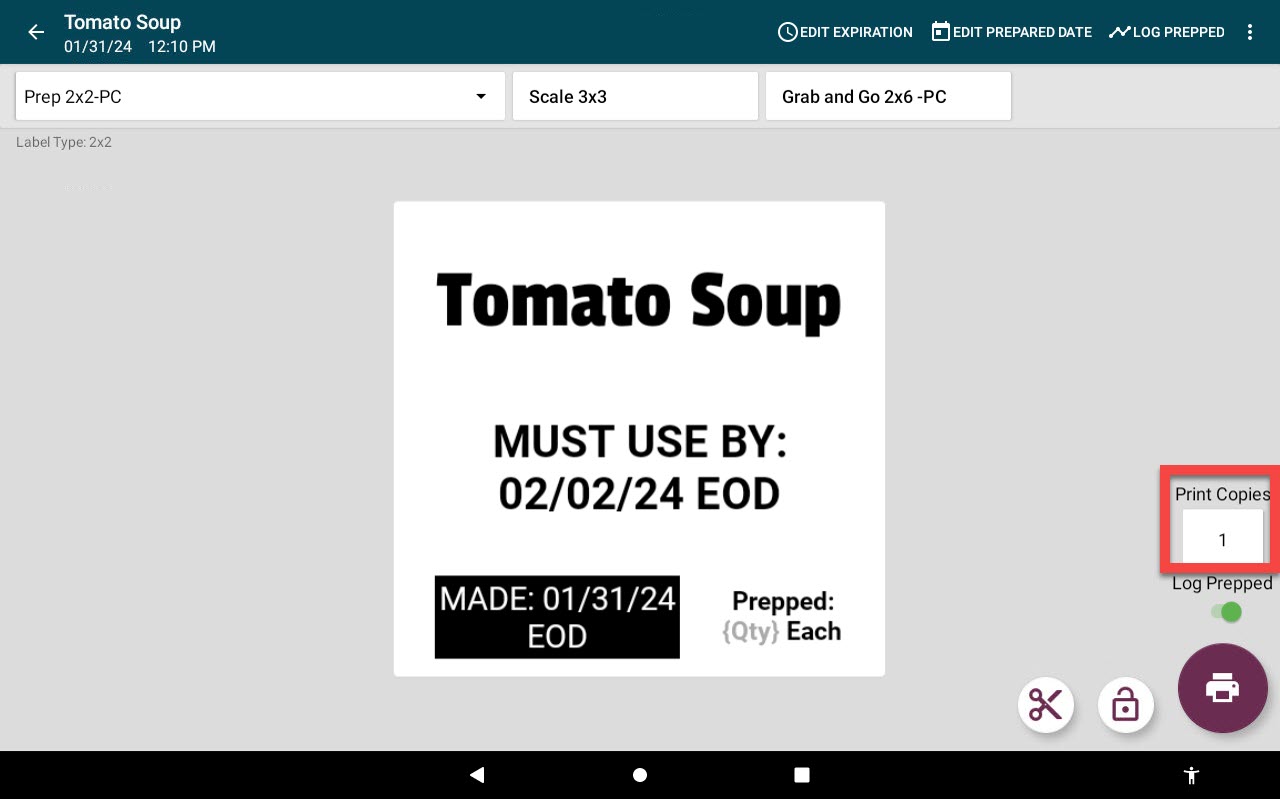
6 . Toque el botón Imprimir (icono de impresora) .

Artículos adicionales para el uso de la aplicación
- Cómo utilizar listas de preparación en la aplicación
- Cómo utilizar el control de productos en la aplicación
- Cómo utilizar listas en la aplicación
- Cómo utilizar la báscula en la aplicación
- Cómo utilizar la sonda de temperatura en la aplicación
Ver todos los artículos de la aplicación .


