(Error 100x15) UDID no válido
El código de error UDID no válido aparece porque el número UDID del dispositivo ya no está asignado en la aplicación o el número UDID del dispositivo ha sido reasignado en la aplicación de un dispositivo diferente.
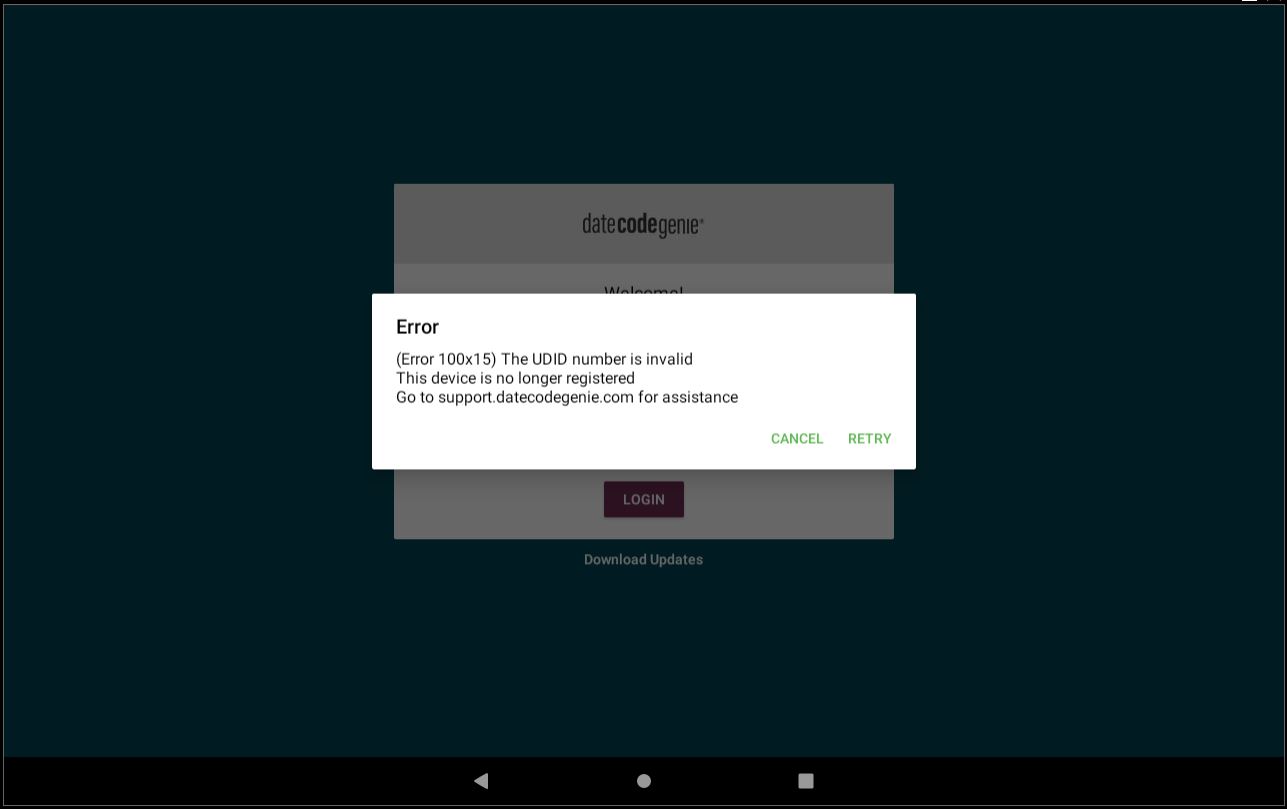
Para solucionar este error, borre los datos de la aplicación y luego vuelva a iniciar sesión en su dispositivo usando su nombre de usuario, contraseña y UDID.
Borrar datos de aplicaciones en un dispositivo de impresora integrado
Borrar datos en la aplicación DateCodeGenie®
Al borrar los datos, se eliminan todos los datos de la aplicación y es necesario volver a descargarlos desde el portal. Al borrar los datos de la aplicación, se completa el proceso en el dispositivo y se pueden resolver diversos problemas.
ADVERTENCIAS
- NO desinstale la aplicación. Si lo hace, se eliminará del dispositivo y será necesario volver a instalarla llamando al servicio de reparación. Consulte Contacto y soporte técnico
- Al borrar los datos se eliminarán de forma permanente todos los elementos ad hoc agregados a la aplicación. Consulta ¿Qué significan el triángulo y el círculo rojos en los botones del menú?
Antes de borrar los datos de la aplicación, debes tener:
- Conexión Wi-Fi o Ethernet en el dispositivo Consulte Cómo conectar el dispositivo a Wi-Fi o Cómo conectar el dispositivo a Ethernet
- Nombre de usuario
- Contraseña
- UDID Consulte ¿Qué es un número UDID y dónde puedo encontrarlo?
NOTA
Estos pasos son solo para dispositivos DateCodeGenie con impresoras integradas. Para usuarios de la aplicación móvil, consulte la información del fabricante de su tableta para obtener ayuda con la configuración.
Pasos:
1. Pulse Descargar actualizaciones desde la pantalla de inicio de sesión de la aplicación o en la aplicación para cargar el historial de impresión y los datos de seguimiento del control del producto en el portal. Consulte Cómo descargar actualizaciones en la aplicación .

2. Toque el botón Inicio (ícono de círculo).

3. Pulse Configuración .

4. Toque Aplicaciones y notificaciones o Aplicaciones.

5. Toque la aplicación Date Code Genie .

6. Toque Almacenamiento .
ADVERTENCIA
NO desinstale la aplicación. Si la desinstaló, vuelva a instalarla poniéndose en contacto con el servicio de asistencia técnica. Consulte Contacto y asistencia técnica

7. Pulse el botón BORRAR ALMACENAMIENTO o BORRAR DATOS .

8. Pulse Aceptar en la ventana emergente.

9. Toque el botón Inicio (ícono de círculo) para regresar a la pantalla de inicio de la tableta.

10. Toque la aplicación DateCodeGenie para abrirla.

11. Escriba el nombre de usuario, la contraseña y el UDID y toque el botón INICIAR SESIÓN .

12. Toque Permitir en la ventana emergente.

13. (Error 100x12) Puede aparecer el mensaje El número UDID ingresado ya está registrado . Verifique que el UDID sea correcto y, de ser así, toque Sí .

14. Confirme que la aplicación funciona correctamente imprimiendo una etiqueta.
Borrar datos de aplicaciones para suscripciones a aplicaciones móviles
NOTA
Asegúrese de tener su UDID consigo antes de borrar los datos de la aplicación.
Para obtener instrucciones sobre cómo borrar los datos de la aplicación, consulte la información del fabricante de su tableta.


