(Erreur 100x15) UDID non valide
- Commencer
- Dispositifs
- Application
-
Portail
Groupes Aperçu du portail Catégories Profils d'imprimante Éléments de menu Sonde de température Liste de préparation Étiquettes rapides Contrôle des produits Médiathèque Échelle Historique d'impression Emplacements Remplacements d'emplacement Importation et exportation de masse Paramètres Listes Utilisateurs Soutien
- Accessoires
- Étiquettes
- Réparations
Le code d'erreur UDID non valide apparaît car le numéro UDID de l'appareil n'est plus attribué sur l'application ou le numéro UDID de l'appareil a été réattribué sur l'application d'un autre appareil.
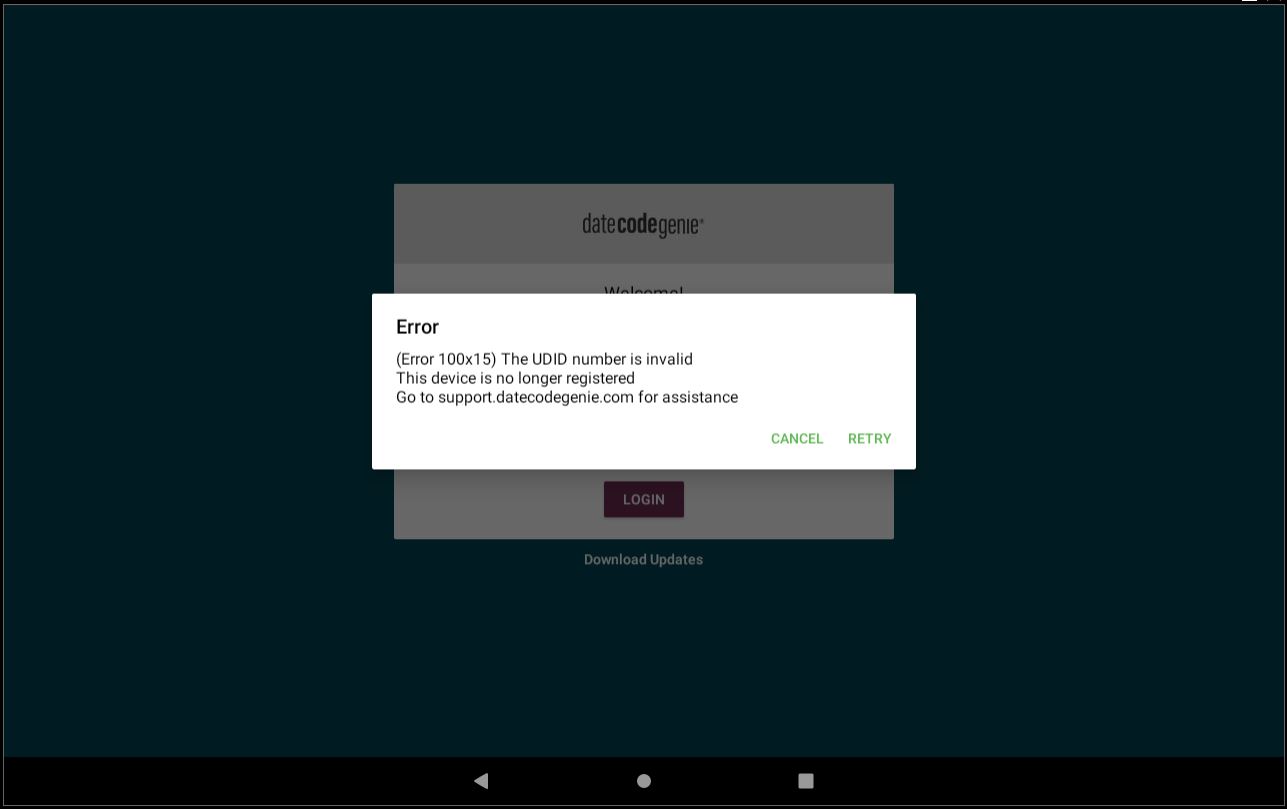
Pour résoudre cette erreur, effacez les données de l'application, puis reconnectez-vous à votre appareil à l'aide de votre nom d'utilisateur, de votre mot de passe et de votre UDID.
Effacer les données d'application sur un périphérique d'impression intégré
Effacer les données sur l'application DateCodeGenie®
La suppression des données supprime toutes les données de l'application et nécessite de télécharger à nouveau les données depuis votre portail. La suppression des données de l'application est effectuée sur l'appareil et peut résoudre divers problèmes.
AVERTISSEMENTS
- NE désinstallez PAS l'application. La désinstallation de l'application la supprimera de l'appareil et devra être réinstallée en effectuant un appel de réparation. Voir Contact et support
- La suppression des données supprimera définitivement tous les éléments ad hoc ajoutés à l'application. Voir Que signifient le triangle rouge et le cercle sur les boutons de menu ?
Avant d'effacer les données de l'application, vous devez avoir :
- Connexion Wi-Fi ou Ethernet sur l'appareil Voir Comment connecter l'appareil au Wi-Fi ou Comment connecter l'appareil à Ethernet
- Nom d'utilisateur
- Mot de passe
- UDID Voir Qu'est-ce qu'un numéro UDID et où puis-je le trouver ?
NOTE
Ces étapes concernent uniquement les appareils DateCodeGenie avec imprimantes intégrées. Pour les utilisateurs d'applications mobiles, reportez-vous aux informations du fabricant de votre tablette pour obtenir de l'aide sur la configuration de la tablette.
Mesures:
1. Appuyez sur Télécharger les mises à jour depuis l'écran de connexion de l'application ou dans l'application pour télécharger les données d'historique d'impression et de suivi de contrôle des produits sur le portail. Voir Comment télécharger les mises à jour sur l'application .

2. Appuyez sur le bouton Accueil (icône en forme de cercle).

3. Appuyez sur Paramètres .

4. Appuyez sur Applications et notifications ou Applications.

5. Appuyez sur l'application Date Code Genie .

6. Appuyez sur Stockage .
AVERTISSEMENT
NE désinstallez PAS l'application. Si elle est désinstallée, réinstallez-la en contactant le support technique. Voir Contact et support

7. Appuyez sur le bouton EFFACER LE STOCKAGE ou EFFACER LES DONNÉES .

8. Appuyez sur OK dans la fenêtre contextuelle.

9. Appuyez sur le bouton Accueil (icône en forme de cercle) pour revenir à l’écran d’accueil de la tablette.

10. Appuyez sur l'application DateCodeGenie pour l'ouvrir.

11. Saisissez le nom d'utilisateur, le mot de passe et l'UDID et appuyez sur le bouton CONNEXION .

12. Appuyez sur Autoriser dans la fenêtre contextuelle.

13. (Erreur 100x12) Le numéro UDID saisi est déjà enregistré peut s'afficher. Vérifiez que l'UDID est correct et, si c'est le cas, appuyez sur Oui .

14. Confirmez que l'application fonctionne correctement en imprimant une étiquette.
Effacer les données d'application pour les abonnements aux applications mobiles
NOTE
Assurez-vous d'avoir votre UDID avec vous avant d'effacer les données de l'application.
Pour obtenir des instructions sur la façon d'effacer les données de l'application, consultez les informations du fabricant de votre tablette.


