Configurar listas en el portal
Las listas son una función complementaria que se utiliza con su portal Date Code Genie® para personalizar etiquetas para sus clientes específicos.
Las listas se pueden utilizar cuando es necesario imprimir en una etiqueta información única para cada cliente. Esta información debe ser conocida y no cambiar con frecuencia y puede incluir nombres, alojamiento o cualquier otro dato personalizado.
Se pueden agregar listas a su portal solicitando un cambio en el portal; consulte Contacto y soporte .
Hay tres partes necesarias para configurar las listas:
1. Configurar la lista
Organice a sus clientes en listas.
1. Inicie sesión en el portal en www.datecodegenie.com utilizando el navegador recomendado. Consulte ¿Qué navegador de Internet debo utilizar para acceder a mi portal DateCodeGenie®?
2. Haga clic en la pestaña Listas en la barra lateral.
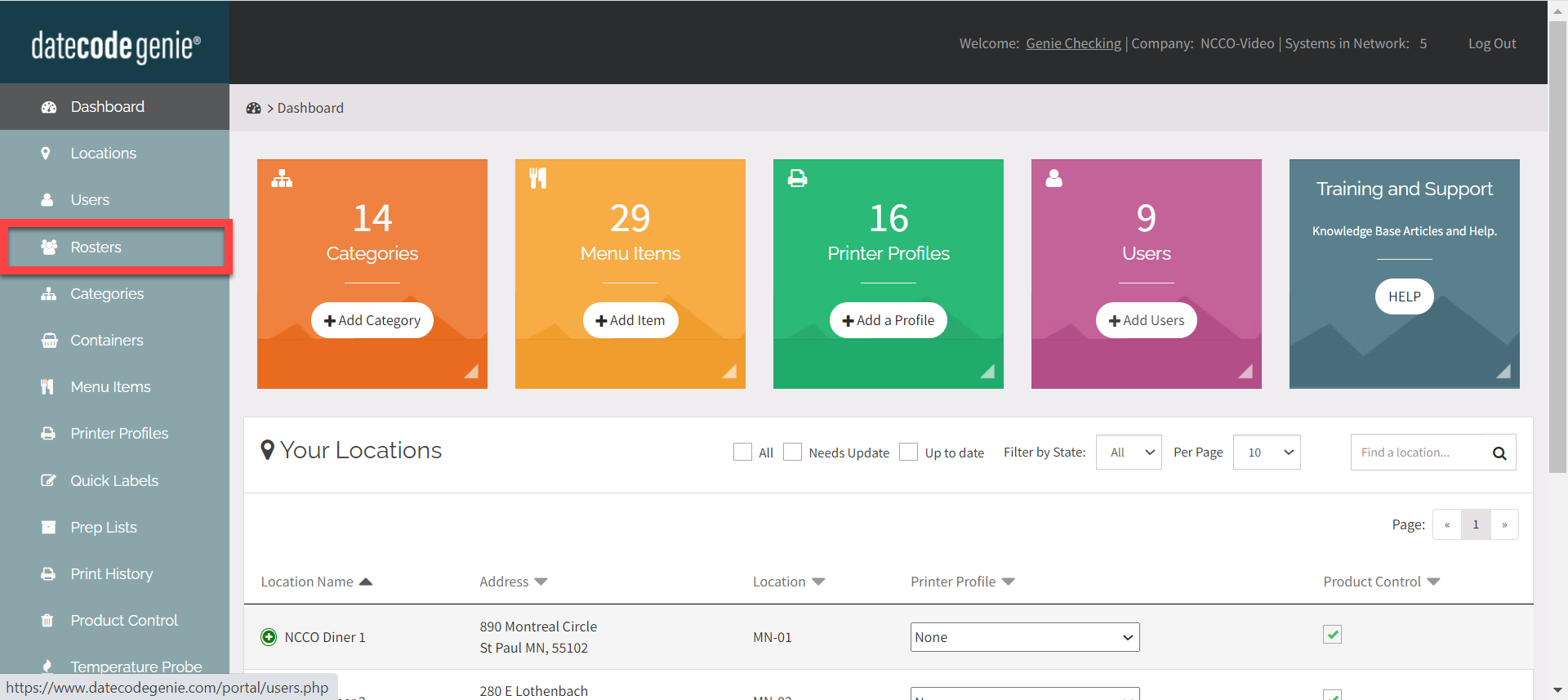
3. Haga clic en el botón +Agregar lista .
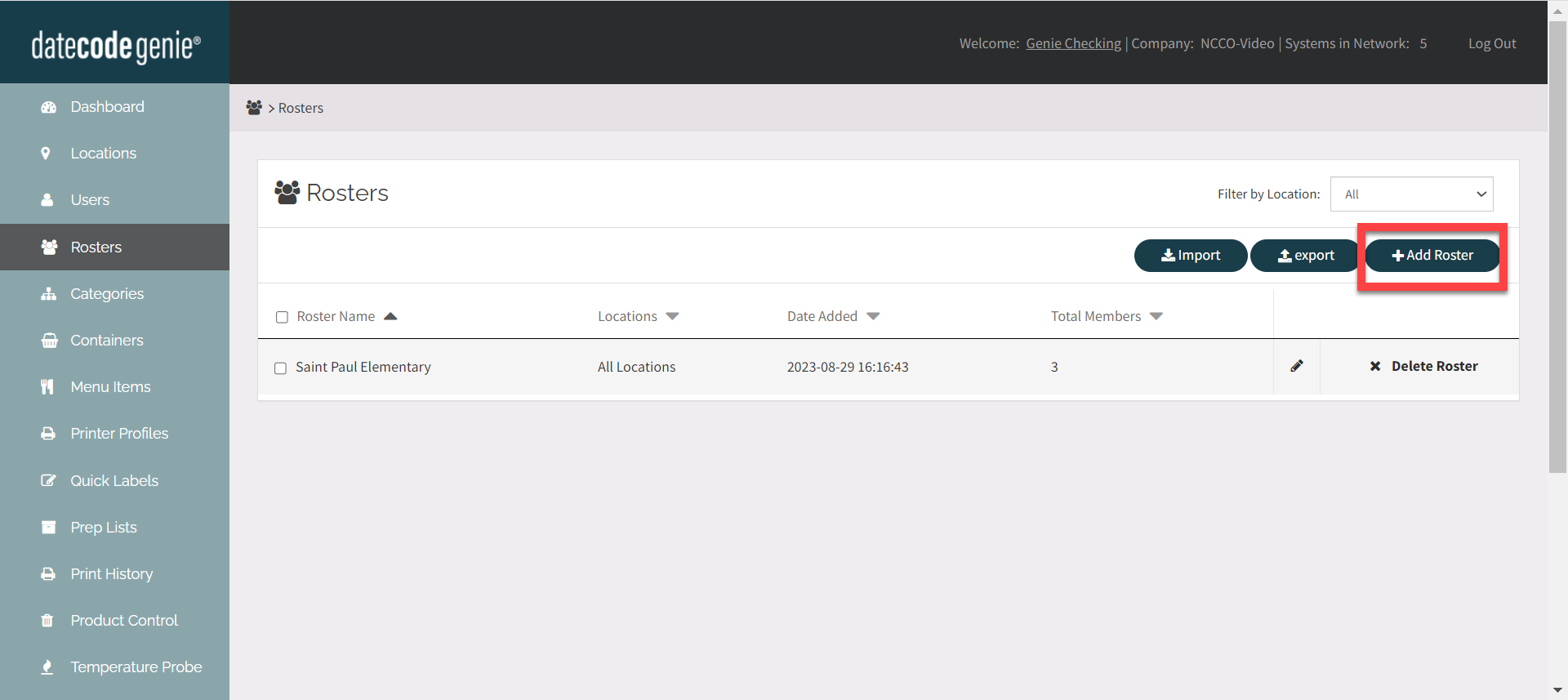
4. Ingrese el nombre de la lista .
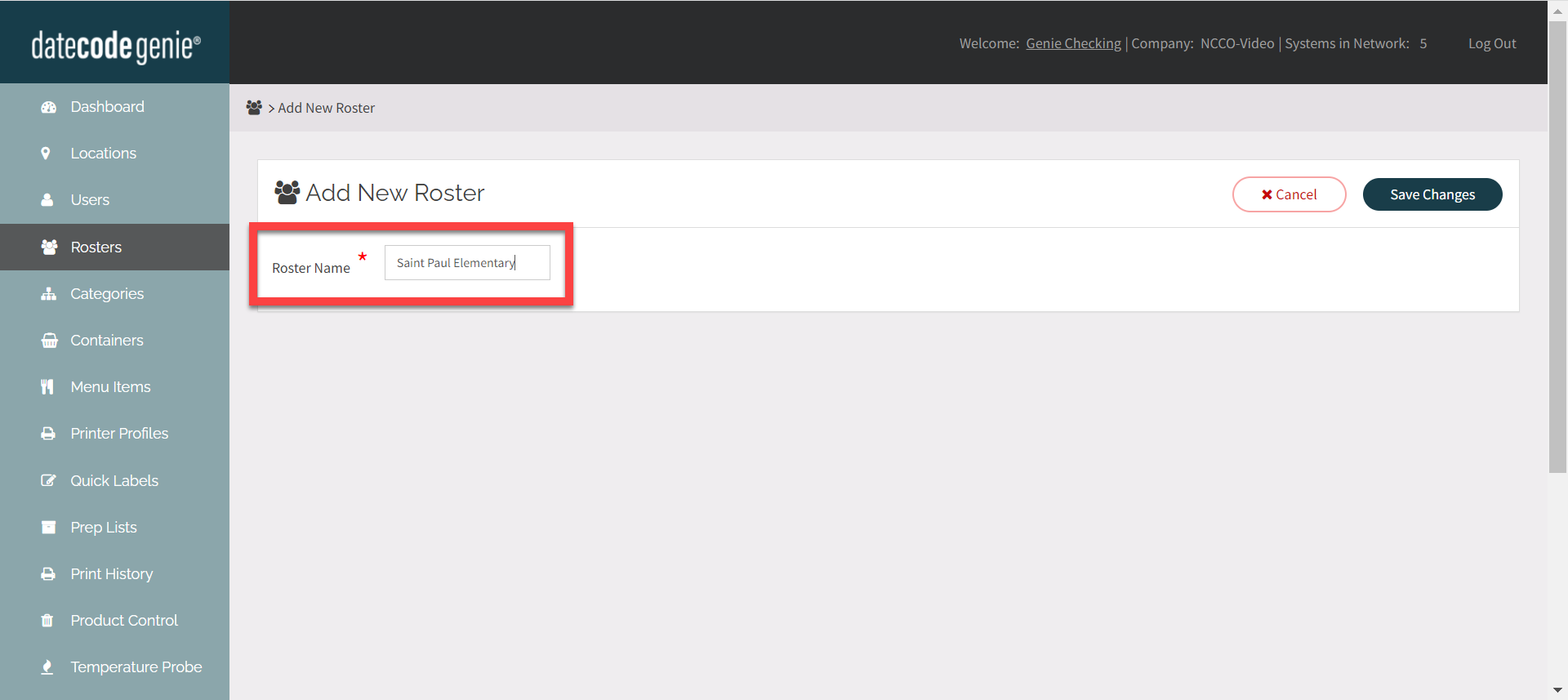
5. Haga clic en el botón Guardar cambios .
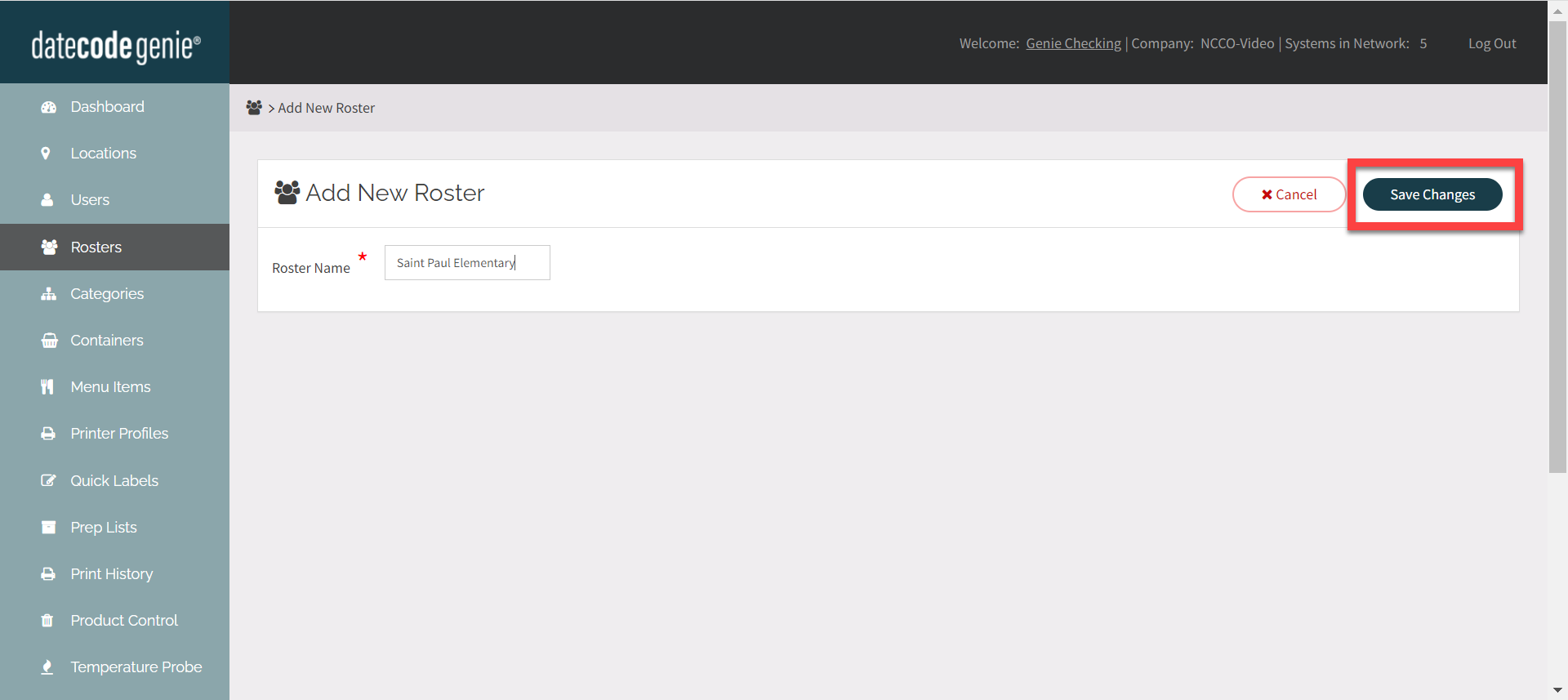
6. Haga clic en el botón Agregar miembro de la lista para agregar cada miembro de la lista.
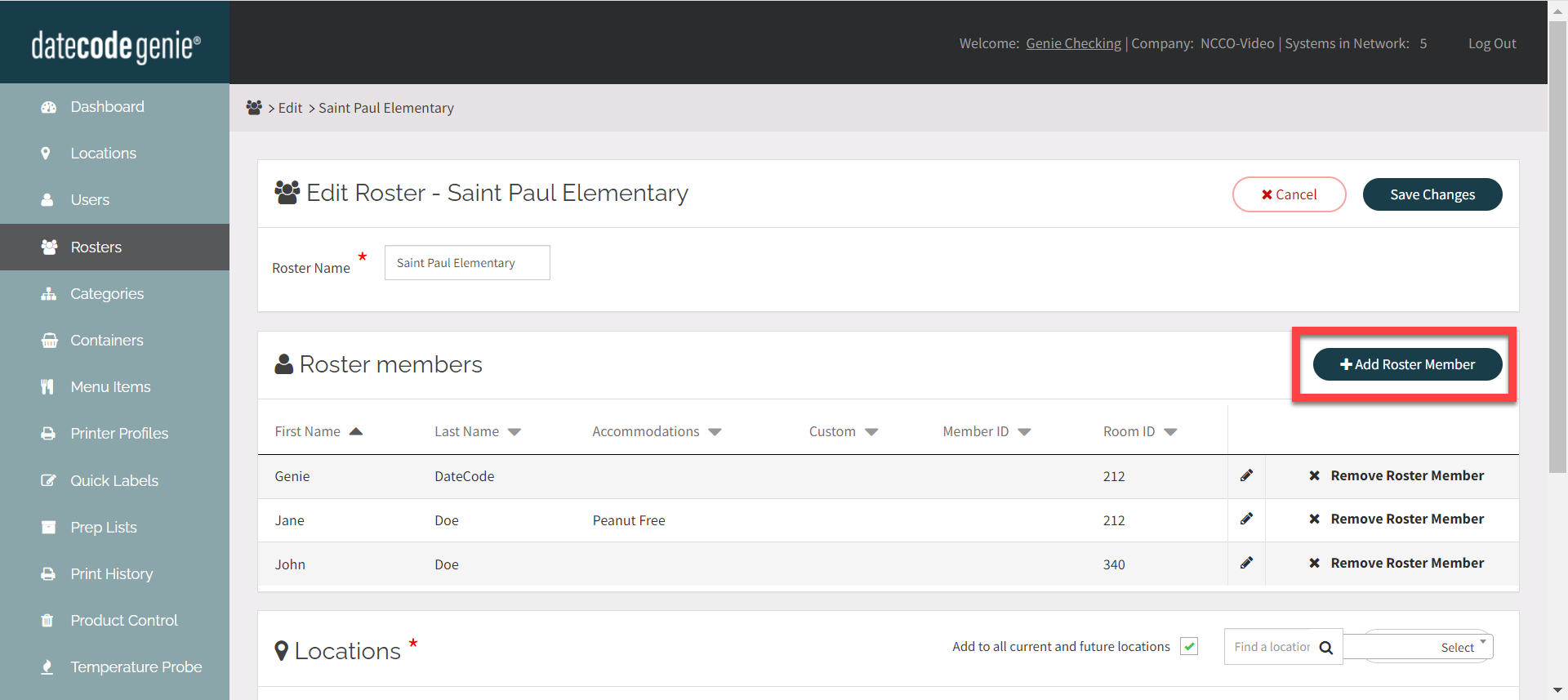
7. Ingrese el nombre del miembro de la lista y cualquier otra información relevante.
NOTA
Los títulos de los campos de la lista se pueden cambiar en los perfiles de la impresora si se desea un título diferente.
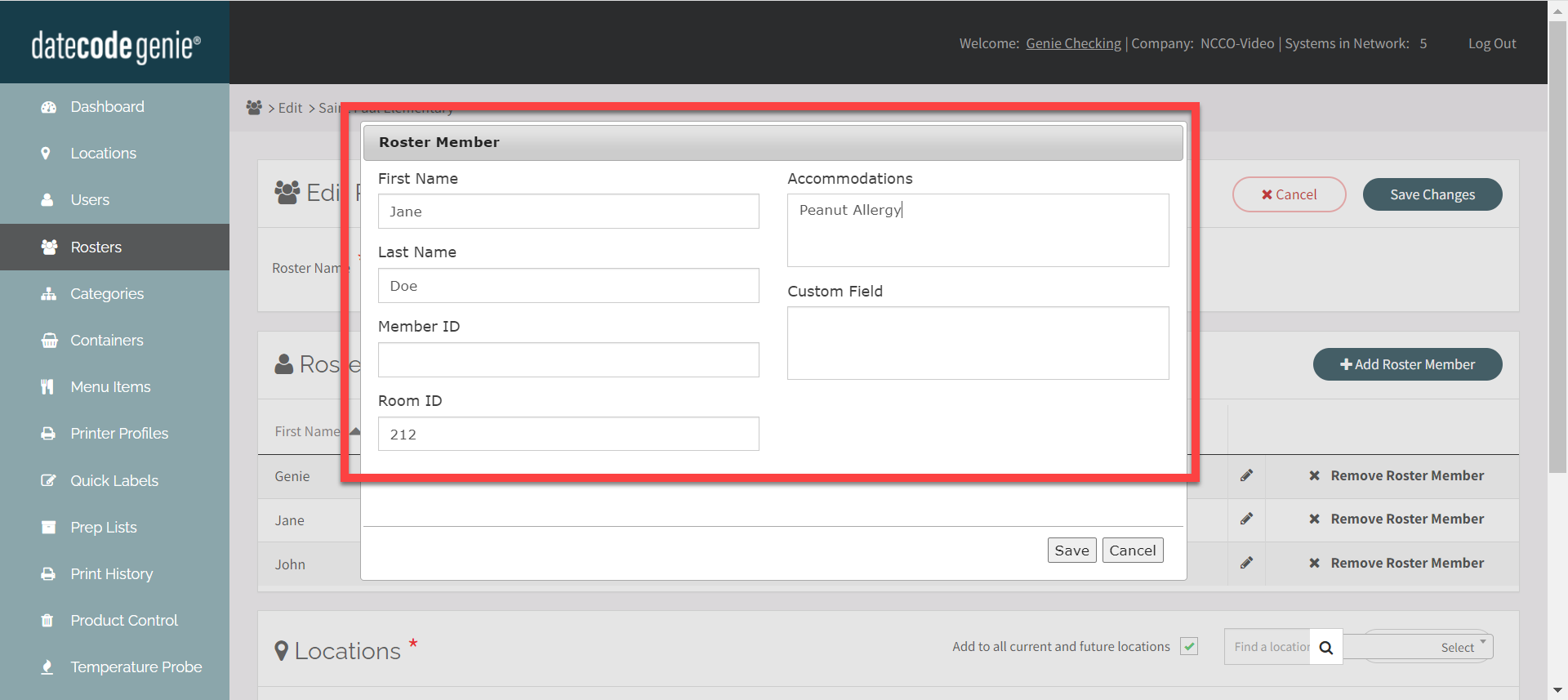
8. Haga clic en Guardar .
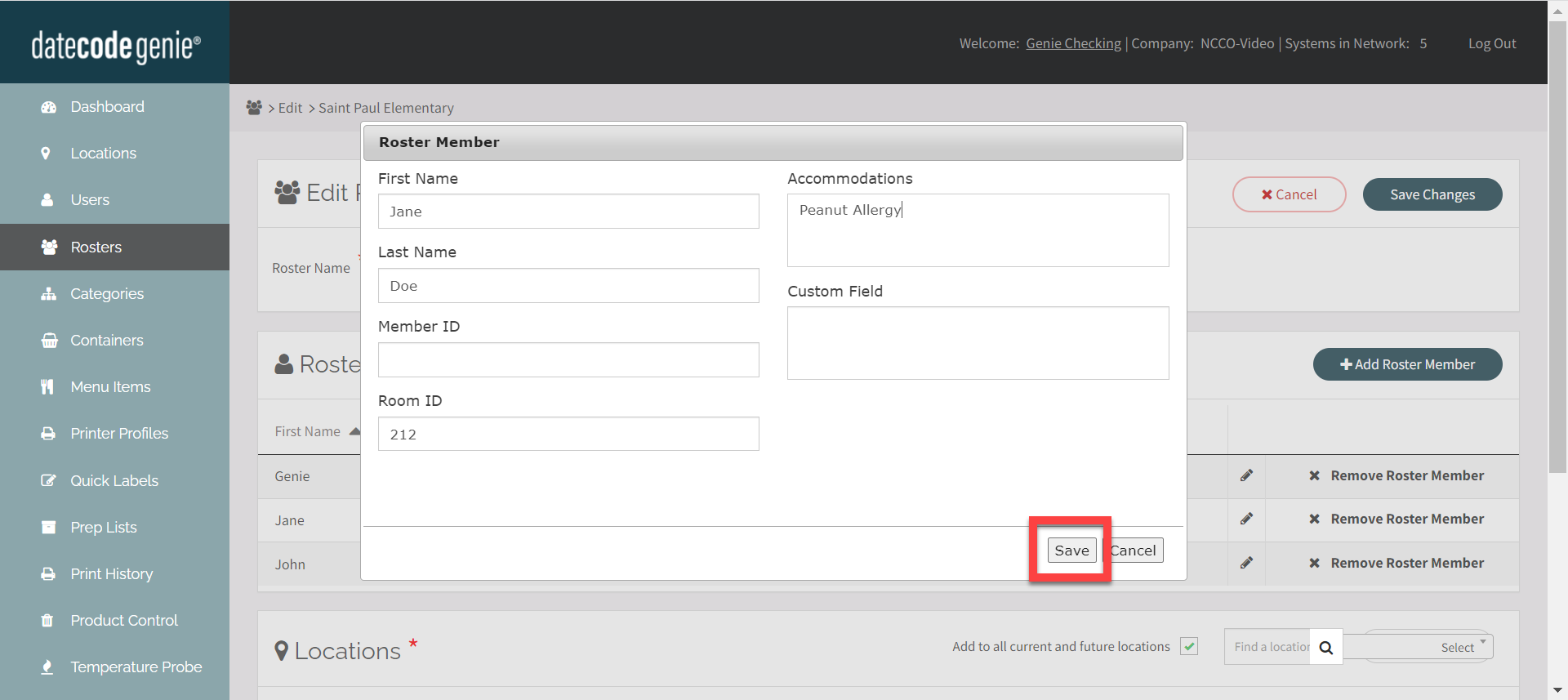
9. En Ubicaciones , agregue ubicaciones desde el menú desplegable de selección o haga clic en la casilla Agregar a todas las ubicaciones actuales y futuras.
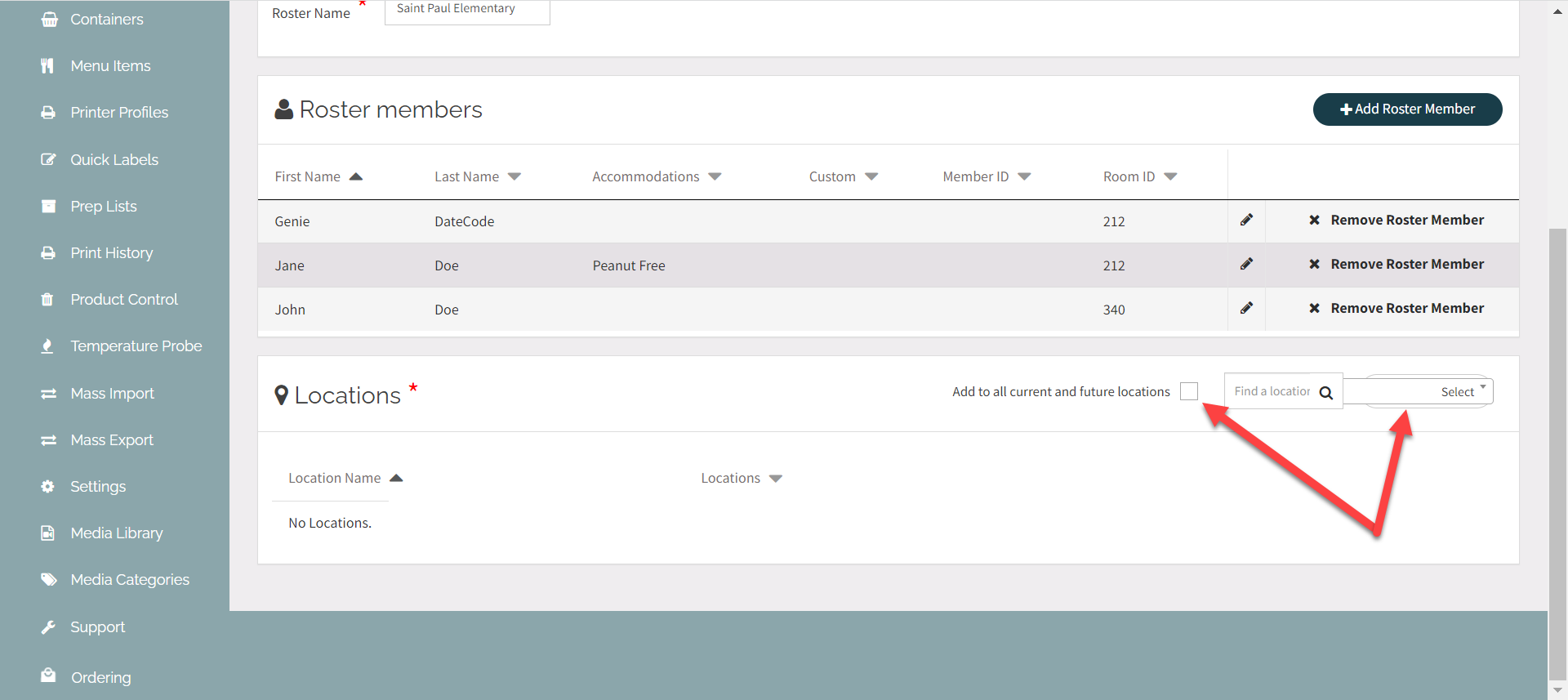
10. Haga clic en el botón Guardar cambios .
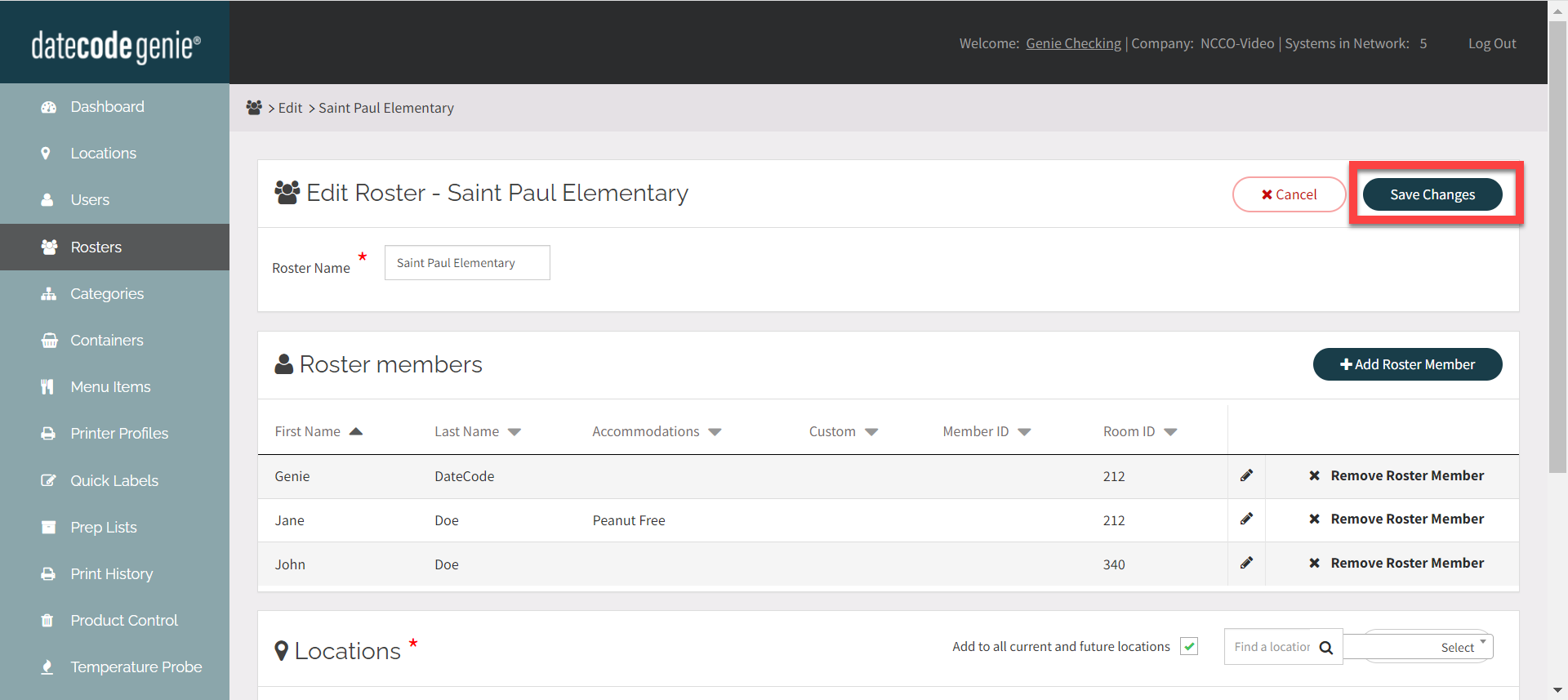
2. Aplicar a las listas de preparación
Se pueden agregar listas y miembros de la lista a cualquier lista de preparación para imprimir etiquetas rápidamente.
1. Haga clic en la pestaña Listas de preparación en la barra lateral.
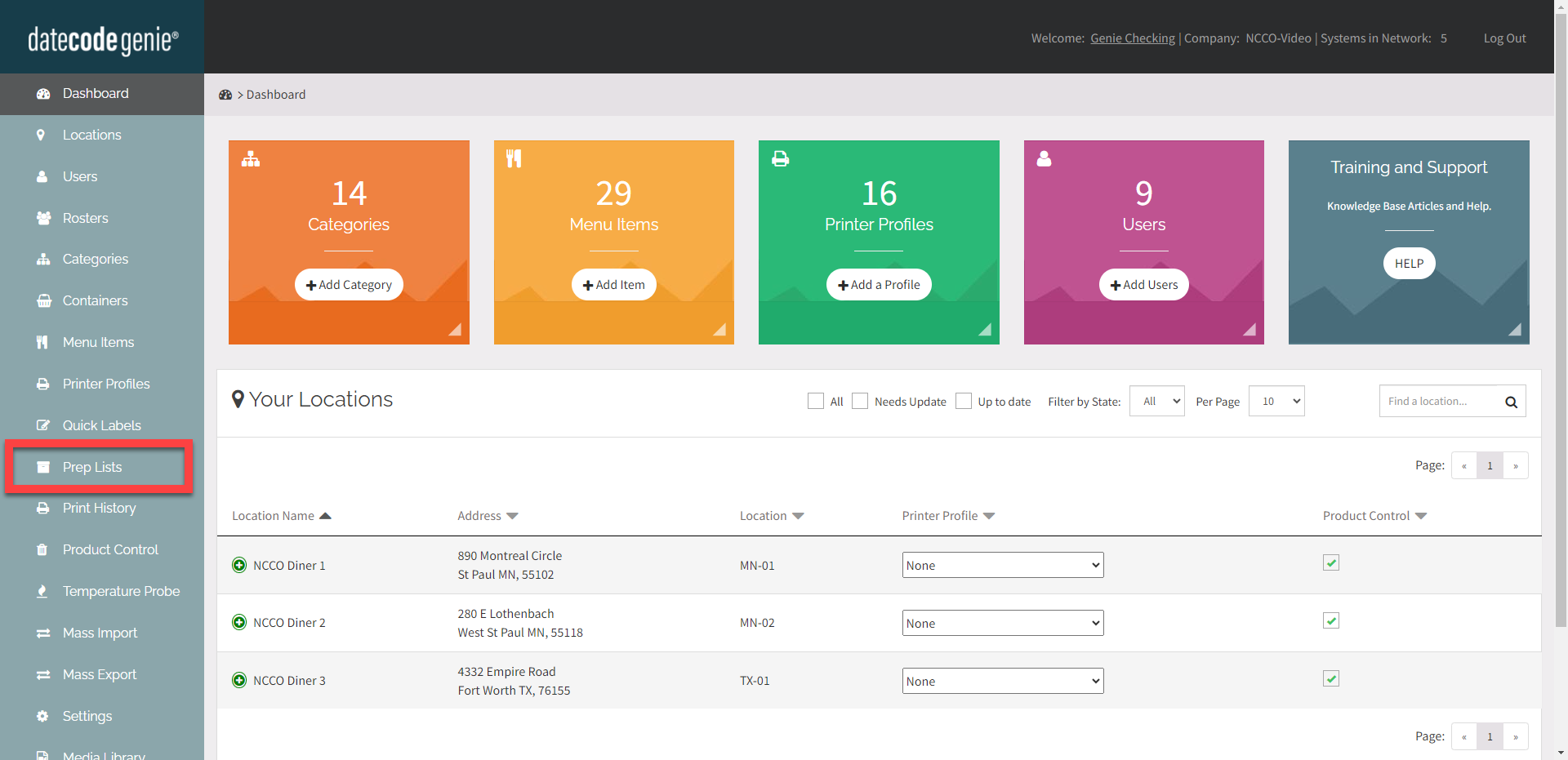
2. Haga clic en el botón Editar (icono de lápiz) para obtener una lista de preparación o crear una nueva lista; consulte Cómo crear una lista de preparación .
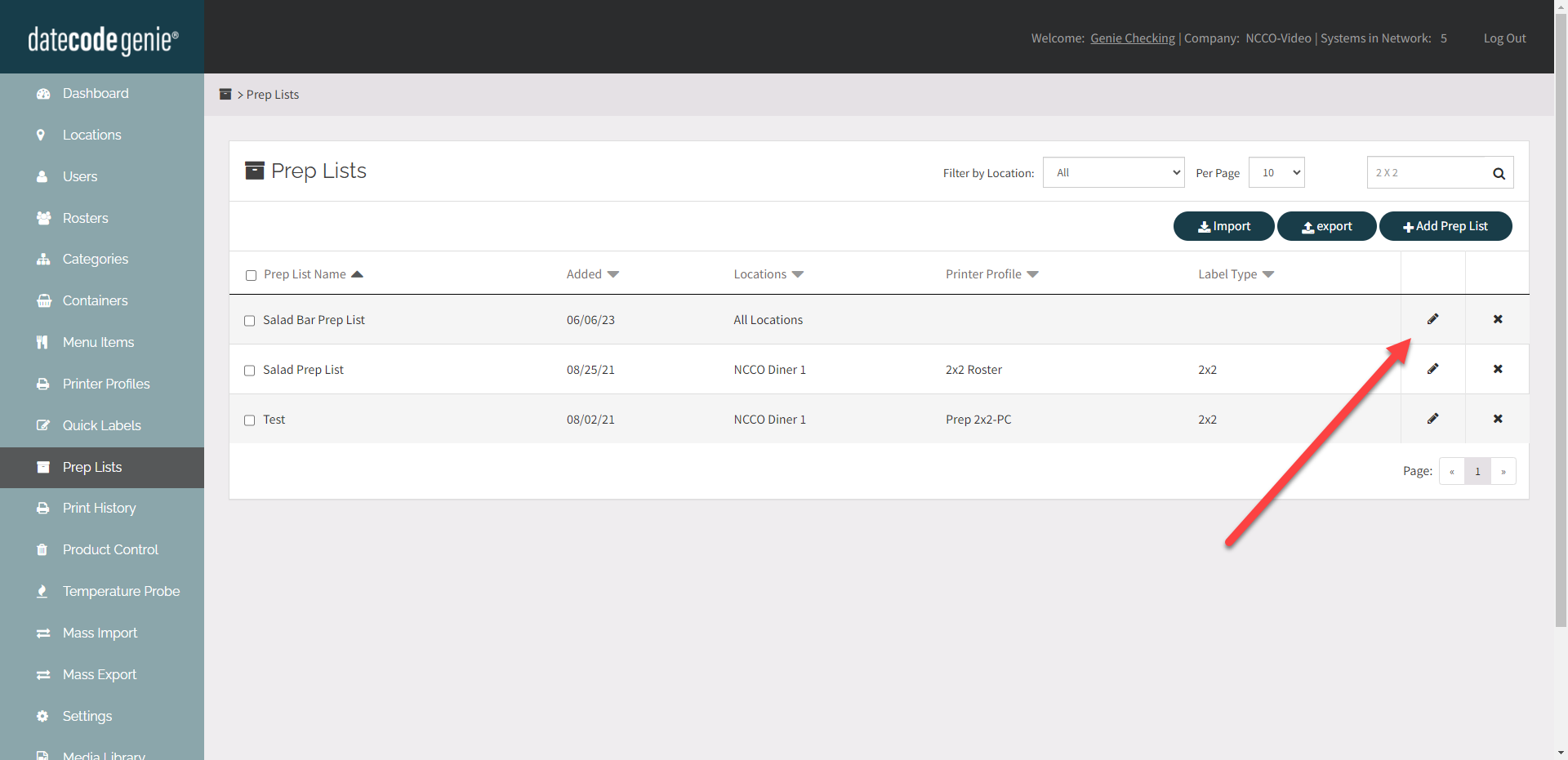
3. OPCIONAL: Haga clic en el menú desplegable Lista predeterminada y seleccione la lista para autocompletar todos los elementos nuevos del menú agregados.
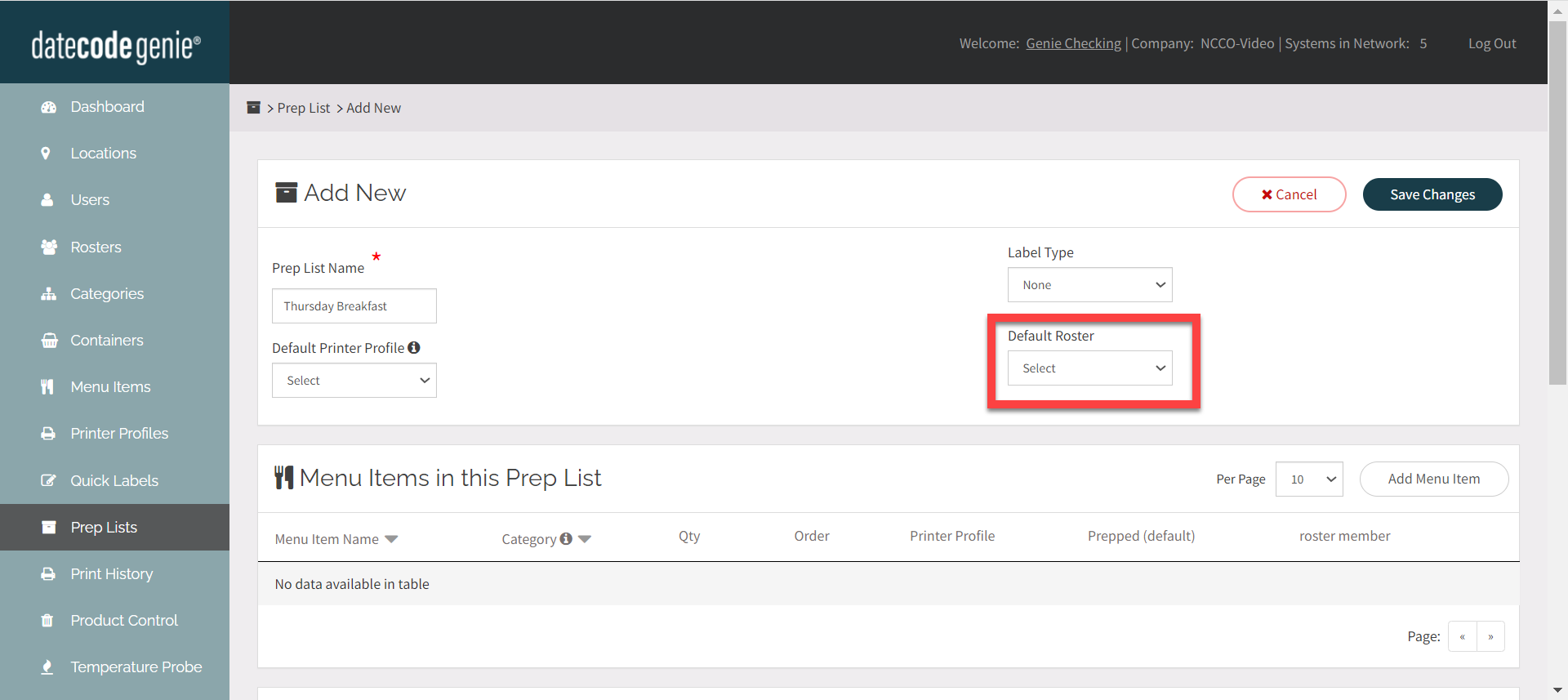
4. Haga clic en el botón Elegir para un elemento del menú en miembro de la lista, para cada elemento del menú con lista se necesita.
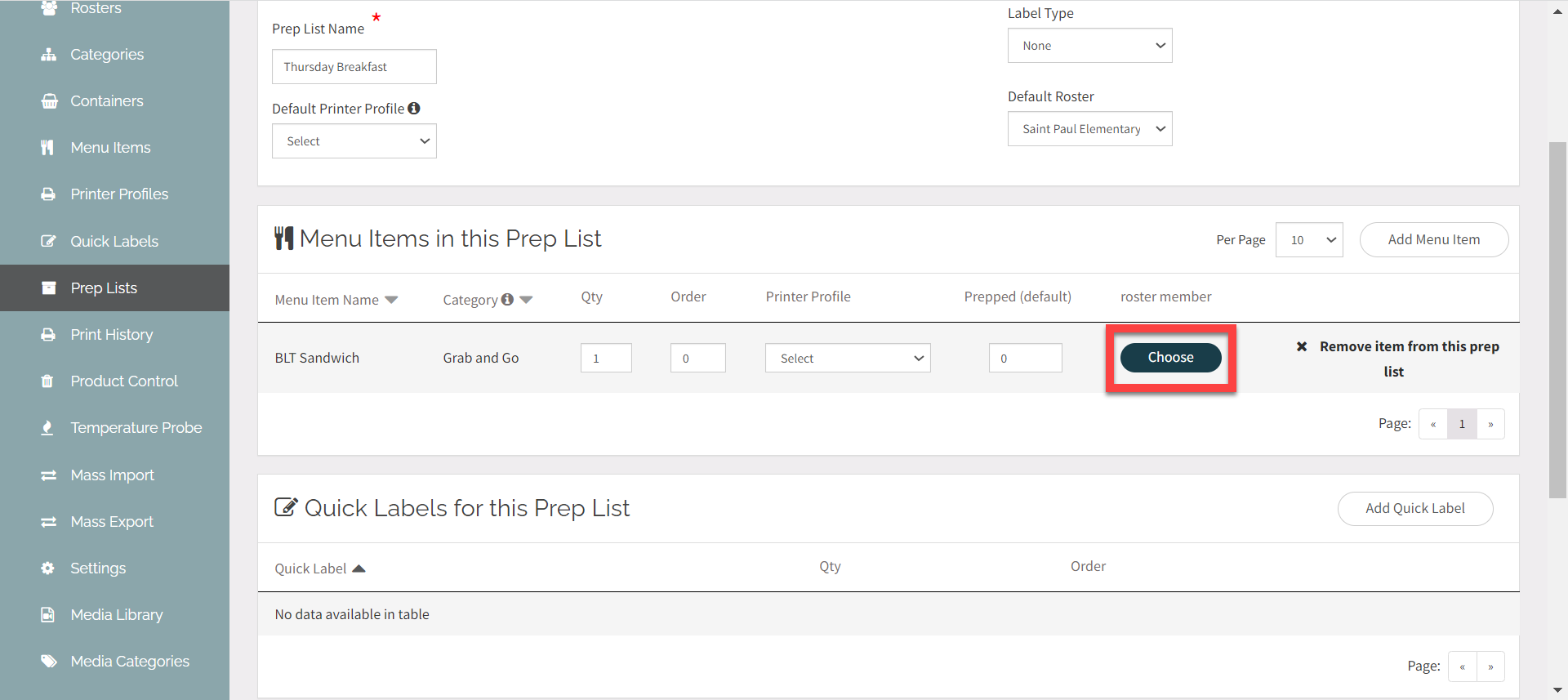
5. Haga clic en el menú desplegable Lista y seleccione el nombre de la lista.
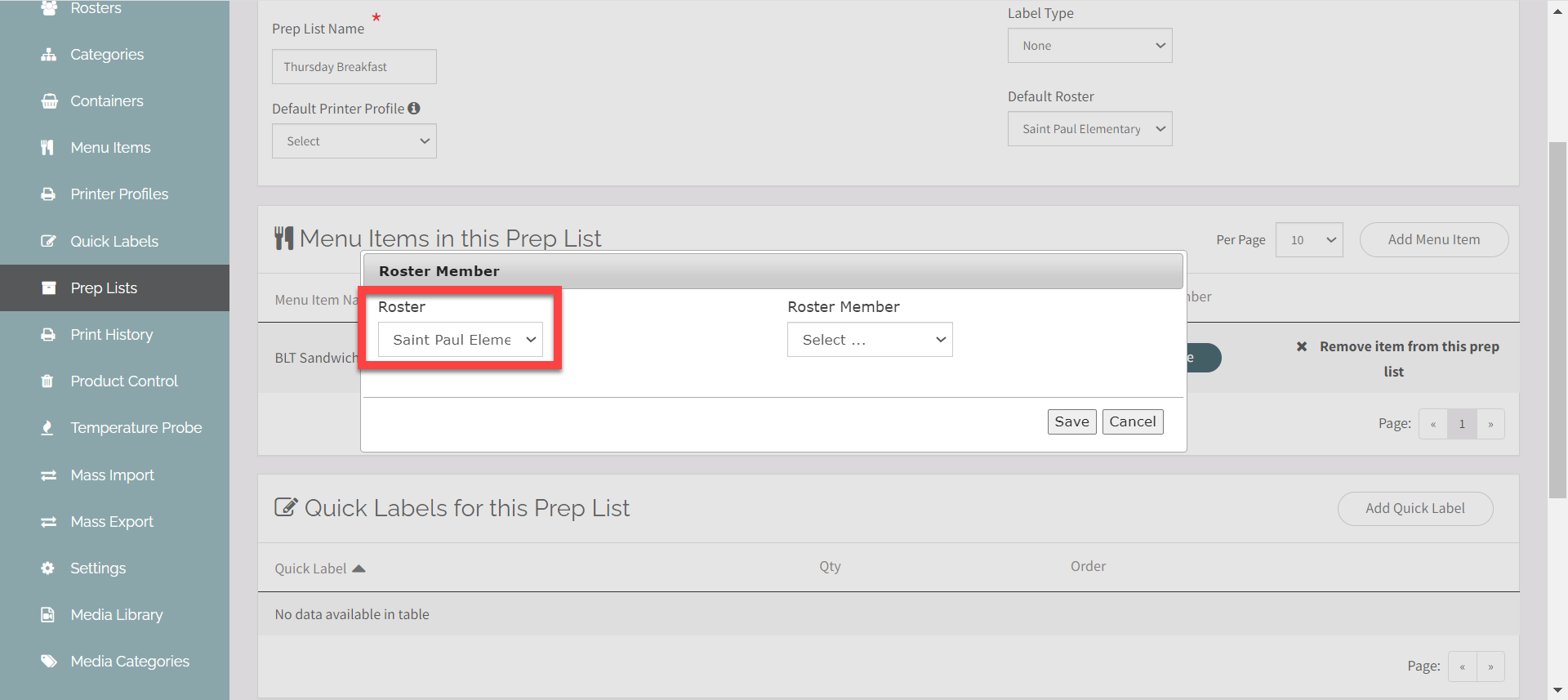
6. Haga clic en el menú desplegable Miembro de la lista y seleccione el nombre del miembro de la lista.
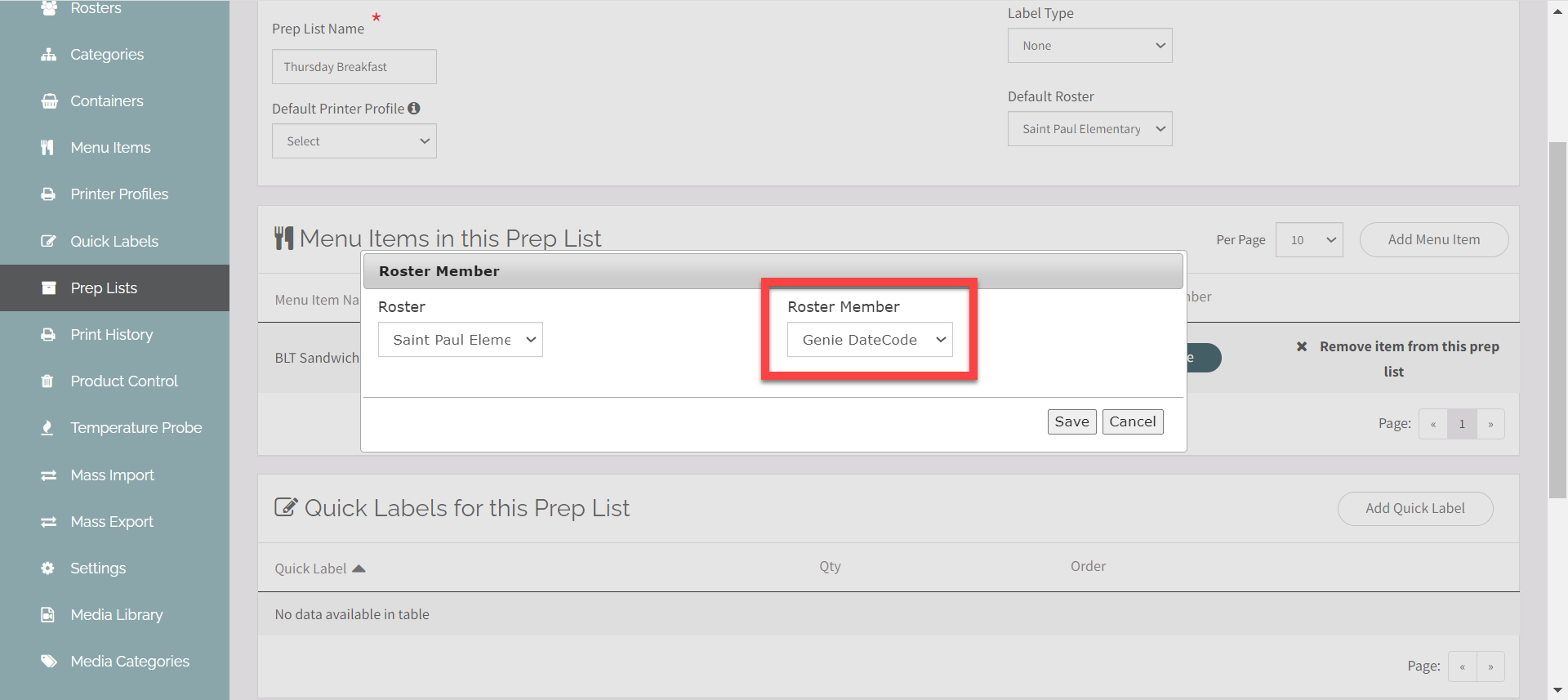
7. Haga clic en Guardar .
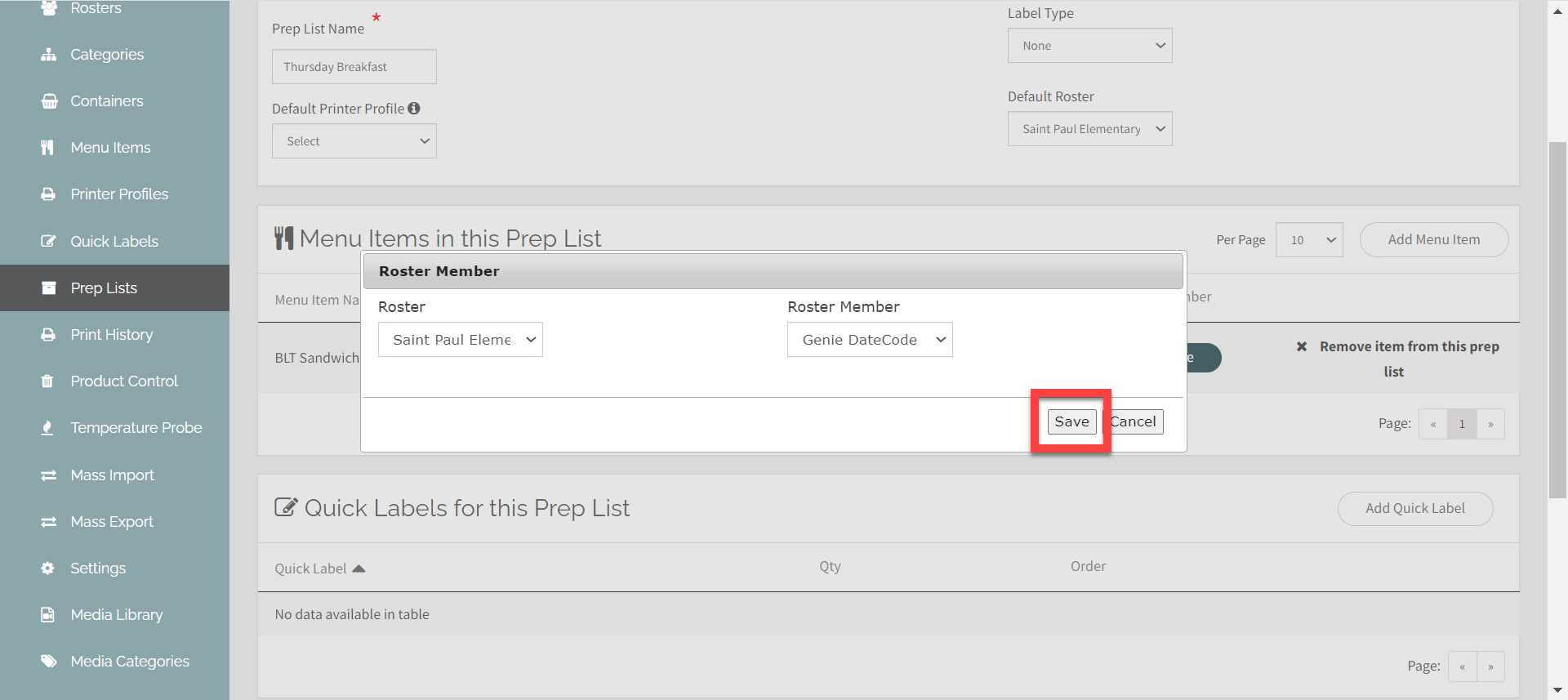
8. Haga clic en el botón Guardar cambios .
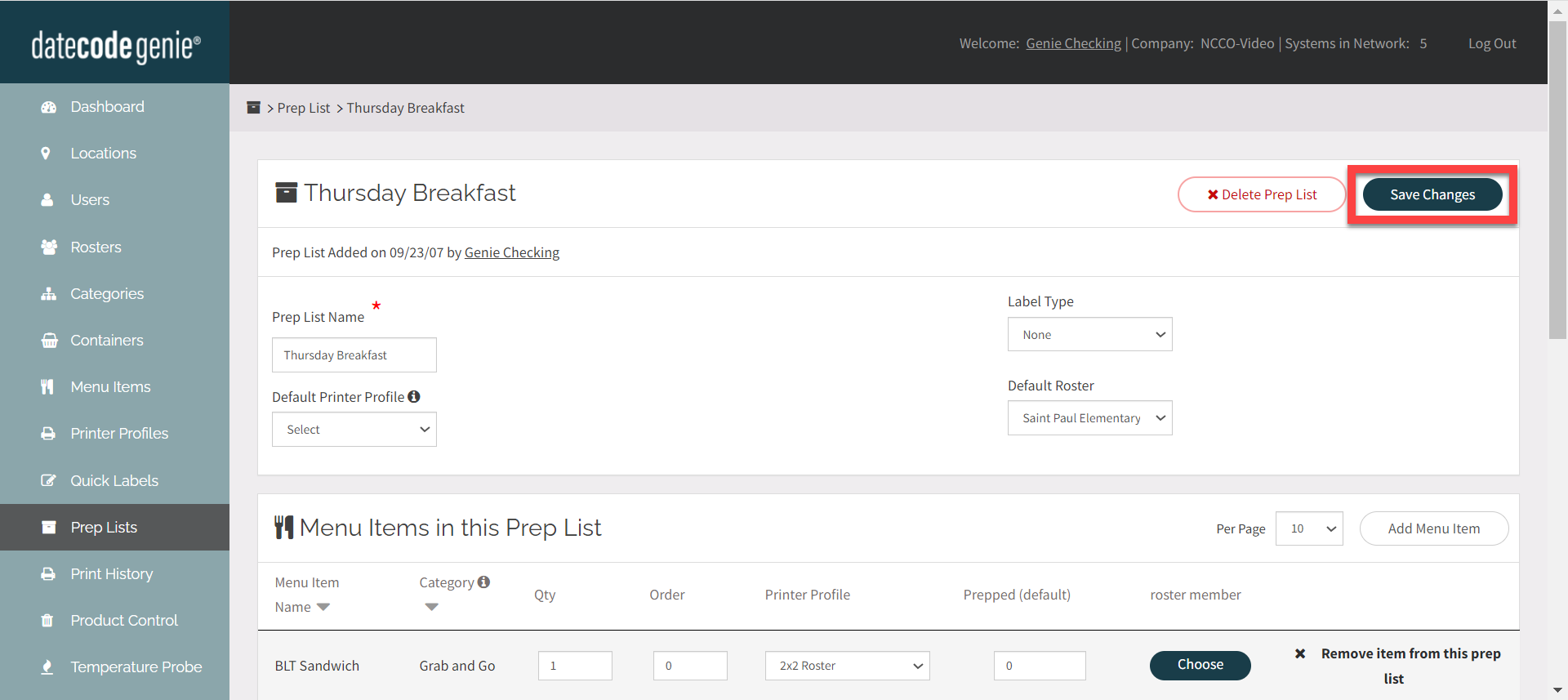
3. Agregar al perfil de la impresora
Agregue campos de lista en el diseñador de diseño en características y agréguelos al perfil de etiqueta según sea necesario. Configure perfiles de impresora, consulte Perfiles de impresora .



