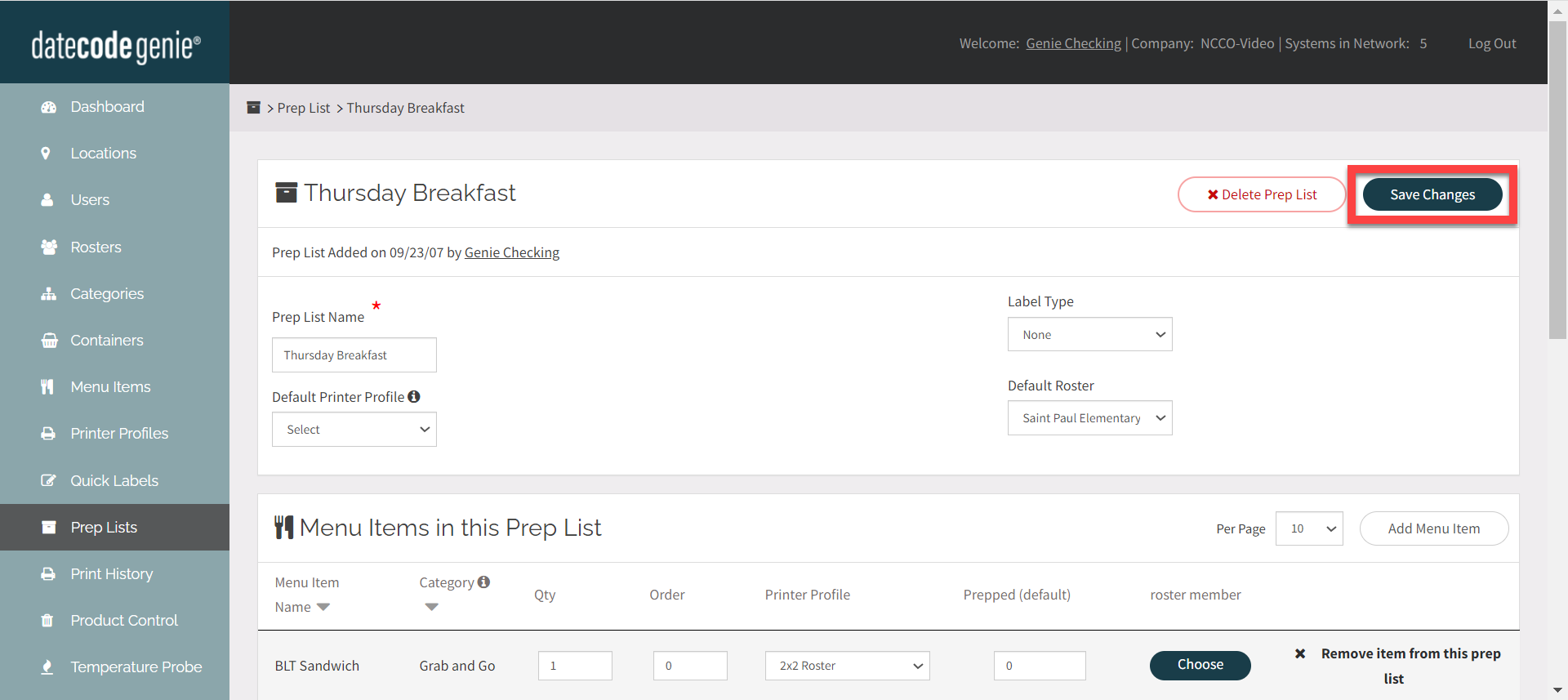Roosters in de portal instellen
Roosters is een software-add-on waarmee u ledenlijsten kunt maken met specifieke ledeninformatie die u op een label kunt afdrukken.
Roosters kunnen voor verschillende scenario's worden gebruikt, zoals:
- Klaslokalen
- Ploegen
- Locaties
- Maaltijden in dozen
- Klanten
- Routen
Er zijn meerdere velden beschikbaar voor elk toegevoegd lid.
Roosters kunnen worden gebruikt met voorbereidingslijsten om het lid en zijn/haar specifieke ledeninformatie op het etiket te identificeren, naast de naam van het menu-item.
U kunt roosters toevoegen aan uw portaal door een portaalwijziging aan te vragen. Zie Contact en ondersteuning .
Er zijn drie onderdelen nodig om roosters op te stellen:
1. Voeg lijst en leden toe
Maak uw ledenbestand aan en voeg leden toe.
1. Meld u aan bij de portal op www.datecodegenie.com met de aanbevolen browser. Zie Welke internetbrowser moet ik gebruiken om toegang te krijgen tot mijn DateCodeGenie® Portal ?
2. Klik op het tabblad Roosters in de zijbalk.
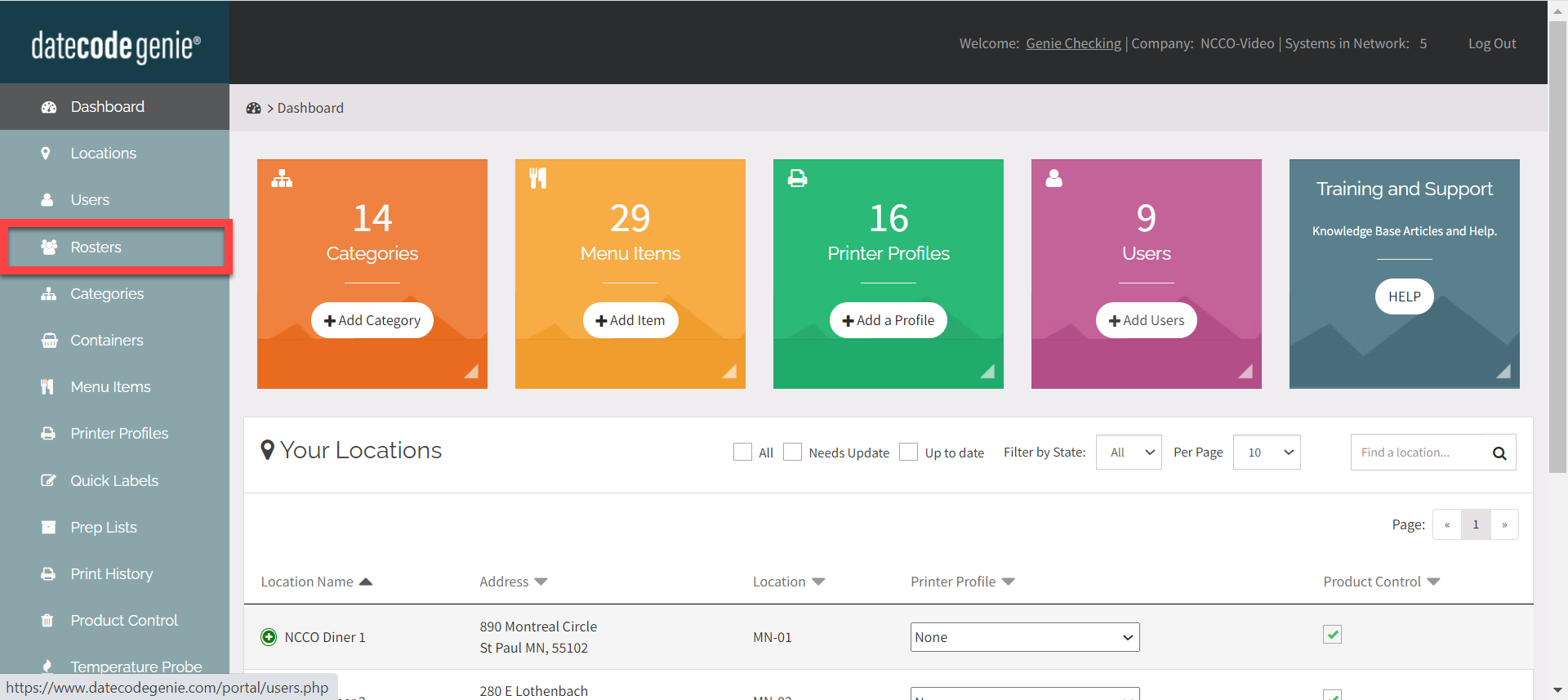
3. Klik op de knop +Rooster toevoegen .
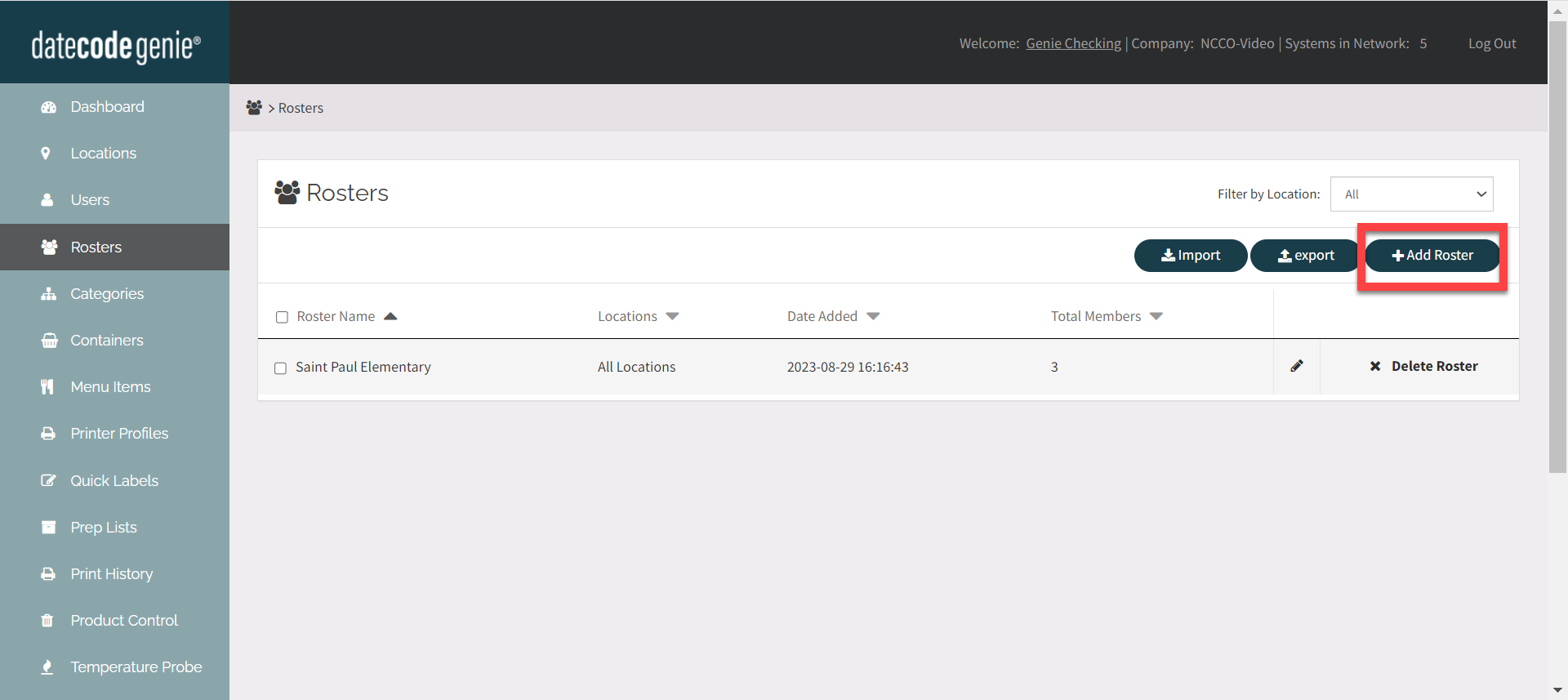
4. Voer de naam van de lijst in.
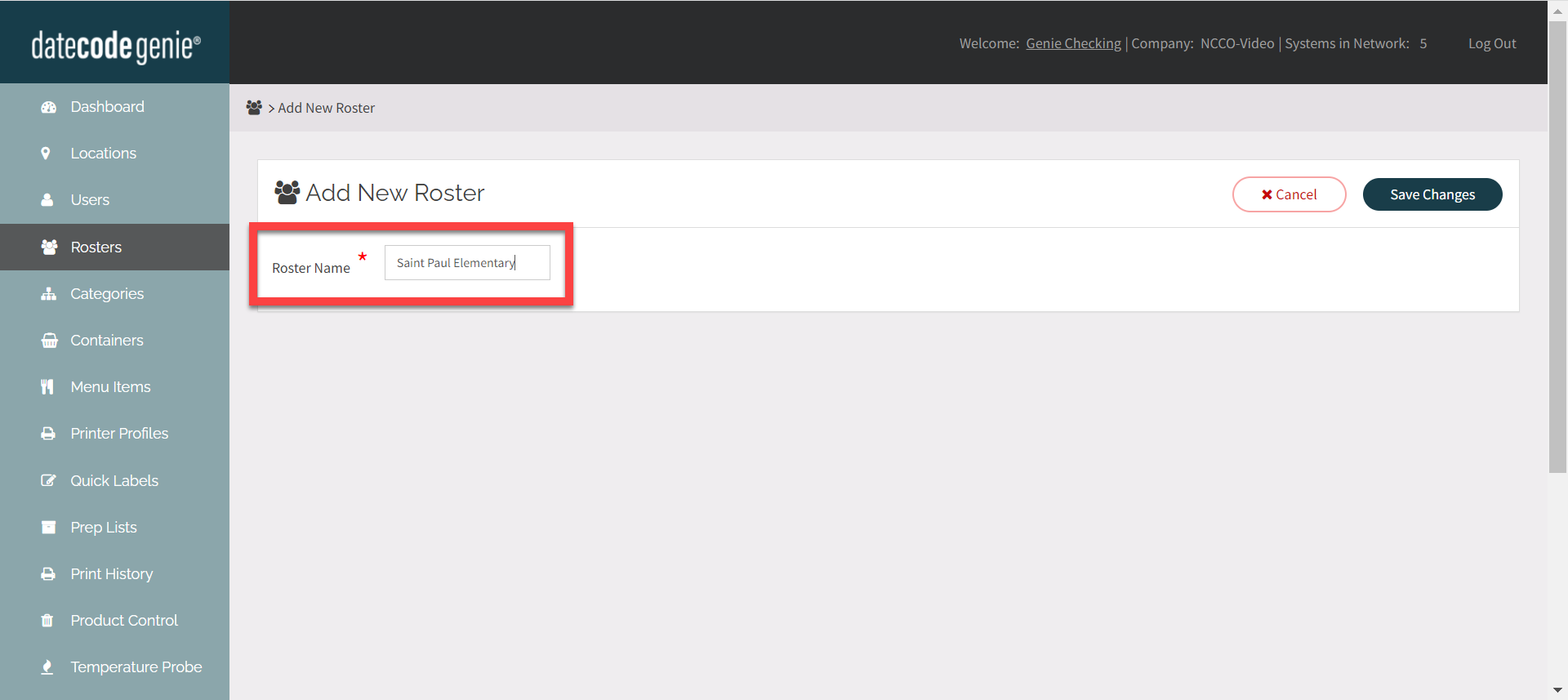
5. Klik op de knop Wijzigingen opslaan .
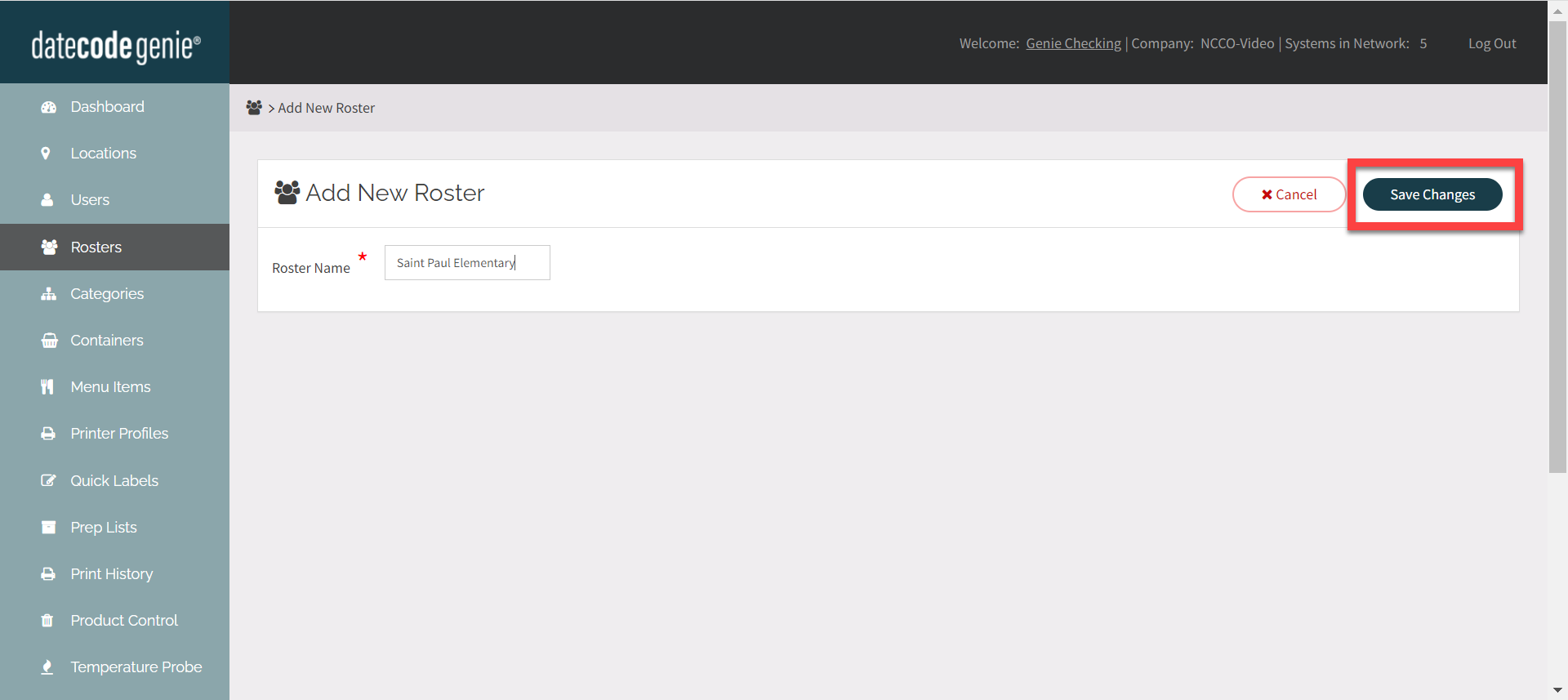
6. Klik op de knop Roosterlid toevoegen om elk roosterlid toe te voegen.
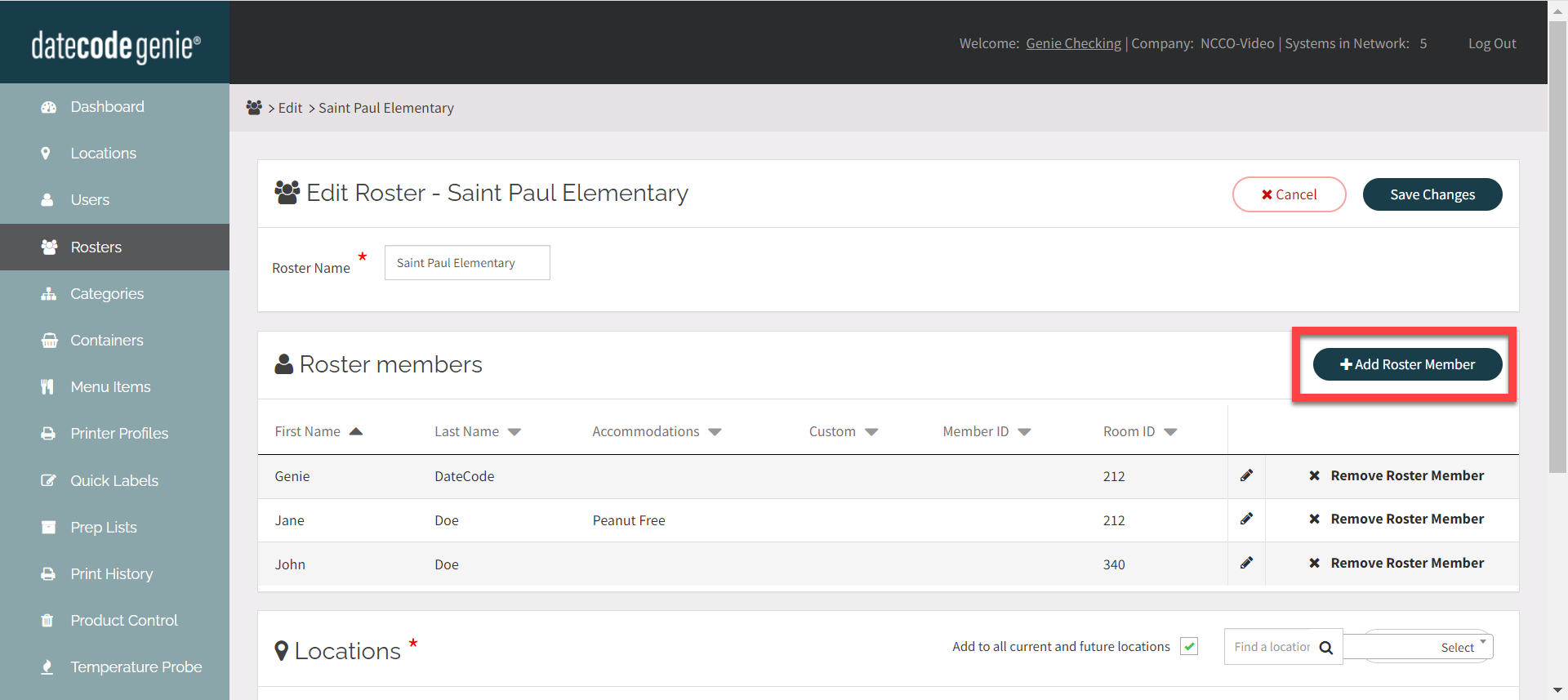
7. Voer de naam van het roosterlid en eventuele andere relevante informatie in.
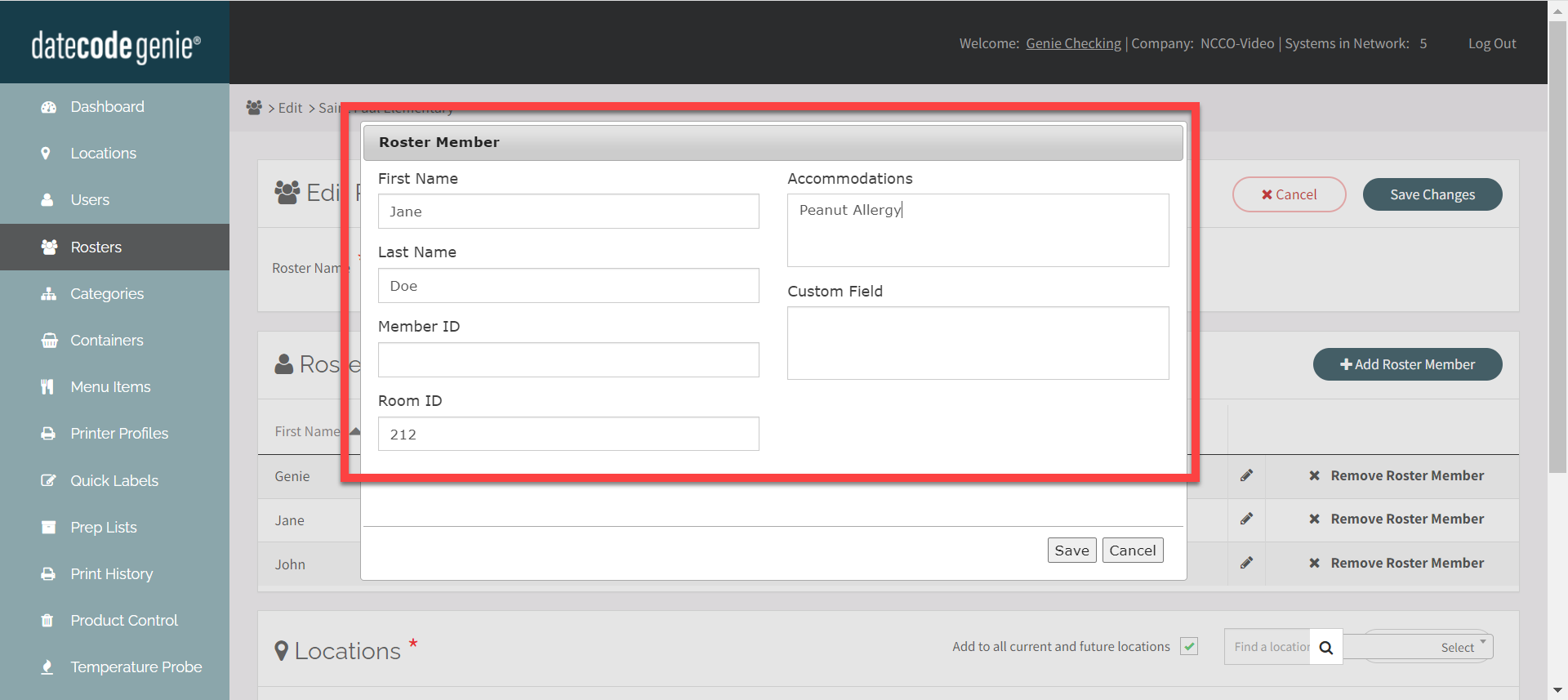
8. Klik op Opslaan .
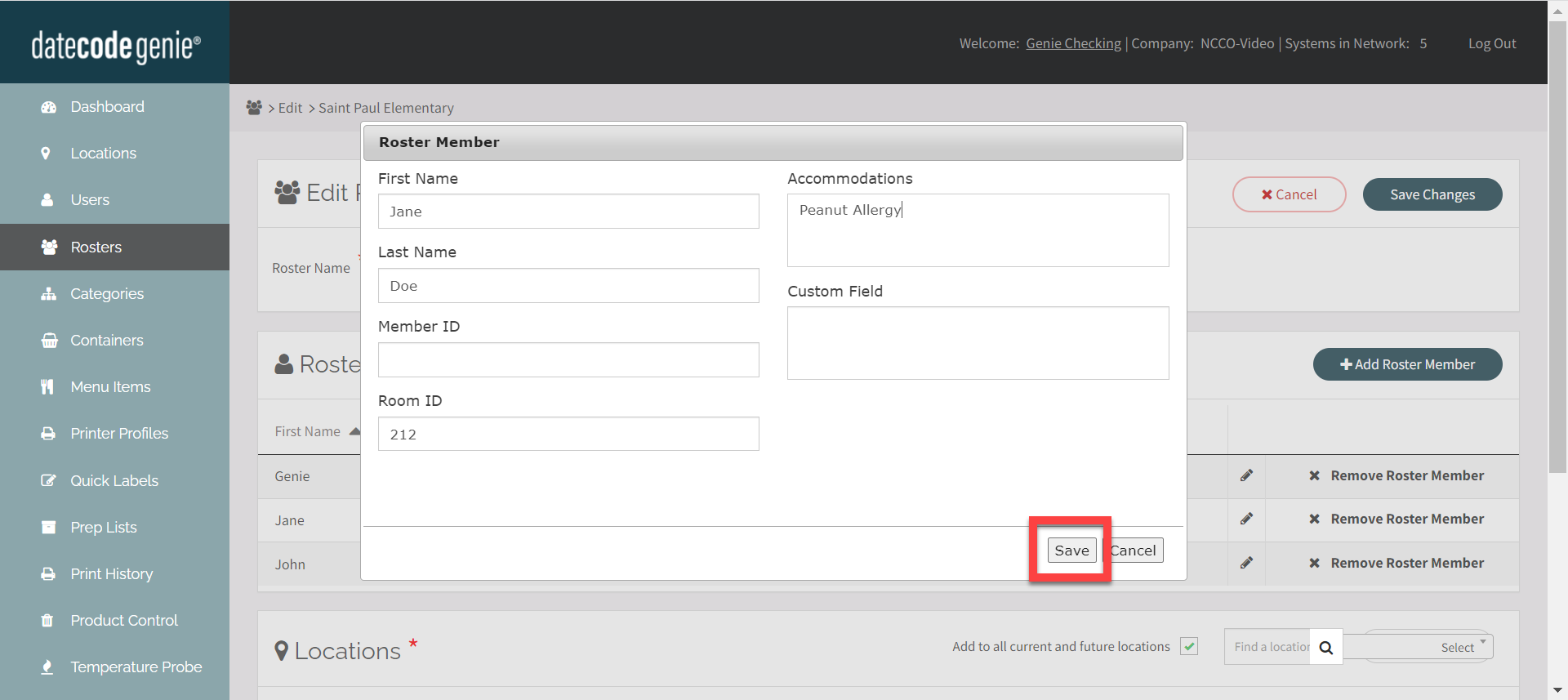
9. Voeg onder Locaties locaties toe via de vervolgkeuzelijst of klik op het selectievakje Toevoegen aan alle huidige en toekomstige locaties.
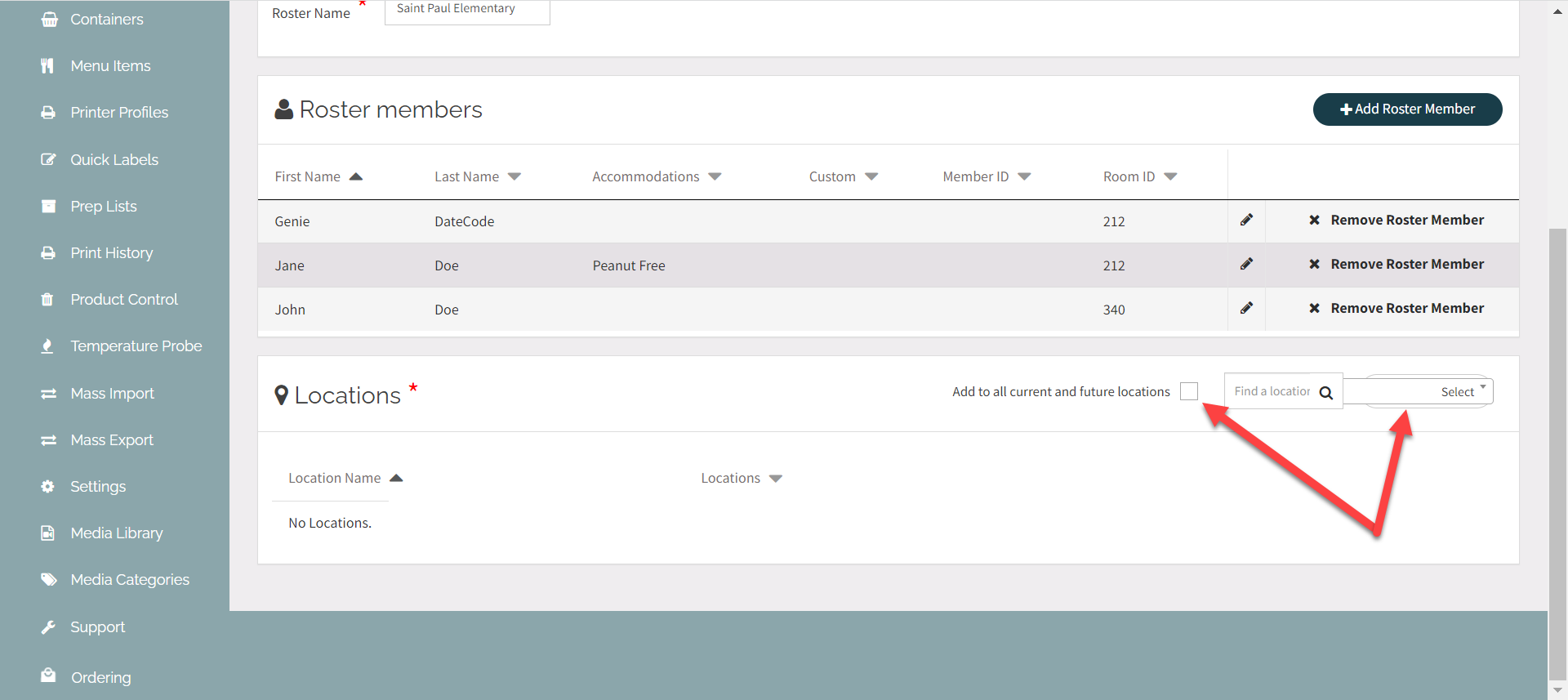
10. Klik op de knop Wijzigingen opslaan .
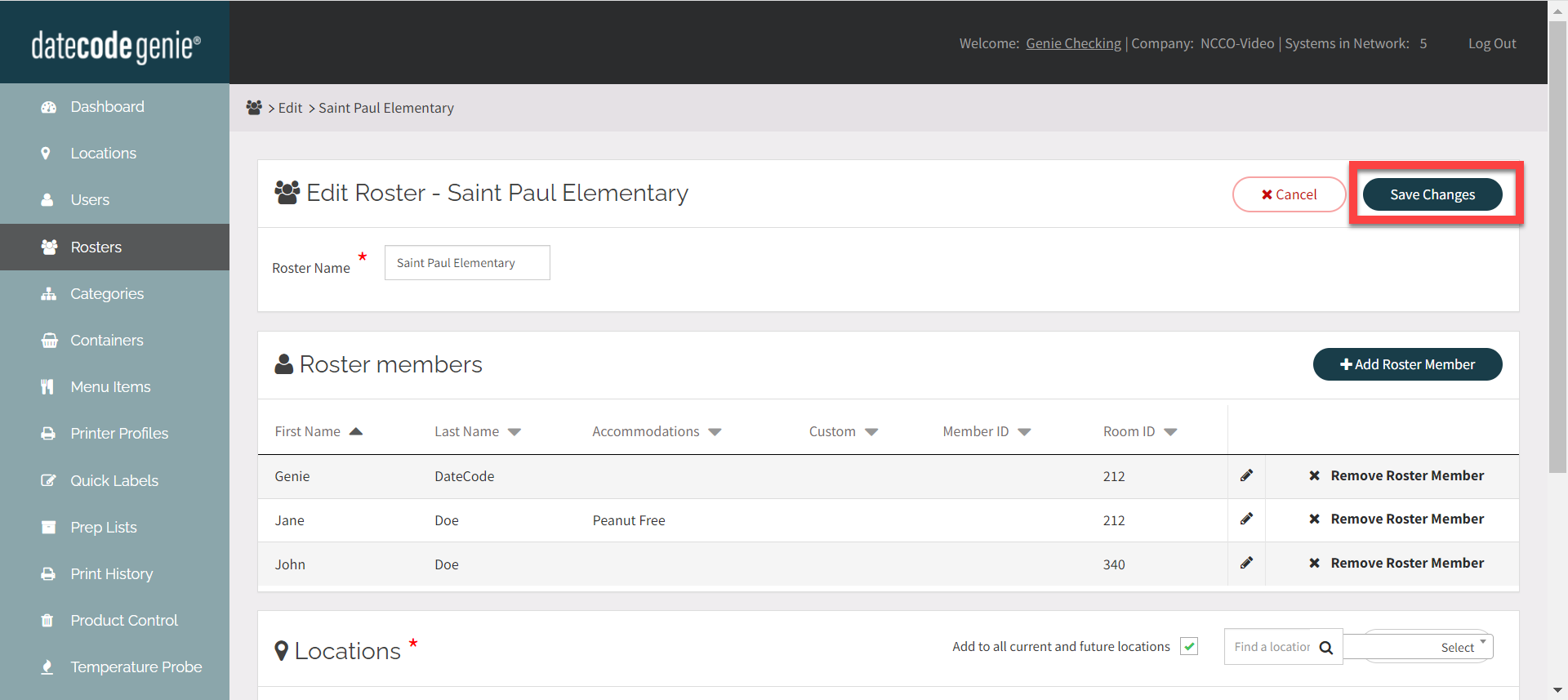
2. Toevoegen aan printerprofiel
Zie Printerprofielen beheren voor het toevoegen of bewerken van een printerprofiel.
Zoek in de lay-outontwerper naar Roostervelden onder Functies en voeg de gewenste functies toe aan het labelvoorbeeld.

3. OPTIONEEL: Toepassen op voorbereidingslijsten
Roosters en roosterleden kunnen aan elke voorbereidingslijst worden toegevoegd om snel labels af te drukken.
1. Klik op het tabblad Voorbereidingslijsten in de zijbalk.
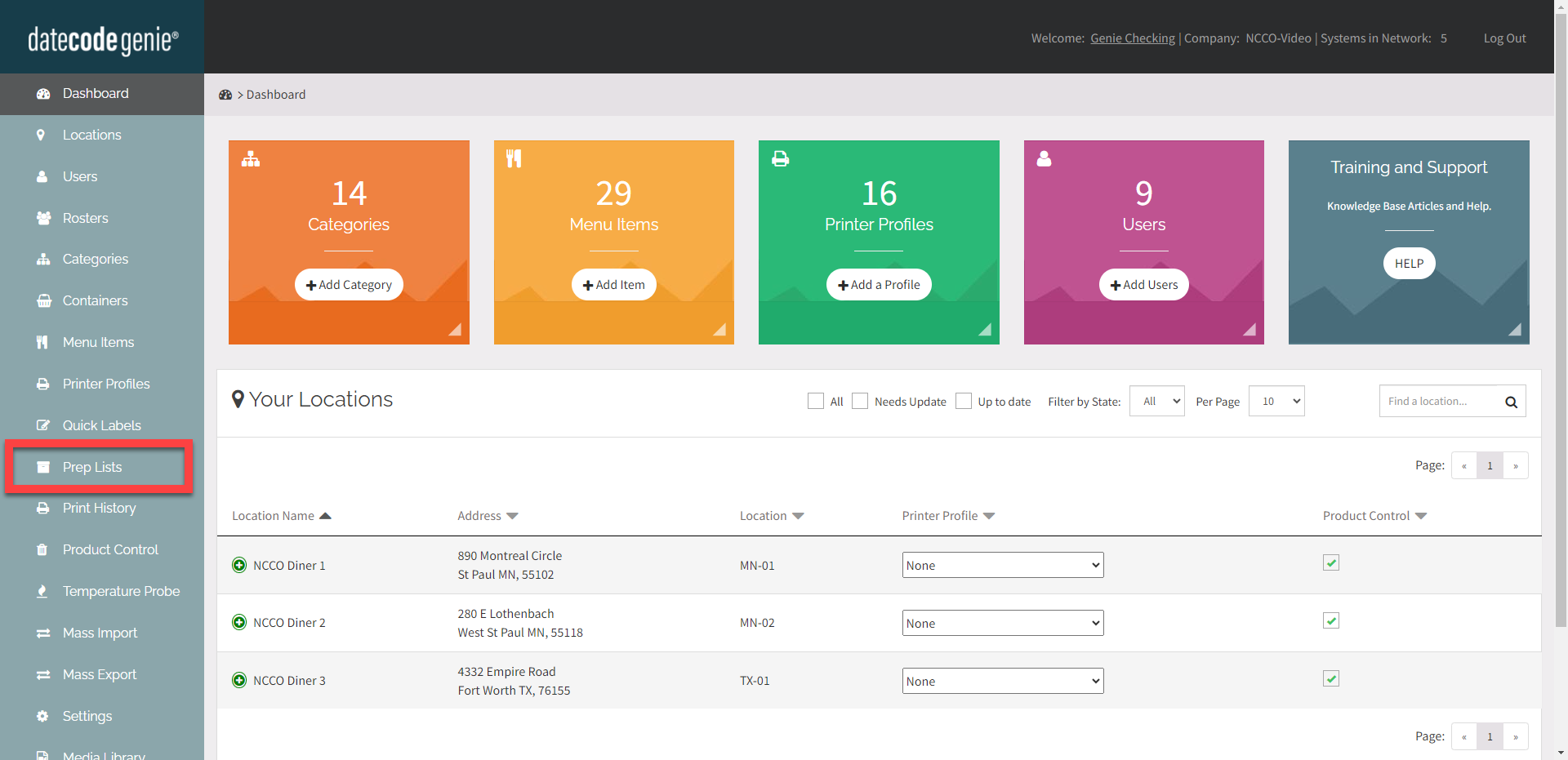
2. Klik op de knop Bewerken (potloodpictogram) voor een voorbereidingslijst of maak een nieuwe lijst, zie Voorbereidingslijsten beheren .
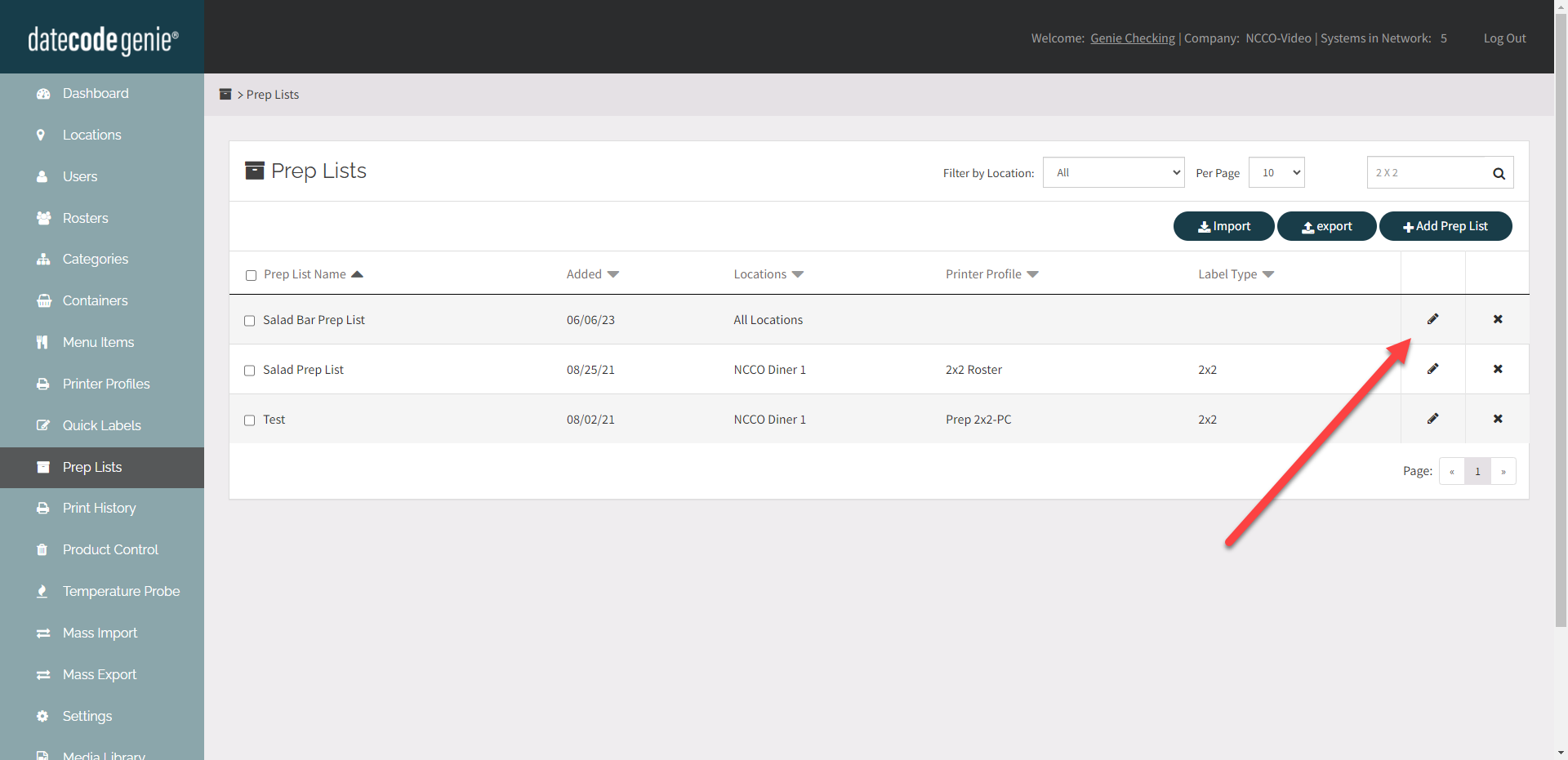
3. OPTIONEEL: Klik op de vervolgkeuzelijst Standaardrooster en selecteer de juiste roosternaam als u leden van slechts één rooster aan de voorbereidingslijst wilt toevoegen.
TIPS & TRUCS
Laat de standaardkeuzelijst voor de selectielijst leeg als de voorbereidingslijst leden uit meerdere selectielijsten zal bevatten.
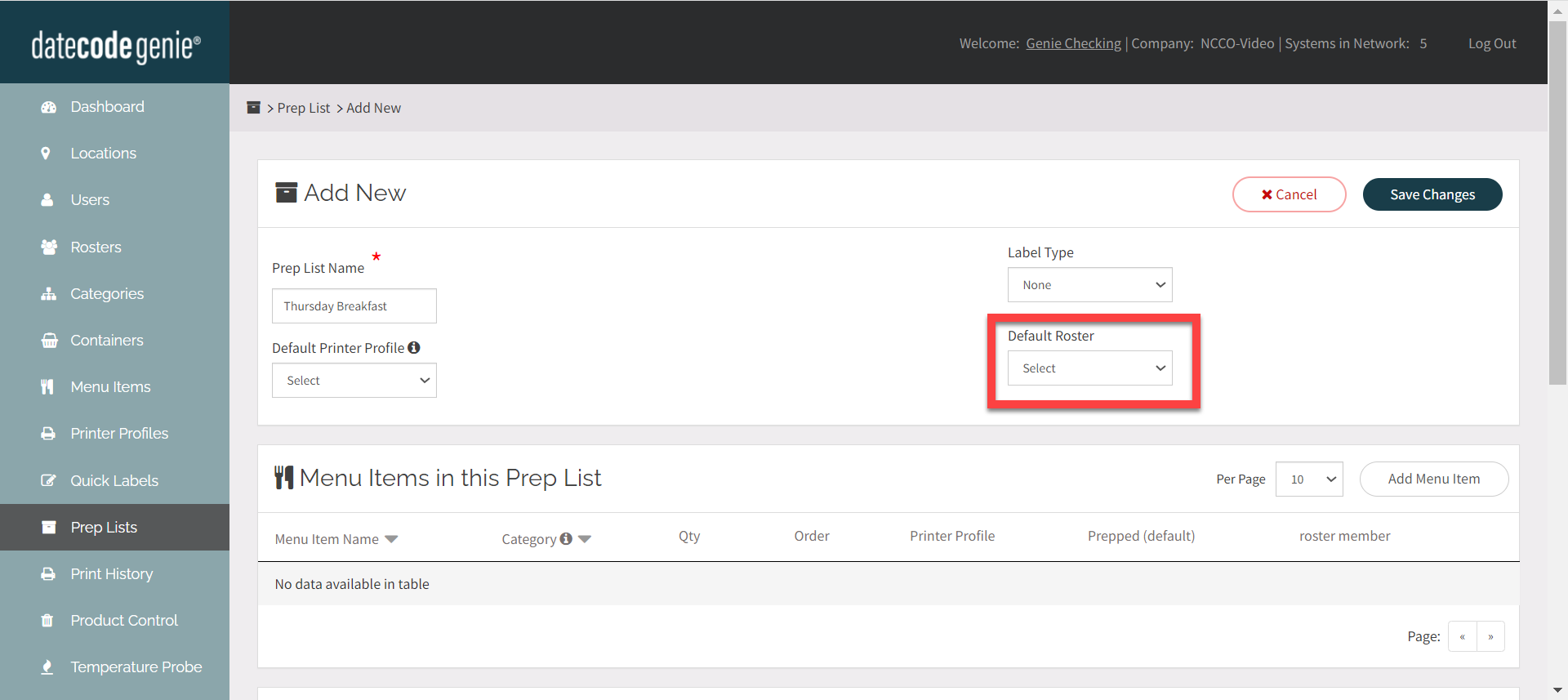
4. Klik op de knop Menu-item toevoegen en selecteer het menu-item dat u wilt toevoegen.

5. Klik op de knop Kiezen voor een menu-item onder roosterlid en voor elk menu-item met het gewenste rooster.
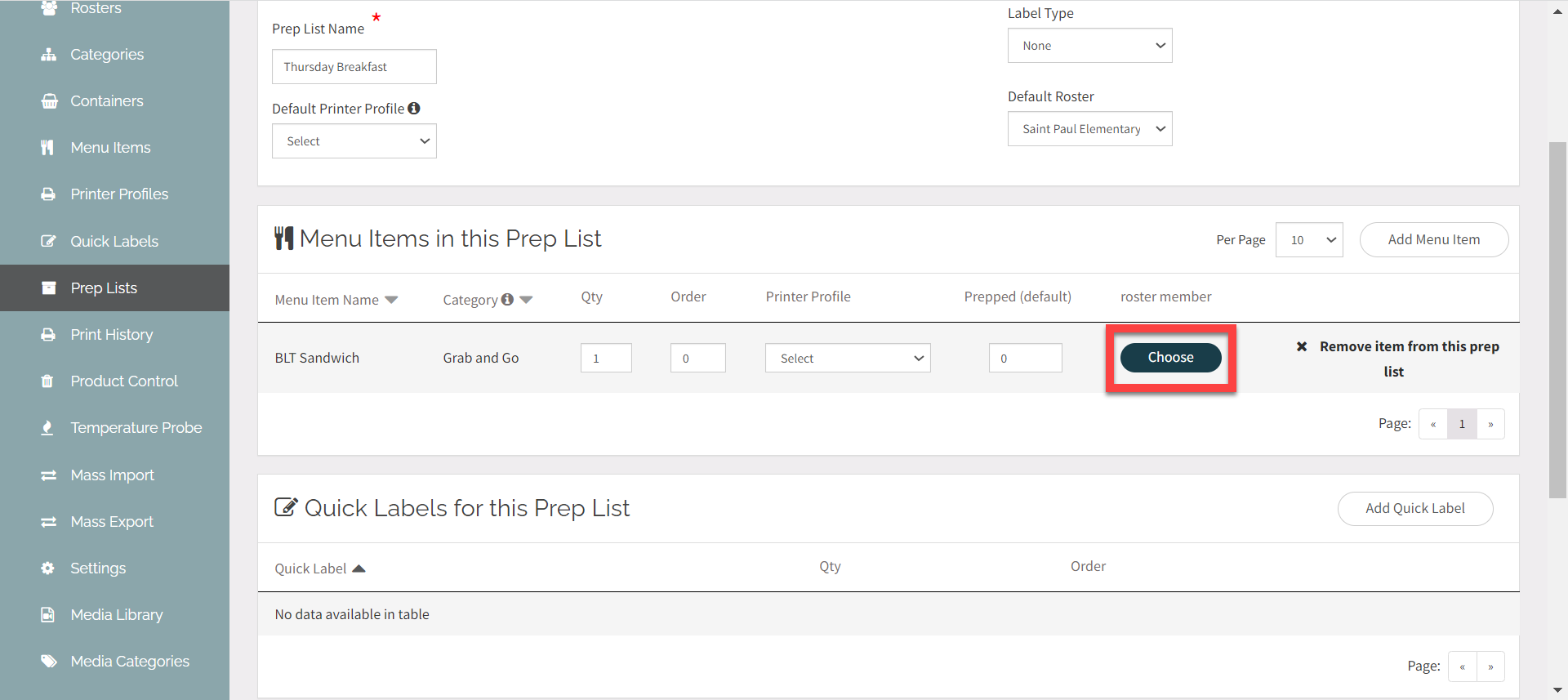
6. Klik op de vervolgkeuzelijst Rooster en selecteer een naam voor het rooster.
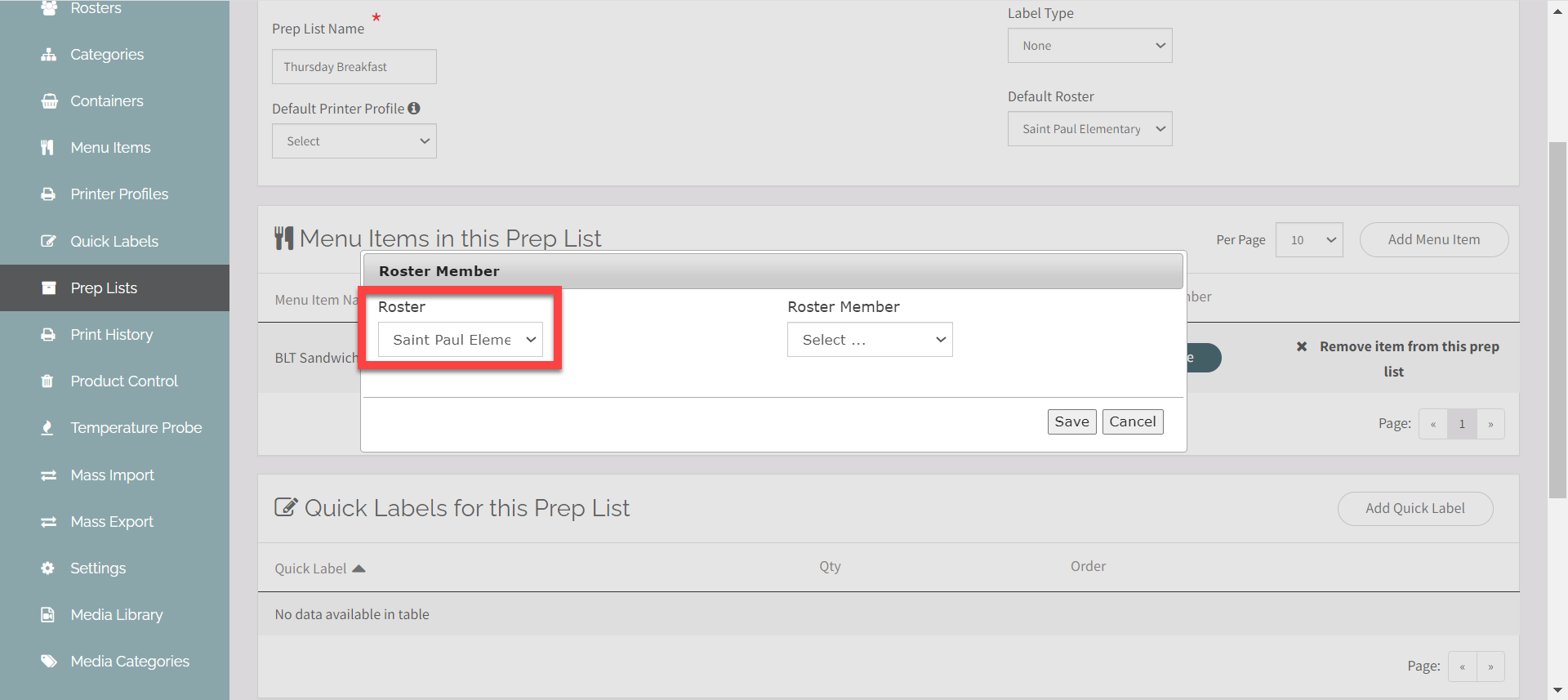
7. Klik op de vervolgkeuzelijst Roosterlid en selecteer de naam van het roosterlid.
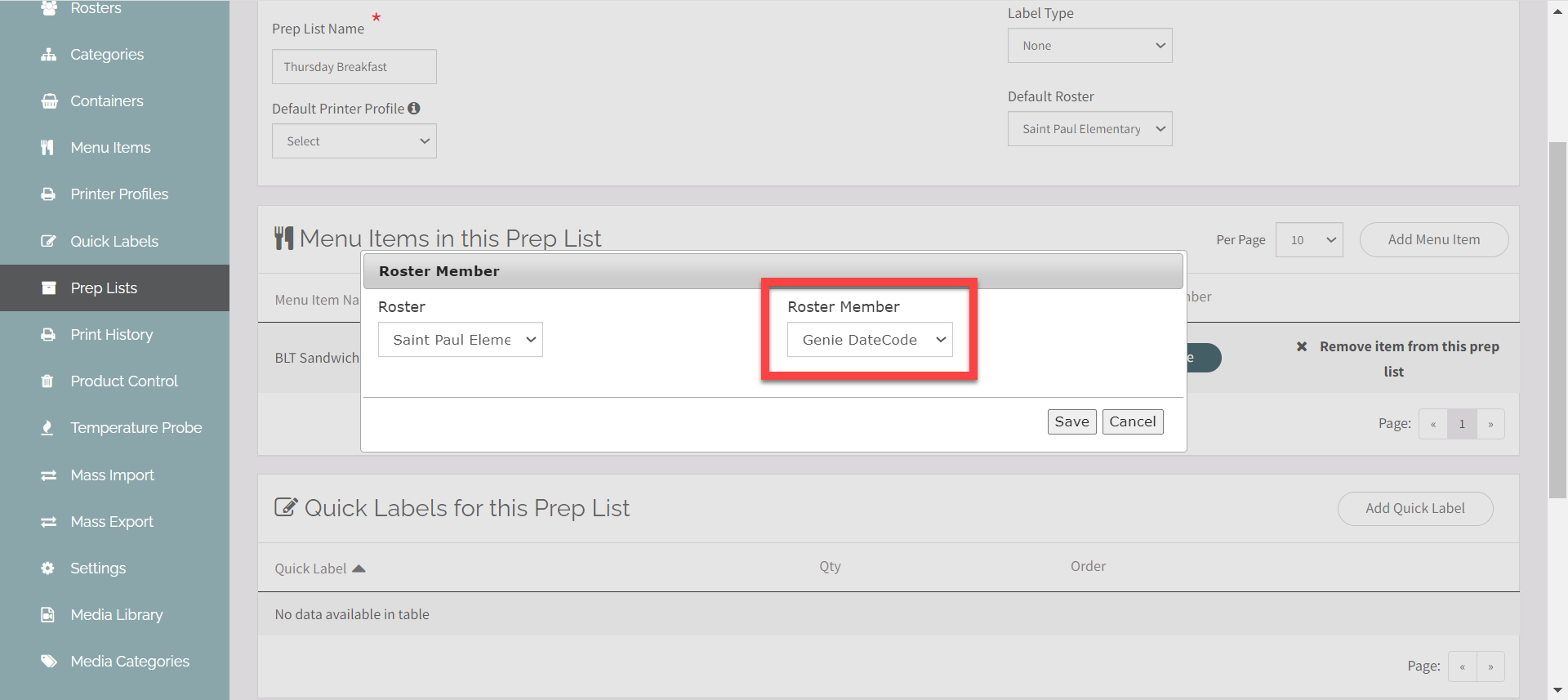
8. Klik op Opslaan .
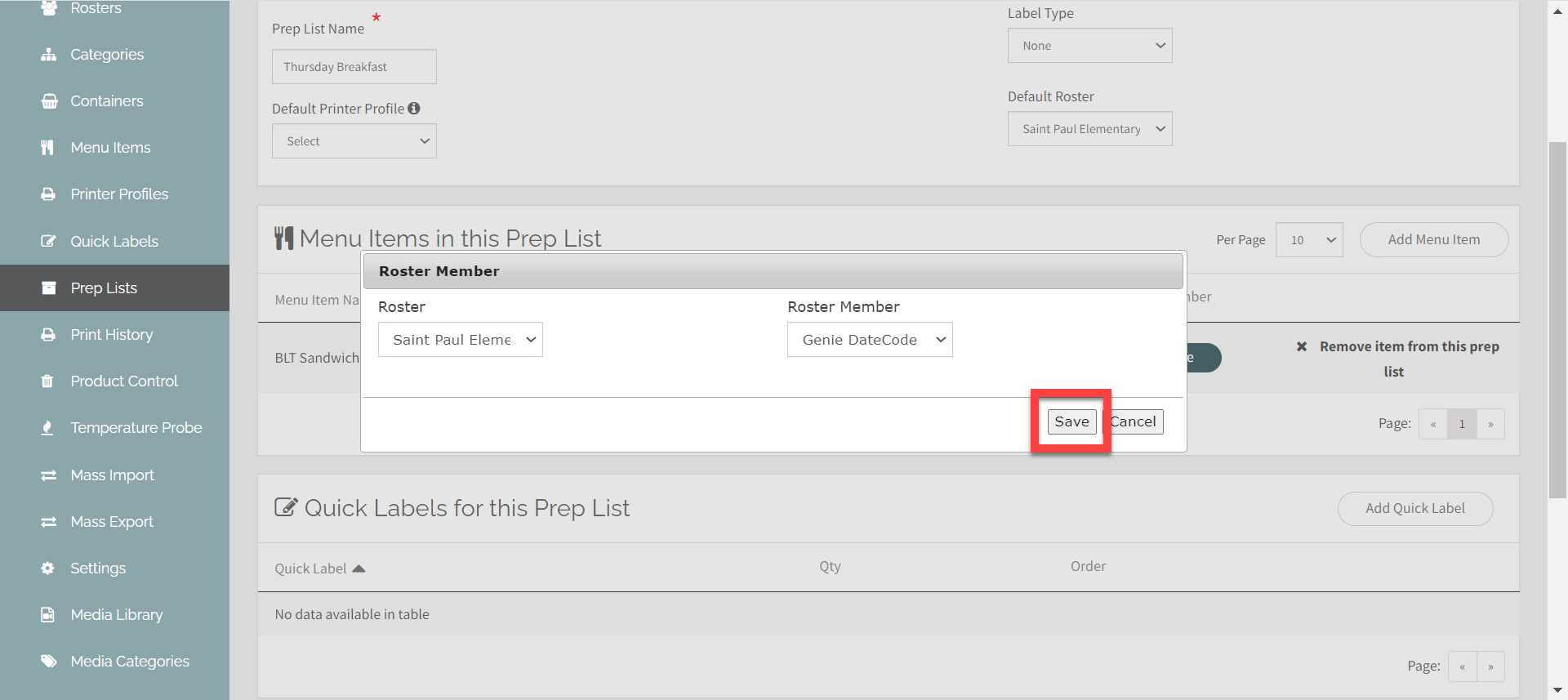
9. Herhaal stappen 4-8 voor elk menu-item dat voor elk lid nodig is.
10. Klik op de knop Wijzigingen opslaan .