Les catégories n'apparaissent pas sur l'application
- Commencer
- Dispositifs
- Application
-
Portail
Groupes Aperçu du portail Catégories Profils d'imprimante Éléments de menu Sonde de température Liste de préparation Étiquettes rapides Contrôle des produits Médiathèque Échelle Historique d'impression Emplacements Remplacements d'emplacement Importation et exportation de masse Paramètres Listes Utilisateurs Soutien
- Accessoires
- Étiquettes
- Réparations
Table of Contents
Les catégories attribuées aux emplacements ajoutés par les administrateurs et gestionnaires du portail n'apparaissent pas dans la barre d'actions de l'application. Cela peut être dû à une connexion Internet faible ou à une mise à jour de l'application.
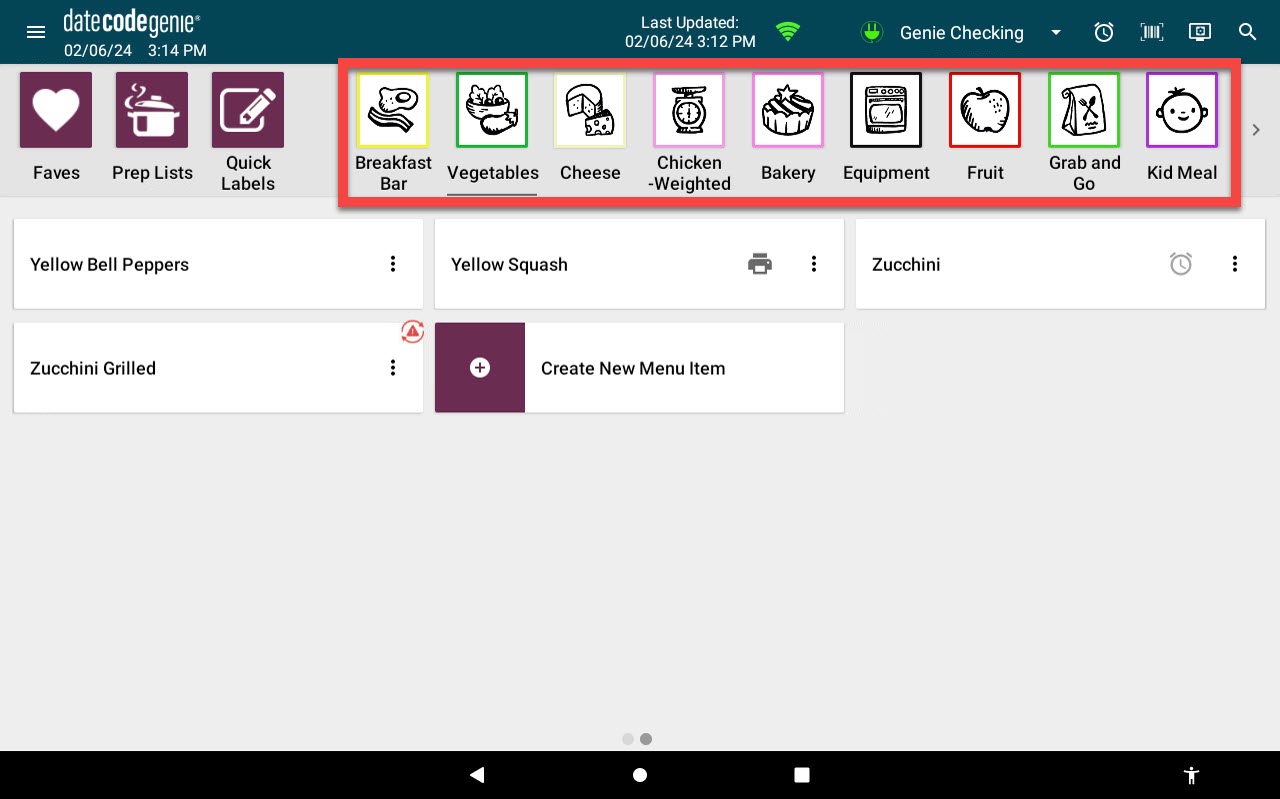
Mesures:
Dépannage des catégories n'apparaissant pas dans l'application
Utilisez-vous un périphérique d'impression intégré ou votre propre tablette avec l'abonnement à l'application mobile ?
1. Vérifiez la connexion Internet.
Connecter l'appareil au Wi-Fi
Connecter l'appareil au Wi-Fi
La connexion de votre appareil DateCodeGenie® au Wi-Fi est simple et ne prend que quelques minutes. Assurez-vous que votre tablette est chargée et allumée.
REMARQUES
- Ces étapes concernent uniquement les appareils DateCodeGenie avec imprimantes intégrées. Pour les utilisateurs d'applications mobiles, reportez-vous aux informations du fabricant de votre tablette pour obtenir de l'aide sur la configuration de la tablette.
- Contactez votre entreprise pour connaître les exigences correctes en matière de réseau et de mot de passe.
- Consultez Configuration d’un Wi-Fi spécifique ou masqué pour vous connecter à des réseaux masqués.
Mesures:
1. Appuyez sur le bouton d'accueil (icône en forme de cercle ou icône en forme de maison) en bas de la tablette pour revenir à l'écran d'accueil de la tablette.

2. Appuyez sur Paramètres .
NOTE
Si les paramètres ne s'affichent pas dans la liste des applications, consultez Utilisation de KioskHome pour l'accès aux tablettes

3. Appuyez sur Réseau et Internet .

4. Appuyez sur le bouton Wi-Fi pour passer au vert.

5. Appuyez sur Wi-Fi pour afficher la liste des réseaux et sélectionnez votre réseau.

6. Connecté s'affiche lorsque la connexion est établie. Appuyez sur le bouton Accueil pour revenir à l'écran d'accueil.

NOTE
Vous ne parvenez pas à vous connecter au Wi-Fi ? Consultez Date et heure incorrectes ou Authentification Wi-Fi pour les réseaux invités ou publics . Contactez votre entreprise pour obtenir de l'aide concernant la connexion à votre réseau.
Connecter l'appareil à Ethernet
Connecter l'appareil à Ethernet
NOTE
Cet article concerne uniquement les appareils DateCodeGenie® avec imprimante intégrée ou les tablettes de modèle Lite . Pour les utilisateurs d'applications mobiles, reportez-vous aux informations du fabricant de votre tablette pour obtenir de l'aide sur la configuration de la tablette.
Connecter votre appareil à Ethernet est très simple et ne prend que quelques minutes. Assurez-vous que votre tablette est chargée et allumée avant de la connecter.
AVERTISSEMENT
Les appareils de la série X ont été fabriqués avec un port USB à l'arrière. Veuillez vérifier que votre appareil dispose bien d'un port USB. Voir Appareil de la série X, étape 1.
Modèles d'appareils requis :
Appareil modèle série X
1. Pincez et retirez le capuchon USB (noir) du port USB situé à l'arrière de l'appareil.

2. Branchez l'adaptateur Ethernet USB sur le port USB. Accédez à https://store.ncco.com/ pour acheter un adaptateur Ethernet USB (acheté séparément).

3. Branchez le câble Ethernet dans le port Ethernet de l'adaptateur.

Appareil Fit Model
1. Branchez le câble Ethernet sur le port Ethernet.

2. Téléchargez les mises à jour sur l' application DateCodeGenie .
Téléchargez les mises à jour sur l'application
Télécharger les mises à jour sur l'application
Le téléchargement des mises à jour garantit que l'application dispose des données les plus précises pour l'impression et vous avertit lorsqu'une nouvelle version est disponible au téléchargement.
AVERTISSEMENT
Une connexion Internet est requise, voir Connecter l'appareil au Wi-Fi ou Connecter l'appareil à Ethernet .
REMARQUES
- Les administrateurs et les gestionnaires du portail peuvent autoriser le personnel à télécharger les mises à jour, voir Autorisation de téléchargement des mises à jour autorisée
- Le temps de téléchargement des mises à jour varie en fonction de la vitesse d'Internet, de la quantité de données à mettre à jour et du temps écoulé depuis le dernier téléchargement.
L'heure de la dernière mise à jour est affichée dans la barre de notification de l'application.

Il existe quatre façons de télécharger les mises à jour :
1. Écran de connexion de l'application
1. Appuyez sur Télécharger les mises à jour sur l’écran de connexion de l’application.

2. Une icône en forme de cercle vert rotatif s'affiche et continue de tourner pendant le téléchargement. L'écran s'assombrit et devient inactif.

3. La synchronisation terminée s'affichera brièvement en bas de l'écran de connexion de l'application indiquant que le téléchargement est terminé et actif.

2. Options de navigation
1. Appuyez sur le bouton de navigation (icône à trois lignes).

2. Appuyez sur Télécharger les mises à jour.

3. Une icône en forme de cercle vert rotatif s'affiche et continue de tourner pendant le téléchargement. L'écran s'assombrit et devient inactif.

4. La synchronisation terminée s'affichera brièvement en bas du tableau de bord de l'application indiquant que le téléchargement est terminé et actif.

3. Bouton de téléchargement
1. Appuyez sur le bouton de téléchargement (icône en forme de flèche circulaire rouge dans le sens des aiguilles d'une montre), s'il est affiché.

2. Une icône en forme de cercle vert rotatif s'affiche et continue de tourner pendant le téléchargement. L'écran s'assombrit et devient inactif.

3. La synchronisation terminée s'affichera brièvement en bas du tableau de bord de l'application indiquant que le téléchargement est terminé et actif.

4. Télécharger automatiquement les mises à jour
Demandez au personnel de télécharger manuellement les mises à jour avant de se connecter à l'application après une période d'inactivité définie. Les téléchargements automatiques d'applications ne sont pas disponibles.
Voir Télécharger automatiquement les mises à jour sur l'application
3. Contactez l'administrateur de votre portail DateCodeGenie pour confirmer que la catégorie est ajoutée à votre emplacement.
Afficher les informations sur l'appareil et le portail sur l'application
Afficher les informations sur l'appareil et le portail sur l'application
Trouvez des informations sur votre appareil et votre portail DateCodeGenie® dans la section « À propos » de l'application. Les informations sont regroupées en quatre sections pour un accès rapide aux informations nécessaires.
Mesures:
1. Connectez-vous à l'application DateCodeGenie avec votre nom d'utilisateur et votre mot de passe, si nécessaire.

2. Appuyez sur le bouton Navigation pour ouvrir les options disponibles.

3. Faites défiler jusqu'à À propos et appuyez pour ouvrir.
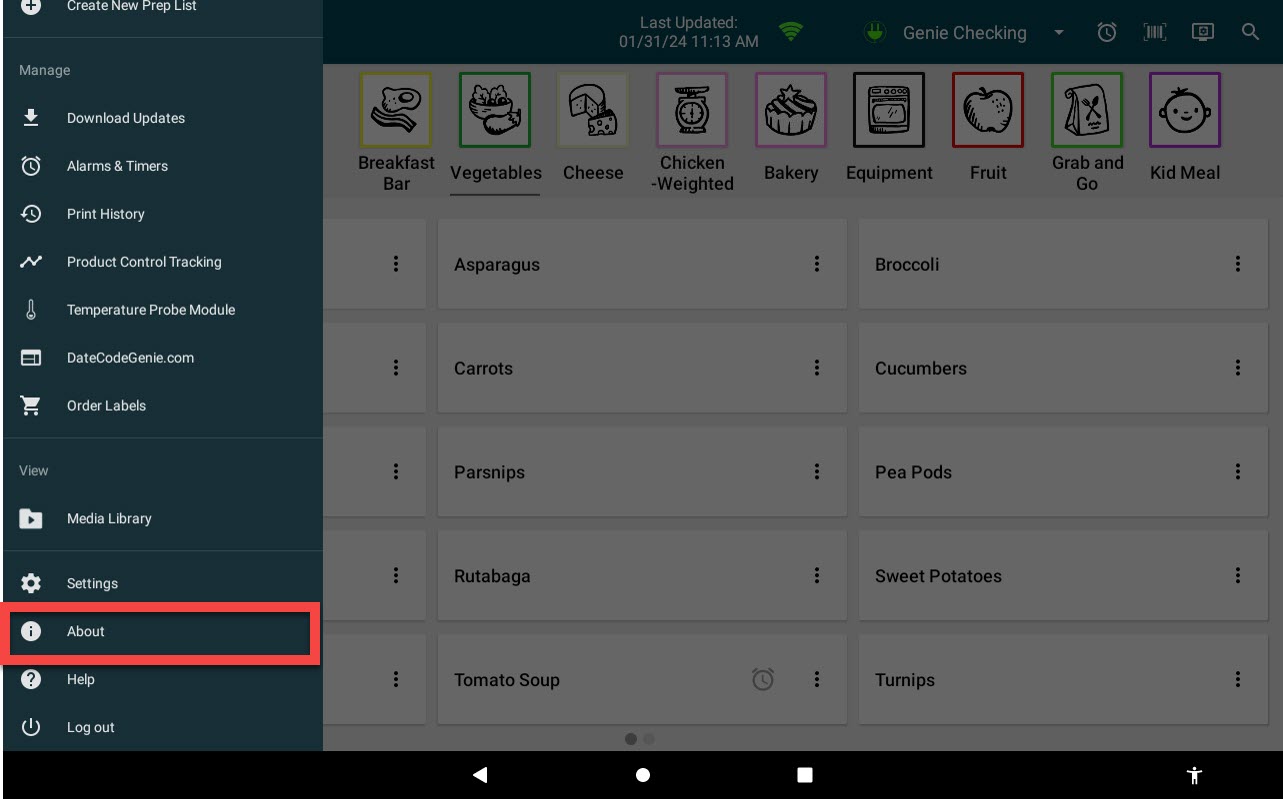
4. Affichez les informations pour chaque section répertoriée.

a. Appareil : afficher la version de l'application, la dernière mise à jour de l'application, le nom du système, le modèle et le numéro de série.
NOTE
La version de l'application, dans la section « Appareil », indique le type d'application installée sur l'appareil. Par exemple, un 1 avant 3.58 indique la version Java de l'application.
Numéros de version de l'application :
- 1 pour l'application Java sur les périphériques d'impression intégrés
- 2 pour tablettes Android (Google Play Store)
- 3 pour tablettes iOS (Apple App Store)
b. Entreprise : Afficher l'entreprise, le restaurant et l'utilisateur actuel.
c. Administrateur du portail : affichez le nom, le numéro de téléphone et l'adresse e-mail de l'administrateur principal du portail.
d. Garantie : Afficher la date d'expiration de la garantie de l'appareil.
1. Vérifiez la connexion Internet.
Pour gérer la connexion Internet, consultez les informations du fabricant de votre tablette.
2. Téléchargez les mises à jour sur l' application DateCodeGenie .
Téléchargez les mises à jour sur l'application
Download Updates on the App
Le téléchargement des mises à jour garantit que l'application dispose des données les plus précises pour l'impression et vous avertit lorsqu'une nouvelle version est disponible au téléchargement.
AVERTISSEMENT
Une connexion Internet est requise, voir Connecter l'appareil au Wi-Fi ou Connecter l'appareil à Ethernet .
REMARQUES
- Les administrateurs et les gestionnaires du portail peuvent autoriser le personnel à télécharger les mises à jour, voir Autorisation de téléchargement des mises à jour autorisée
- Le temps de téléchargement des mises à jour varie en fonction de la vitesse d'Internet, de la quantité de données à mettre à jour et du temps écoulé depuis le dernier téléchargement.
L'heure de la dernière mise à jour est affichée dans la barre de notification de l'application.

Il existe quatre façons de télécharger les mises à jour :
1. Écran de connexion de l'application
1. Appuyez sur Télécharger les mises à jour sur l’écran de connexion de l’application.

2. Une icône en forme de cercle vert rotatif s'affiche et continue de tourner pendant le téléchargement. L'écran s'assombrit et devient inactif.

3. La synchronisation terminée s'affichera brièvement en bas de l'écran de connexion de l'application indiquant que le téléchargement est terminé et actif.

2. Options de navigation
1. Appuyez sur le bouton de navigation (icône à trois lignes).

2. Appuyez sur Télécharger les mises à jour.

3. Une icône en forme de cercle vert rotatif s'affiche et continue de tourner pendant le téléchargement. L'écran s'assombrit et devient inactif.

4. La synchronisation terminée s'affichera brièvement en bas du tableau de bord de l'application indiquant que le téléchargement est terminé et actif.

3. Bouton de téléchargement
1. Appuyez sur le bouton de téléchargement (icône en forme de flèche circulaire rouge dans le sens des aiguilles d'une montre), s'il est affiché.

2. Une icône en forme de cercle vert rotatif s'affiche et continue de tourner pendant le téléchargement. L'écran s'assombrit et devient inactif.

3. La synchronisation terminée s'affichera brièvement en bas du tableau de bord de l'application indiquant que le téléchargement est terminé et actif.

4. Télécharger automatiquement les mises à jour
Demandez au personnel de télécharger manuellement les mises à jour avant de se connecter à l'application après une période d'inactivité définie. Les téléchargements automatiques d'applications ne sont pas disponibles.
Voir Télécharger automatiquement les mises à jour sur l'application
3. Contactez l'administrateur de votre portail DateCodeGenie pour confirmer que la catégorie est ajoutée à votre emplacement.
Afficher les informations sur l'appareil et le portail sur l'application
View Device and Portal Information on the App
Trouvez des informations sur votre appareil et votre portail DateCodeGenie® dans la section « À propos » de l'application. Les informations sont regroupées en quatre sections pour un accès rapide aux informations nécessaires.
Mesures:
1. Connectez-vous à l'application DateCodeGenie avec votre nom d'utilisateur et votre mot de passe, si nécessaire.

2. Appuyez sur le bouton Navigation pour ouvrir les options disponibles.

3. Faites défiler jusqu'à À propos et appuyez pour ouvrir.
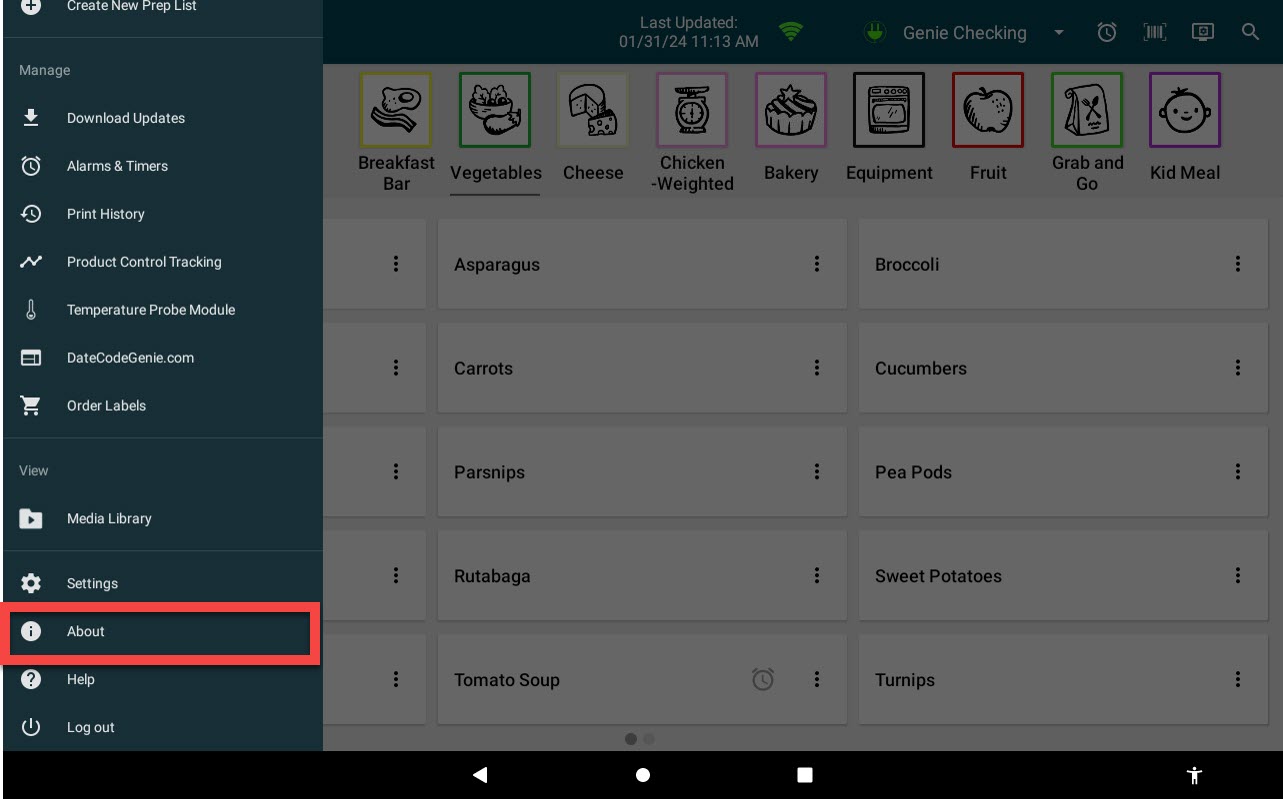
4. Affichez les informations pour chaque section répertoriée.

a. Appareil : afficher la version de l'application, la dernière mise à jour de l'application, le nom du système, le modèle et le numéro de série.
NOTE
La version de l'application, dans la section « Appareil », indique le type d'application installée sur l'appareil. Par exemple, un 1 avant 3.58 indique la version Java de l'application.
Numéros de version de l'application :
- 1 pour l'application Java sur les périphériques d'impression intégrés
- 2 pour tablettes Android (Google Play Store)
- 3 pour tablettes iOS (Apple App Store)
b. Entreprise : Afficher l'entreprise, le restaurant et l'utilisateur actuel.
c. Administrateur du portail : affichez le nom, le numéro de téléphone et l'adresse e-mail de l'administrateur principal du portail.
d. Garantie : Afficher la date d'expiration de la garantie de l'appareil.


