Categorie non visualizzate sull'app
- Iniziare
- Dispositivi
- App
-
Portale
Gruppi Panoramica del portale Categorie Profili stampante Voci del menu Sonda di temperatura Elenco di preparazione Etichette rapide Controllo del prodotto Biblioteca multimediale Scala Stampa cronologia Posizioni La posizione esegue l'override Importazione ed esportazione di massa Impostazioni Elenchi Utenti Supporto
- Accessori
- Etichette
- Riparazioni
Table of Contents
Le categorie assegnate alle sedi aggiunte dagli amministratori e dai gestori del portale non vengono visualizzate nella barra delle azioni dell'app. Questo può dipendere da una connessione internet debole o dalla necessità di aggiornare l'app.
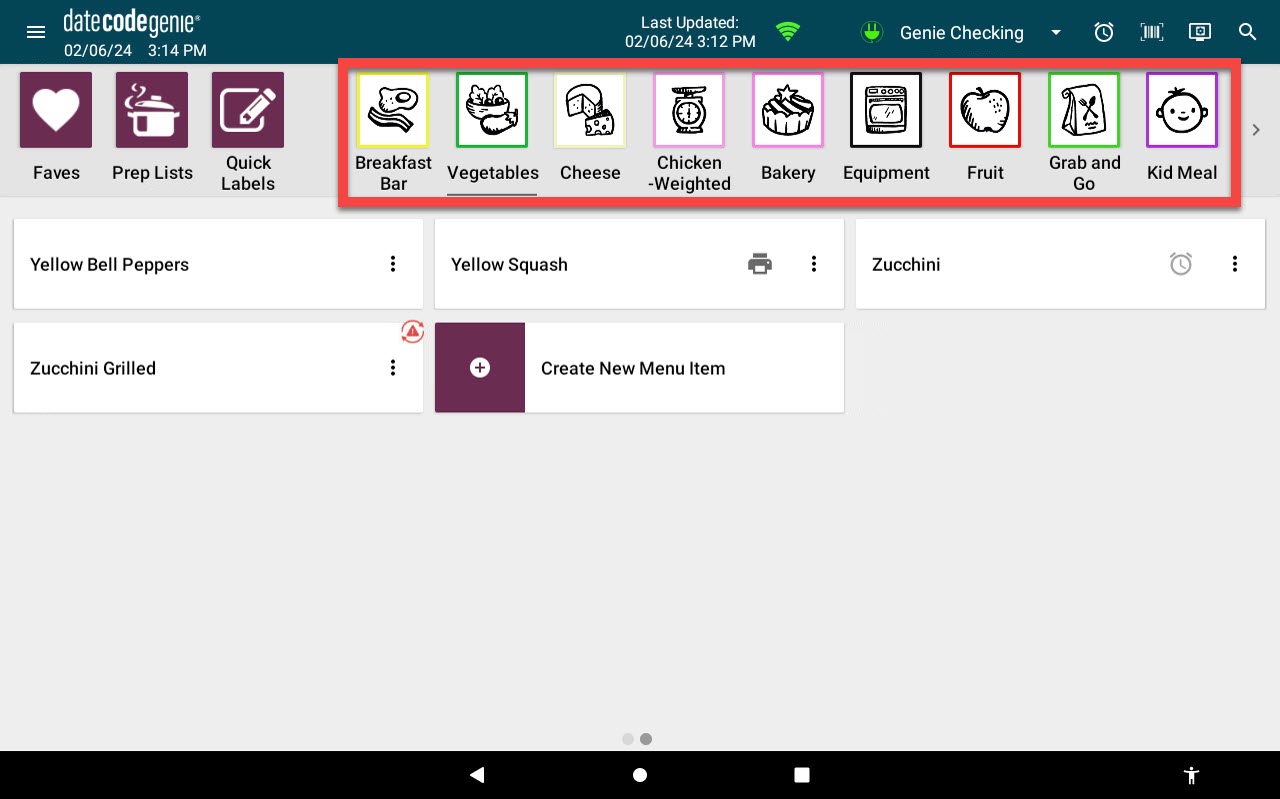
Passaggi:
Categorie non visualizzate nell'app Risoluzione dei problemi
Utilizzi una stampante integrata o un tablet con abbonamento all'app mobile?
1. Verificare la connessione Internet.
Connetti il dispositivo al Wi-Fi
Connetti il dispositivo al Wi-Fi
Collegare il tuo dispositivo DateCodeGenie® al Wi-Fi è facile e richiede solo pochi minuti. Assicurati che il tuo tablet sia carico e acceso.
NOTE
- Questi passaggi sono solo per i dispositivi DateCodeGenie con stampanti integrate. Per gli utenti di app mobili, fare riferimento alle informazioni del produttore del tablet per assistenza nella configurazione del tablet.
- Contattare la propria azienda per conoscere i requisiti corretti di rete e password.
- Per connettersi a reti nascoste, vedere Impostazione di una rete Wi-Fi specifica o nascosta .
Passaggi:
1. Toccare il pulsante home (icona circolare o icona della casa) nella parte inferiore del tablet per tornare alla schermata iniziale del tablet.

2. Tocca Impostazioni .
NOTA
Se Impostazioni non viene visualizzato nell'elenco delle app, vedere Utilizzo di KioskHome per l'accesso al tablet

3. Tocca Rete e Internet .

4. Tocca il pulsante Wi-Fi per farlo diventare verde.

5. Tocca Wi-Fi per visualizzare l'elenco delle reti e seleziona la tua rete.

6. Quando la connessione è avvenuta con successo, verrà visualizzato Connesso. Tocca il pulsante Home per tornare alla schermata Home.

NOTA
Non ti connetti al Wi-Fi? Consulta Data e ora errate o Autenticazione Wi-Fi per reti ospiti o pubbliche . Contatta la tua azienda per assistenza con la connessione alla tua rete.
Collegare il dispositivo a Ethernet
Collegare il dispositivo a Ethernet
NOTA
Questo articolo è solo per i dispositivi DateCodeGenie® con stampanti integrate o tablet modello Lite . Per gli utenti di app mobili, fare riferimento alle informazioni del produttore del tablet per assistenza nella configurazione del tablet.
Collegare il tuo dispositivo a Ethernet è molto semplice e richiede solo pochi minuti. Assicurati che il tuo tablet sia carico e acceso prima di collegarlo.
AVVERTIMENTO
I dispositivi modello X Series sono stati fabbricati con una porta USB sul retro. Si prega di confermare che il dispositivo abbia effettivamente la porta USB. Vedere Dispositivo modello X Series, passaggio 1.
Dispositivi modello richiesti :
Dispositivo modello serie X
1. Afferrare e rimuovere il cappuccio USB (nero) dalla porta USB situata sul retro del dispositivo.

2. Collega l'adattatore Ethernet USB alla porta USB. Vai su https://store.ncco.com/ per acquistare l'adattatore Ethernet USB (acquistato separatamente).

3. Collegare il cavo Ethernet alla porta Ethernet dell'adattatore.

Dispositivo modello adatto
1. Collegare il cavo Ethernet alla porta Ethernet.

2. Scarica gli aggiornamenti sull'app DateCodeGenie .
Scarica gli aggiornamenti sull'app
Scarica gli aggiornamenti sull'app
Scaricando gli aggiornamenti, l'app dispone dei dati più precisi per la stampa e ti avvisa quando è disponibile una nuova versione per il download.
AVVERTIMENTO
È richiesta una connessione a Internet, vedere Connetti il dispositivo alla rete Wi-Fi o Connetti il dispositivo alla rete Ethernet .
NOTE
- Gli amministratori e i responsabili del portale possono concedere al personale l'autorizzazione all'app per scaricare gli aggiornamenti, vedere Autorizzazione a scaricare gli aggiornamenti
- Il tempo necessario per scaricare gli aggiornamenti varia a seconda della velocità della connessione Internet, della quantità di dati da aggiornare e del tempo trascorso dall'ultimo download.
L'orario dell'ultimo aggiornamento viene visualizzato sulla barra delle notifiche dell'app.

Esistono quattro modi per scaricare gli aggiornamenti:
1. Schermata di accesso all'app
1. Tocca Scarica aggiornamenti nella schermata di accesso all'app.

2. Un'icona circolare verde rotante verrà visualizzata e continuerà a girare durante il download. Lo schermo si oscura e diventa inattivo.

3. Nella parte inferiore della schermata di accesso all'app verrà visualizzato brevemente il messaggio "Sincronizzazione completata", che indica che il download è completo e attivo.

2. Opzioni di navigazione
1. Toccare il pulsante di navigazione (icona a tre linee).

2. Tocca Scarica aggiornamenti.

3. Un'icona circolare verde rotante verrà visualizzata e continuerà a girare durante il download. Lo schermo si oscura e diventa inattivo.

4. Nella parte inferiore della dashboard dell'app verrà visualizzato brevemente il messaggio "Sincronizzazione completata", che indica che il download è completo e attivo.

3. Pulsante Scarica
1. Toccare il pulsante di download (icona della freccia rossa circolare in senso orario), se visualizzato.

2. Un'icona circolare verde rotante verrà visualizzata e continuerà a girare durante il download. Lo schermo si oscura e diventa inattivo.

3. Nella parte inferiore della dashboard dell'app verrà visualizzato brevemente il messaggio "Sincronizzazione completata", che indica che il download è completo e attivo.

4. Scarica automaticamente gli aggiornamenti
Richiedi al personale di scaricare manualmente gli aggiornamenti prima di accedere all'app dopo un periodo di inattività stabilito. I download automatici dell'app non sono disponibili.
Vedi Scarica automaticamente gli aggiornamenti sull'app
3. Contatta l' amministratore del portale DateCodeGenie per confermare che la categoria sia stata aggiunta alla tua posizione.
Visualizza le informazioni sul dispositivo e sul portale sull'app
Visualizza le informazioni sul dispositivo e sul portale sull'app
Trova informazioni sul tuo dispositivo DateCodeGenie® e sul portale nella sezione "Informazioni" dell'app. Le informazioni sono raggruppate in quattro sezioni per una rapida visualizzazione di quelle necessarie.
Passaggi:
1. Accedi all'app DateCodeGenie con il tuo nome utente e la password, se richiesti.

2. Tocca il pulsante Navigazione per aprire le opzioni disponibili.

3. Scorri fino a Informazioni e tocca per aprire.
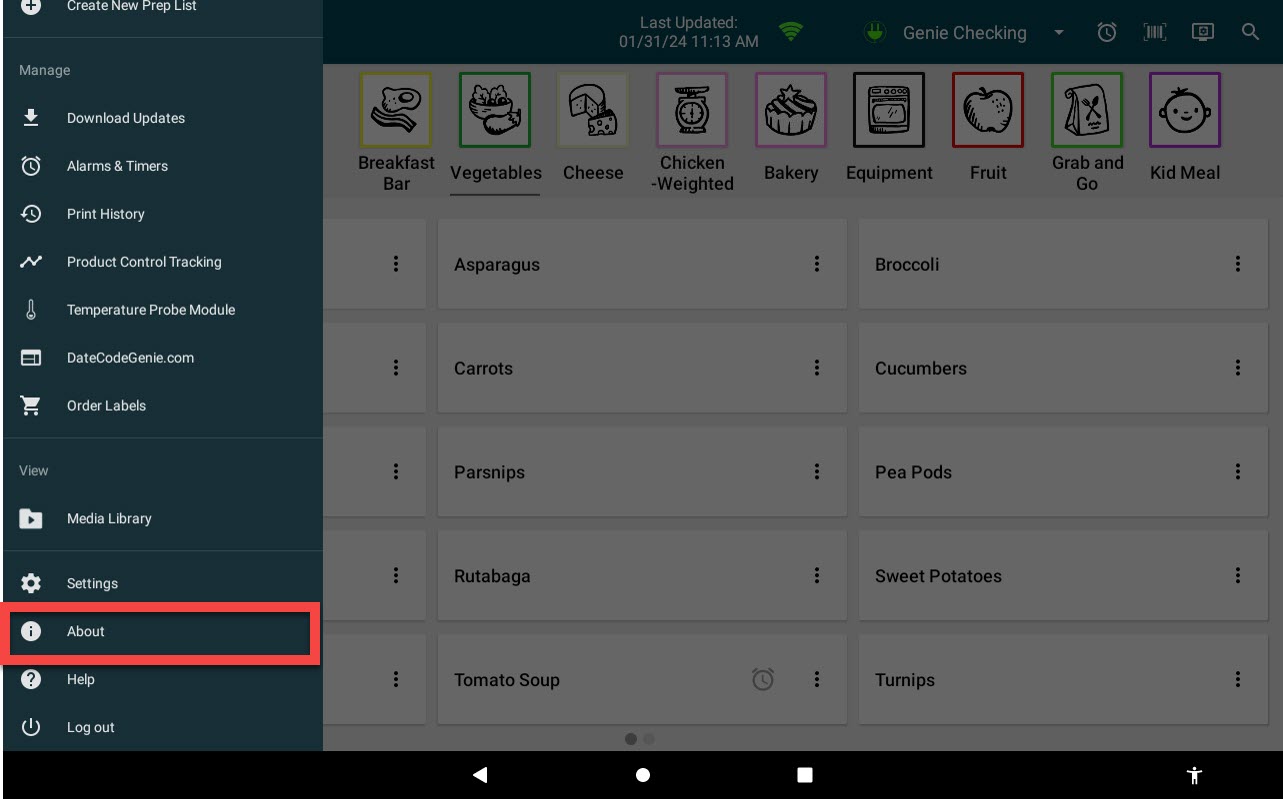
4. Visualizza le informazioni per ciascuna sezione elencata.

a. Dispositivo : visualizza la versione dell'app, l'ultimo aggiornamento dell'app, il nome del sistema, il modello e il numero di serie.
NOTA
La versione dell'app nella sezione Dispositivo mostra il tipo di app installata sul dispositivo. Ad esempio, 1 prima di 3.58 indica la versione Java dell'app.
Numeri di versione dell'app:
- 1 per l'app Java su dispositivi di stampa integrati
- 2 per tablet Android (Google Play Store)
- 3 per tablet iOS (Apple App Store)
b. Azienda: visualizza l'azienda, il ristorante e l'utente attuale.
c. Amministratore del portale : visualizza il nome, il numero di telefono e l'indirizzo e-mail dell'amministratore principale del portale.
d. Garanzia: visualizza la data di scadenza della garanzia del dispositivo.
1. Verificare la connessione Internet.
Per gestire la connessione Internet, consulta le informazioni fornite dal produttore del tablet.
2. Scarica gli aggiornamenti sull'app DateCodeGenie .
Scarica gli aggiornamenti sull'app
Download Updates on the App
Scaricando gli aggiornamenti, l'app dispone dei dati più precisi per la stampa e ti avvisa quando è disponibile una nuova versione per il download.
AVVERTIMENTO
È richiesta una connessione a Internet, vedere Connetti il dispositivo alla rete Wi-Fi o Connetti il dispositivo alla rete Ethernet .
NOTE
- Gli amministratori e i responsabili del portale possono concedere al personale l'autorizzazione all'app per scaricare gli aggiornamenti, vedere Autorizzazione a scaricare gli aggiornamenti
- Il tempo necessario per scaricare gli aggiornamenti varia a seconda della velocità della connessione Internet, della quantità di dati da aggiornare e del tempo trascorso dall'ultimo download.
L'orario dell'ultimo aggiornamento viene visualizzato sulla barra delle notifiche dell'app.

Esistono quattro modi per scaricare gli aggiornamenti:
1. Schermata di accesso all'app
1. Tocca Scarica aggiornamenti nella schermata di accesso all'app.

2. Un'icona circolare verde rotante verrà visualizzata e continuerà a girare durante il download. Lo schermo si oscura e diventa inattivo.

3. Nella parte inferiore della schermata di accesso all'app verrà visualizzato brevemente il messaggio "Sincronizzazione completata", che indica che il download è completo e attivo.

2. Opzioni di navigazione
1. Toccare il pulsante di navigazione (icona a tre linee).

2. Tocca Scarica aggiornamenti.

3. Un'icona circolare verde rotante verrà visualizzata e continuerà a girare durante il download. Lo schermo si oscura e diventa inattivo.

4. Nella parte inferiore della dashboard dell'app verrà visualizzato brevemente il messaggio "Sincronizzazione completata", che indica che il download è completo e attivo.

3. Pulsante Scarica
1. Toccare il pulsante di download (icona della freccia rossa circolare in senso orario), se visualizzato.

2. Un'icona circolare verde rotante verrà visualizzata e continuerà a girare durante il download. Lo schermo si oscura e diventa inattivo.

3. Nella parte inferiore della dashboard dell'app verrà visualizzato brevemente il messaggio "Sincronizzazione completata", che indica che il download è completo e attivo.

4. Scarica automaticamente gli aggiornamenti
Richiedi al personale di scaricare manualmente gli aggiornamenti prima di accedere all'app dopo un periodo di inattività stabilito. I download automatici dell'app non sono disponibili.
Vedi Scarica automaticamente gli aggiornamenti sull'app
3. Contatta l' amministratore del portale DateCodeGenie per confermare che la categoria sia stata aggiunta alla tua posizione.
Visualizza le informazioni sul dispositivo e sul portale sull'app
View Device and Portal Information on the App
Trova informazioni sul tuo dispositivo DateCodeGenie® e sul portale nella sezione "Informazioni" dell'app. Le informazioni sono raggruppate in quattro sezioni per una rapida visualizzazione di quelle necessarie.
Passaggi:
1. Accedi all'app DateCodeGenie con il tuo nome utente e la password, se richiesti.

2. Tocca il pulsante Navigazione per aprire le opzioni disponibili.

3. Scorri fino a Informazioni e tocca per aprire.
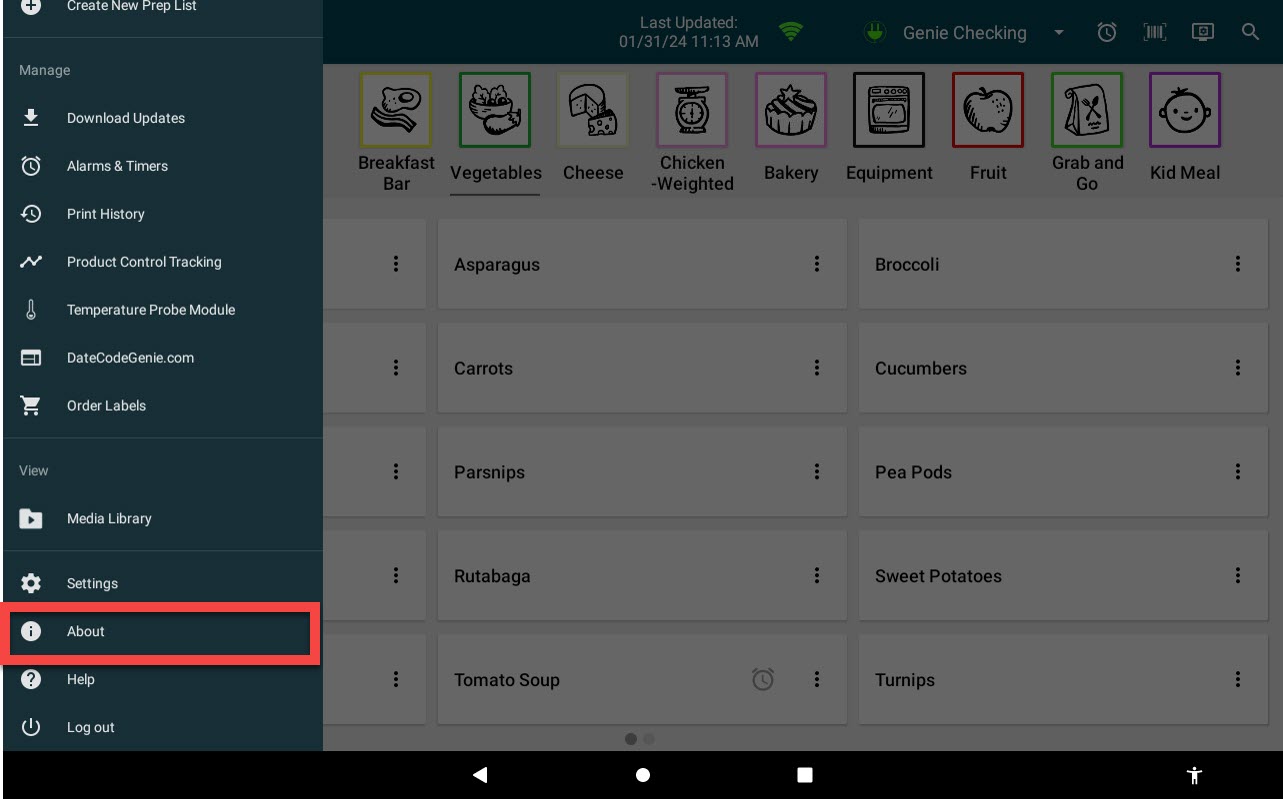
4. Visualizza le informazioni per ciascuna sezione elencata.

a. Dispositivo : visualizza la versione dell'app, l'ultimo aggiornamento dell'app, il nome del sistema, il modello e il numero di serie.
NOTA
La versione dell'app nella sezione Dispositivo mostra il tipo di app installata sul dispositivo. Ad esempio, 1 prima di 3.58 indica la versione Java dell'app.
Numeri di versione dell'app:
- 1 per l'app Java su dispositivi di stampa integrati
- 2 per tablet Android (Google Play Store)
- 3 per tablet iOS (Apple App Store)
b. Azienda: visualizza l'azienda, il ristorante e l'utente attuale.
c. Amministratore del portale : visualizza il nome, il numero di telefono e l'indirizzo e-mail dell'amministratore principale del portale.
d. Garanzia: visualizza la data di scadenza della garanzia del dispositivo.


