L'imprimante saute les étiquettes
- Commencer
- Dispositifs
- Application
-
Portail
Groupes Aperçu du portail Catégories Profils d'imprimante Éléments de menu Sonde de température Liste de préparation Étiquettes rapides Contrôle des produits Médiathèque Échelle Historique d'impression Emplacements Remplacements d'emplacement Importation et exportation de masse Paramètres Listes Utilisateurs Soutien
- Accessoires
- Étiquettes
- Réparations
Table of Contents
L'imprimante imprime des étiquettes, mais une étiquette est ignorée entre chaque tâche d'impression.
NOTE
Si vous utilisez des étiquettes 2x1 ou 2x3 pour imprimer pour tous les modèles d'appareils, utilisez toujours un profil d'imprimante au lieu des paramètres hérités.
Dépannage de l'imprimante qui saute les étiquettes
Sélectionnez votre modèle ou votre imprimante :
Vérifiez que la ligne noire est visible au dos de l'étiquette. Voir les étiquettes DateCodeGenie®. pour référence.
Si elle est incorrecte, remplacez-la par une étiquette avec des lignes noires correctes et essayez à nouveau d'imprimer.
Vérifiez que la taille d’étiquette correcte est utilisée pour le profil de l’imprimante.

Effacer le tampon de l'imprimante.
Tampon transparent pour la série DCG X
Si une imprimante DCG X Series saute des étiquettes, il peut être nécessaire d'effacer le tampon de l'imprimante. Ces étapes concernent les instructions permettant d'effacer le tampon de votre imprimante modèle DCG X Series (X2, X22, X23).
Pas:
1. Appuyez sur le carré en bas de l'écran de la tablette.

2. Localisez l'application DateCodeGenie et appuyez sur x ou balayez vers la gauche pour fermer.

3. Réglez l'interrupteur d'alimentation principal à l'arrière de l' appareil sur la position « O ».
NOTE
Si l'interrupteur à bascule n'est pas disponible, éteignez l'appareil en retirant du mur le câble d'alimentation situé à l'arrière de l'appareil.

4. Ouvrez le couvercle du boîtier.

5. Séparez délicatement les deux bras noirs.

6. Vérifiez que les étiquettes sont chargées correctement, voir Comment charger des étiquettes dans le périphérique modèle X .
NOTE
Les étiquettes doivent être orientées vers le haut avec les lignes noires tournées vers l'imprimante.

7. Appuyez sur la languette bleue/noire pour libérer le levier de l'imprimante. Étendez les étiquettes sur le bord de l’ouverture et fermez le levier pour les mettre en place.
 |
 |
8. Retirez les principaux débris s'ils sont présents.
9. Basculez l’interrupteur d’alimentation principal pour qu’il s’allume en vert.

10. Retirez la moitié d'une étiquette de l'imprimante et fermez le couvercle. L'imprimante doit avancer et couper entre deux étiquettes sur une ligne noire.

11. Ouvrez l'application DateCodeGenie et testez l'impression.
Pour une assistance supplémentaire, voir Contact et assistance
Télécharger les mises à jour sur l'appareil
Télécharger les mises à jour sur l'application
Le téléchargement des mises à jour garantit que l'application dispose des données les plus précises pour l'impression et vous avertit lorsqu'une nouvelle version est disponible au téléchargement.
AVERTISSEMENT
Une connexion Internet est requise, voir Connecter l'appareil au Wi-Fi ou Connecter l'appareil à Ethernet .
REMARQUES
- Les administrateurs et les gestionnaires du portail peuvent autoriser le personnel à télécharger les mises à jour, voir Autorisation de téléchargement des mises à jour autorisée
- Le temps de téléchargement des mises à jour varie en fonction de la vitesse d'Internet, de la quantité de données à mettre à jour et du temps écoulé depuis le dernier téléchargement.
L'heure de la dernière mise à jour est affichée dans la barre de notification de l'application.

Il existe quatre façons de télécharger les mises à jour :
1. Écran de connexion de l'application
1. Appuyez sur Télécharger les mises à jour sur l’écran de connexion de l’application.

2. Une icône en forme de cercle vert rotatif s'affiche et continue de tourner pendant le téléchargement. L'écran s'assombrit et devient inactif.

3. La synchronisation terminée s'affichera brièvement en bas de l'écran de connexion de l'application indiquant que le téléchargement est terminé et actif.

2. Options de navigation
1. Appuyez sur le bouton de navigation (icône à trois lignes).

2. Appuyez sur Télécharger les mises à jour.

3. Une icône en forme de cercle vert rotatif s'affiche et continue de tourner pendant le téléchargement. L'écran s'assombrit et devient inactif.

4. La synchronisation terminée s'affichera brièvement en bas du tableau de bord de l'application indiquant que le téléchargement est terminé et actif.

3. Bouton de téléchargement
1. Appuyez sur le bouton de téléchargement (icône en forme de flèche circulaire rouge dans le sens des aiguilles d'une montre), s'il est affiché.

2. Une icône en forme de cercle vert rotatif s'affiche et continue de tourner pendant le téléchargement. L'écran s'assombrit et devient inactif.

3. La synchronisation terminée s'affichera brièvement en bas du tableau de bord de l'application indiquant que le téléchargement est terminé et actif.

4. Télécharger automatiquement les mises à jour
Demandez au personnel de télécharger manuellement les mises à jour avant de se connecter à l'application après une période d'inactivité définie. Les téléchargements automatiques d'applications ne sont pas disponibles.
Voir Télécharger automatiquement les mises à jour sur l'application
Vérifiez que la ligne noire est visible au dos de l'étiquette. Voir les étiquettes DateCodeGenie®. pour référence.
Si elle est incorrecte, remplacez-la par une étiquette avec des lignes noires correctes et essayez à nouveau d'imprimer.
Si vous utilisez des étiquettes de 2 pouces, vérifiez que le guide du rouleau de l'imprimante est en place.

Vérifiez que la taille d’étiquette correcte est utilisée pour le profil de l’imprimante.

Effacer le tampon de l'imprimante.
Effacer le tampon pour DateCodeGenie 2.0
Si une imprimante DCG 2.0 saute des étiquettes, il peut être nécessaire d'effacer le tampon de l'imprimante.
Pas:
1. Appuyez sur le carré en bas de l'écran de la tablette.

2. Localisez l'application DateCodeGenie et appuyez sur x ou balayez vers la gauche pour fermer.

3. Réglez l'interrupteur d'alimentation situé à l'avant de l'imprimante sur la position « O ».

4. Ouvrez le couvercle du boîtier.

5. Appuyez sur le bouton de déverrouillage de l'imprimante pour l'ouvrir.

6. Vérifiez que les étiquettes sont chargées correctement, voir Comment charger des étiquettes dans les appareils modèles 2.0 et Ajuster .
7. Vérifiez que le guide du rouleau à droite des étiquettes est en place.

8. Retirez les principaux débris s'ils sont présents.
9. Réglez l'interrupteur d'alimentation situé à l'avant de l'imprimante sur la position « I ».

10. Retirez la moitié d'une étiquette de l'imprimante et fermez le couvercle. L'imprimante doit avancer et couper entre deux étiquettes sur une ligne noire.
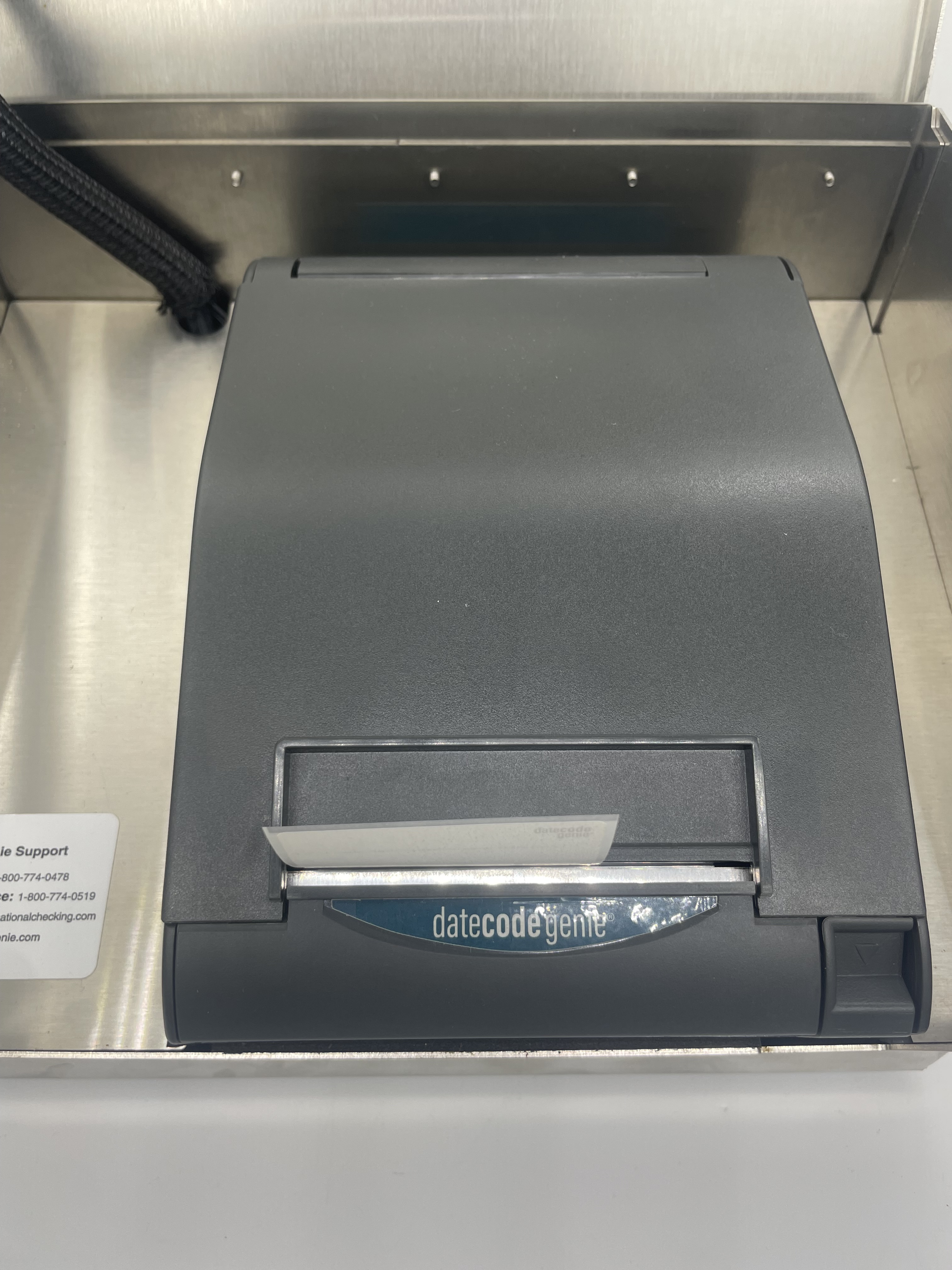
11. Ouvrez l'application DateCodeGenie et testez l'impression.
Téléchargez les mises à jour sur l'appareil.
How to Download Updates on the App
Le téléchargement des mises à jour garantit que l'application dispose des données les plus précises pour l'impression et vous avertit lorsqu'une nouvelle version est disponible au téléchargement.
AVERTISSEMENT
Une connexion Internet est requise, voir Connecter l'appareil au Wi-Fi ou Connecter l'appareil à Ethernet .
REMARQUES
- Les administrateurs et les gestionnaires du portail peuvent autoriser le personnel à télécharger les mises à jour, voir Autorisation de téléchargement des mises à jour autorisée
- Le temps de téléchargement des mises à jour varie en fonction de la vitesse d'Internet, de la quantité de données à mettre à jour et du temps écoulé depuis le dernier téléchargement.
L'heure de la dernière mise à jour est affichée dans la barre de notification de l'application.

Il existe quatre façons de télécharger les mises à jour :
1. Écran de connexion de l'application
1. Appuyez sur Télécharger les mises à jour sur l’écran de connexion de l’application.

2. Une icône en forme de cercle vert rotatif s'affiche et continue de tourner pendant le téléchargement. L'écran s'assombrit et devient inactif.

3. La synchronisation terminée s'affichera brièvement en bas de l'écran de connexion de l'application indiquant que le téléchargement est terminé et actif.

2. Options de navigation
1. Appuyez sur le bouton de navigation (icône à trois lignes).

2. Appuyez sur Télécharger les mises à jour.

3. Une icône en forme de cercle vert rotatif s'affiche et continue de tourner pendant le téléchargement. L'écran s'assombrit et devient inactif.

4. La synchronisation terminée s'affichera brièvement en bas du tableau de bord de l'application indiquant que le téléchargement est terminé et actif.

3. Bouton de téléchargement
1. Appuyez sur le bouton de téléchargement (icône en forme de flèche circulaire rouge dans le sens des aiguilles d'une montre), s'il est affiché.

2. Une icône en forme de cercle vert rotatif s'affiche et continue de tourner pendant le téléchargement. L'écran s'assombrit et devient inactif.

3. La synchronisation terminée s'affichera brièvement en bas du tableau de bord de l'application indiquant que le téléchargement est terminé et actif.

4. Télécharger automatiquement les mises à jour
Demandez au personnel de télécharger manuellement les mises à jour avant de se connecter à l'application après une période d'inactivité définie. Les téléchargements automatiques d'applications ne sont pas disponibles.
Voir Télécharger automatiquement les mises à jour sur l'application
Vérifiez que la ligne noire est visible au dos de l'étiquette. Voir les étiquettes DateCodeGenie®. pour référence.
Si elle est incorrecte, remplacez-la par une étiquette avec des lignes noires correctes et essayez à nouveau d'imprimer.
Si vous utilisez des étiquettes de 2 pouces, vérifiez que le guide du rouleau de l'imprimante est en place.

Vérifiez que la taille d’étiquette correcte est utilisée pour le profil de l’imprimante.

Effacer le tampon de l'imprimante
Clear Buffer for DateCodeGenie 2.0
Si une imprimante DCG 2.0 saute des étiquettes, il peut être nécessaire d'effacer le tampon de l'imprimante.
Pas:
1. Appuyez sur le carré en bas de l'écran de la tablette.

2. Localisez l'application DateCodeGenie et appuyez sur x ou balayez vers la gauche pour fermer.

3. Réglez l'interrupteur d'alimentation situé à l'avant de l'imprimante sur la position « O ».

4. Ouvrez le couvercle du boîtier.

5. Appuyez sur le bouton de déverrouillage de l'imprimante pour l'ouvrir.

6. Vérifiez que les étiquettes sont chargées correctement, voir Comment charger des étiquettes dans les appareils modèles 2.0 et Ajuster .
7. Vérifiez que le guide du rouleau à droite des étiquettes est en place.

8. Retirez les principaux débris s'ils sont présents.
9. Réglez l'interrupteur d'alimentation situé à l'avant de l'imprimante sur la position « I ».

10. Retirez la moitié d'une étiquette de l'imprimante et fermez le couvercle. L'imprimante doit avancer et couper entre deux étiquettes sur une ligne noire.
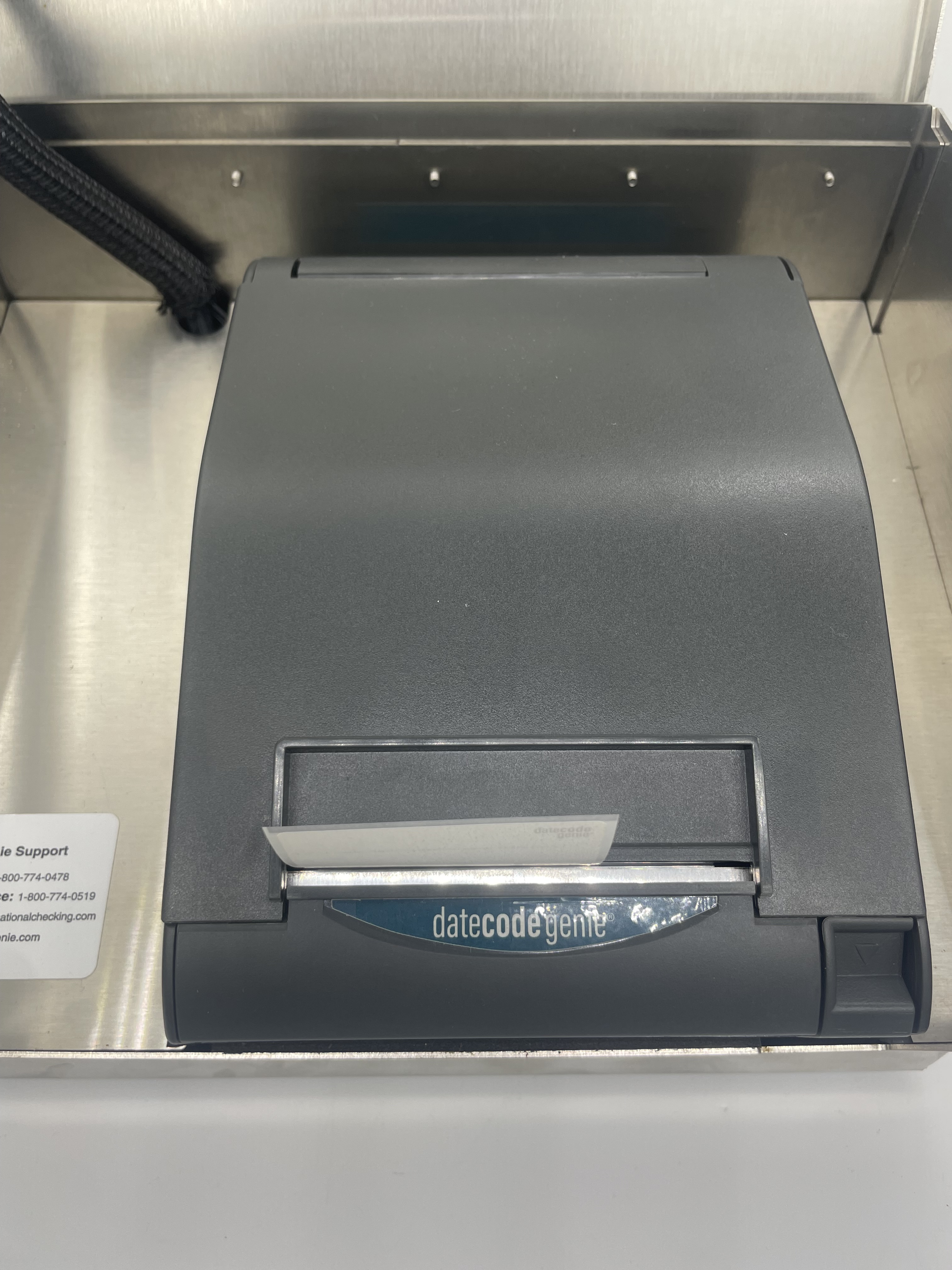
11. Ouvrez l'application DateCodeGenie et testez l'impression.
Téléchargez les mises à jour sur votre appareil.
How to Download Updates on the App
Le téléchargement des mises à jour garantit que l'application dispose des données les plus précises pour l'impression et vous avertit lorsqu'une nouvelle version est disponible au téléchargement.
AVERTISSEMENT
Une connexion Internet est requise, voir Connecter l'appareil au Wi-Fi ou Connecter l'appareil à Ethernet .
REMARQUES
- Les administrateurs et les gestionnaires du portail peuvent autoriser le personnel à télécharger les mises à jour, voir Autorisation de téléchargement des mises à jour autorisée
- Le temps de téléchargement des mises à jour varie en fonction de la vitesse d'Internet, de la quantité de données à mettre à jour et du temps écoulé depuis le dernier téléchargement.
L'heure de la dernière mise à jour est affichée dans la barre de notification de l'application.

Il existe quatre façons de télécharger les mises à jour :
1. Écran de connexion de l'application
1. Appuyez sur Télécharger les mises à jour sur l’écran de connexion de l’application.

2. Une icône en forme de cercle vert rotatif s'affiche et continue de tourner pendant le téléchargement. L'écran s'assombrit et devient inactif.

3. La synchronisation terminée s'affichera brièvement en bas de l'écran de connexion de l'application indiquant que le téléchargement est terminé et actif.

2. Options de navigation
1. Appuyez sur le bouton de navigation (icône à trois lignes).

2. Appuyez sur Télécharger les mises à jour.

3. Une icône en forme de cercle vert rotatif s'affiche et continue de tourner pendant le téléchargement. L'écran s'assombrit et devient inactif.

4. La synchronisation terminée s'affichera brièvement en bas du tableau de bord de l'application indiquant que le téléchargement est terminé et actif.

3. Bouton de téléchargement
1. Appuyez sur le bouton de téléchargement (icône en forme de flèche circulaire rouge dans le sens des aiguilles d'une montre), s'il est affiché.

2. Une icône en forme de cercle vert rotatif s'affiche et continue de tourner pendant le téléchargement. L'écran s'assombrit et devient inactif.

3. La synchronisation terminée s'affichera brièvement en bas du tableau de bord de l'application indiquant que le téléchargement est terminé et actif.

4. Télécharger automatiquement les mises à jour
Demandez au personnel de télécharger manuellement les mises à jour avant de se connecter à l'application après une période d'inactivité définie. Les téléchargements automatiques d'applications ne sont pas disponibles.
Voir Télécharger automatiquement les mises à jour sur l'application
Vérifiez que la ligne noire est visible au dos de l'étiquette. Voir les étiquettes DateCodeGenie®. pour référence.
Si elle est incorrecte, remplacez-la par une étiquette avec des lignes noires correctes et essayez à nouveau d'imprimer.
Vérifiez que la taille d’étiquette correcte est utilisée pour le profil de l’imprimante.

Téléchargez les mises à jour sur votre appareil.
How to Download Updates on the App
Le téléchargement des mises à jour garantit que l'application dispose des données les plus précises pour l'impression et vous avertit lorsqu'une nouvelle version est disponible au téléchargement.
AVERTISSEMENT
Une connexion Internet est requise, voir Connecter l'appareil au Wi-Fi ou Connecter l'appareil à Ethernet .
REMARQUES
- Les administrateurs et les gestionnaires du portail peuvent autoriser le personnel à télécharger les mises à jour, voir Autorisation de téléchargement des mises à jour autorisée
- Le temps de téléchargement des mises à jour varie en fonction de la vitesse d'Internet, de la quantité de données à mettre à jour et du temps écoulé depuis le dernier téléchargement.
L'heure de la dernière mise à jour est affichée dans la barre de notification de l'application.

Il existe quatre façons de télécharger les mises à jour :
1. Écran de connexion de l'application
1. Appuyez sur Télécharger les mises à jour sur l’écran de connexion de l’application.

2. Une icône en forme de cercle vert rotatif s'affiche et continue de tourner pendant le téléchargement. L'écran s'assombrit et devient inactif.

3. La synchronisation terminée s'affichera brièvement en bas de l'écran de connexion de l'application indiquant que le téléchargement est terminé et actif.

2. Options de navigation
1. Appuyez sur le bouton de navigation (icône à trois lignes).

2. Appuyez sur Télécharger les mises à jour.

3. Une icône en forme de cercle vert rotatif s'affiche et continue de tourner pendant le téléchargement. L'écran s'assombrit et devient inactif.

4. La synchronisation terminée s'affichera brièvement en bas du tableau de bord de l'application indiquant que le téléchargement est terminé et actif.

3. Bouton de téléchargement
1. Appuyez sur le bouton de téléchargement (icône en forme de flèche circulaire rouge dans le sens des aiguilles d'une montre), s'il est affiché.

2. Une icône en forme de cercle vert rotatif s'affiche et continue de tourner pendant le téléchargement. L'écran s'assombrit et devient inactif.

3. La synchronisation terminée s'affichera brièvement en bas du tableau de bord de l'application indiquant que le téléchargement est terminé et actif.

4. Télécharger automatiquement les mises à jour
Demandez au personnel de télécharger manuellement les mises à jour avant de se connecter à l'application après une période d'inactivité définie. Les téléchargements automatiques d'applications ne sont pas disponibles.
Voir Télécharger automatiquement les mises à jour sur l'application
Vérifiez que la ligne noire est visible au dos de l'étiquette. Voir les étiquettes DateCodeGenie®. pour référence.
Si elle est incorrecte, remplacez-la par une étiquette avec des lignes noires correctes et essayez à nouveau d'imprimer.
Vérifiez que la taille d’étiquette correcte est utilisée pour le profil de l’imprimante.

Téléchargez les mises à jour sur votre tablette.
Download Updates on the App
Le téléchargement des mises à jour garantit que l'application dispose des données les plus précises pour l'impression et vous avertit lorsqu'une nouvelle version est disponible au téléchargement.
AVERTISSEMENT
Une connexion Internet est requise, voir Connecter l'appareil au Wi-Fi ou Connecter l'appareil à Ethernet .
REMARQUES
- Les administrateurs et les gestionnaires du portail peuvent autoriser le personnel à télécharger les mises à jour, voir Autorisation de téléchargement des mises à jour autorisée
- Le temps de téléchargement des mises à jour varie en fonction de la vitesse d'Internet, de la quantité de données à mettre à jour et du temps écoulé depuis le dernier téléchargement.
L'heure de la dernière mise à jour est affichée dans la barre de notification de l'application.

Il existe quatre façons de télécharger les mises à jour :
1. Écran de connexion de l'application
1. Appuyez sur Télécharger les mises à jour sur l’écran de connexion de l’application.

2. Une icône en forme de cercle vert rotatif s'affiche et continue de tourner pendant le téléchargement. L'écran s'assombrit et devient inactif.

3. La synchronisation terminée s'affichera brièvement en bas de l'écran de connexion de l'application indiquant que le téléchargement est terminé et actif.

2. Options de navigation
1. Appuyez sur le bouton de navigation (icône à trois lignes).

2. Appuyez sur Télécharger les mises à jour.

3. Une icône en forme de cercle vert rotatif s'affiche et continue de tourner pendant le téléchargement. L'écran s'assombrit et devient inactif.

4. La synchronisation terminée s'affichera brièvement en bas du tableau de bord de l'application indiquant que le téléchargement est terminé et actif.

3. Bouton de téléchargement
1. Appuyez sur le bouton de téléchargement (icône en forme de flèche circulaire rouge dans le sens des aiguilles d'une montre), s'il est affiché.

2. Une icône en forme de cercle vert rotatif s'affiche et continue de tourner pendant le téléchargement. L'écran s'assombrit et devient inactif.

3. La synchronisation terminée s'affichera brièvement en bas du tableau de bord de l'application indiquant que le téléchargement est terminé et actif.

4. Télécharger automatiquement les mises à jour
Demandez au personnel de télécharger manuellement les mises à jour avant de se connecter à l'application après une période d'inactivité définie. Les téléchargements automatiques d'applications ne sont pas disponibles.
Voir Télécharger automatiquement les mises à jour sur l'application
Pour une assistance supplémentaire, consultez Contact et assistance


