La stampante salta le etichette
- Iniziare
- Dispositivi
- App
-
Portale
Gruppi Panoramica del portale Categorie Profili stampante Voci del menu Sonda di temperatura Elenco di preparazione Etichette rapide Controllo del prodotto Biblioteca multimediale Scala Stampa cronologia Posizioni La posizione esegue l'override Importazione ed esportazione di massa Impostazioni Elenchi Utenti Supporto
- Accessori
- Etichette
- Riparazioni
La stampante sta stampando etichette, ma tra ogni processo di stampa ne salta una.
NOTA
Se si utilizzano etichette 2x1 o 2x3 per la stampa su tutti i modelli di dispositivi, utilizzare sempre un profilo stampante anziché le impostazioni legacy.
Risoluzione dei problemi relativi alle etichette saltate dalla stampante
Seleziona il tuo modello o stampante:
Verificare che la linea nera sia visibile sul retro dell'etichetta. Vedere le etichette DateCodeGenie®. per riferimento.
Se non è corretto, sostituiscilo con un'etichetta con le linee nere corrette e riprova a stampare.
Verificare che venga utilizzata la dimensione corretta dell'etichetta per il profilo della stampante.

Cancella il buffer della stampante.
Cancella buffer per la serie DCG X
Se una stampante DCG X Series salta le etichette, potrebbe essere necessario svuotare il buffer della stampante. Questi passaggi forniscono le istruzioni per cancellare il buffer della stampante modello DCG X Series (X2, X22, X23).
Passaggi:
1. Toccare il quadrato nella parte inferiore dello schermo del tablet.

2. Individua l'app DateCodeGenie e tocca x o scorri verso sinistra per chiudere.

3. Impostare l'interruttore di alimentazione principale sul retro del dispositivo in posizione "O".
NOTA
Se l'interruttore a levetta non è disponibile, spegnere il dispositivo rimuovendo dalla parete il cavo di alimentazione situato sul retro del dispositivo.

4. Aprire il coperchio della custodia.

5. Separa delicatamente i due bracci neri.

6. Verificare che le etichette siano caricate correttamente, vedere Come caricare le etichette nel dispositivo modello X.
NOTA
Le etichette devono essere rivolte verso l'alto con le linee nere rivolte verso il basso verso la stampante.

7. Premere la linguetta blu/nera per rilasciare la leva della stampante. Estendi le etichette oltre il bordo dell'apertura e chiudi la leva per farle scattare in posizione.
 |
 |
8. Rimuovere i detriti principali, se presenti.
9. Commutare l'interruttore di alimentazione principale per illuminarlo in verde.

10. Estrarre mezza etichetta dalla stampante e chiudere il coperchio. La stampante dovrebbe avanzare e tagliare tra due etichette su una linea nera.

11. Apri l'app DateCodeGenie e prova la stampa.
Per ulteriore assistenza, vedere Contatti e supporto
Scarica gli aggiornamenti sul dispositivo
Scarica gli aggiornamenti sull'app
Scaricando gli aggiornamenti, l'app dispone dei dati più precisi per la stampa e ti avvisa quando è disponibile una nuova versione per il download.
AVVERTIMENTO
È richiesta una connessione a Internet, vedere Connetti il dispositivo alla rete Wi-Fi o Connetti il dispositivo alla rete Ethernet .
NOTE
- Gli amministratori e i responsabili del portale possono concedere al personale l'autorizzazione all'app per scaricare gli aggiornamenti, vedere Autorizzazione a scaricare gli aggiornamenti
- Il tempo necessario per scaricare gli aggiornamenti varia a seconda della velocità della connessione Internet, della quantità di dati da aggiornare e del tempo trascorso dall'ultimo download.
L'orario dell'ultimo aggiornamento viene visualizzato sulla barra delle notifiche dell'app.

Esistono quattro modi per scaricare gli aggiornamenti:
1. Schermata di accesso all'app
1. Tocca Scarica aggiornamenti nella schermata di accesso all'app.

2. Un'icona circolare verde rotante verrà visualizzata e continuerà a girare durante il download. Lo schermo si oscura e diventa inattivo.

3. Nella parte inferiore della schermata di accesso all'app verrà visualizzato brevemente il messaggio "Sincronizzazione completata", che indica che il download è completo e attivo.

2. Opzioni di navigazione
1. Toccare il pulsante di navigazione (icona a tre linee).

2. Tocca Scarica aggiornamenti.

3. Un'icona circolare verde rotante verrà visualizzata e continuerà a girare durante il download. Lo schermo si oscura e diventa inattivo.

4. Nella parte inferiore della dashboard dell'app verrà visualizzato brevemente il messaggio "Sincronizzazione completata", che indica che il download è completo e attivo.

3. Pulsante Scarica
1. Toccare il pulsante di download (icona della freccia rossa circolare in senso orario), se visualizzato.

2. Un'icona circolare verde rotante verrà visualizzata e continuerà a girare durante il download. Lo schermo si oscura e diventa inattivo.

3. Nella parte inferiore della dashboard dell'app verrà visualizzato brevemente il messaggio "Sincronizzazione completata", che indica che il download è completo e attivo.

4. Scarica automaticamente gli aggiornamenti
Richiedi al personale di scaricare manualmente gli aggiornamenti prima di accedere all'app dopo un periodo di inattività stabilito. I download automatici dell'app non sono disponibili.
Vedi Scarica automaticamente gli aggiornamenti sull'app
Verificare che la linea nera sia visibile sul retro dell'etichetta. Vedere le etichette DateCodeGenie®. per riferimento.
Se non è corretto, sostituiscilo con un'etichetta con le linee nere corrette e riprova a stampare.
Se si utilizzano etichette da 2 pollici, verificare che la guida del rotolo della stampante sia in posizione.

Verificare che venga utilizzata la dimensione corretta dell'etichetta per il profilo della stampante.

Cancella il buffer della stampante.
Cancella buffer per DateCodeGenie 2.0
Se una stampante DCG 2.0 salta le etichette, potrebbe essere necessario svuotare il buffer della stampante.
Passaggi:
1. Toccare il quadrato nella parte inferiore dello schermo del tablet.

2. Individua l'app DateCodeGenie e tocca x o scorri verso sinistra per chiudere.

3. Impostare l'interruttore di alimentazione sulla parte anteriore della stampante in posizione "O".

4. Aprire il coperchio della custodia.

5. Premere il pulsante di rilascio della stampante per aprire.

6. Verificare che le etichette siano caricate correttamente, vedere Come caricare le etichette nella versione 2.0 e Adattare i dispositivi del modello .
7. Controllare che la guida del rotolo a destra delle etichette sia in posizione.

8. Rimuovere i detriti principali, se presenti.
9. Impostare l'interruttore di alimentazione sulla parte anteriore della stampante in posizione "I".

10. Estrarre mezza etichetta dalla stampante e chiudere il coperchio. La stampante dovrebbe avanzare e tagliare tra due etichette su una linea nera.
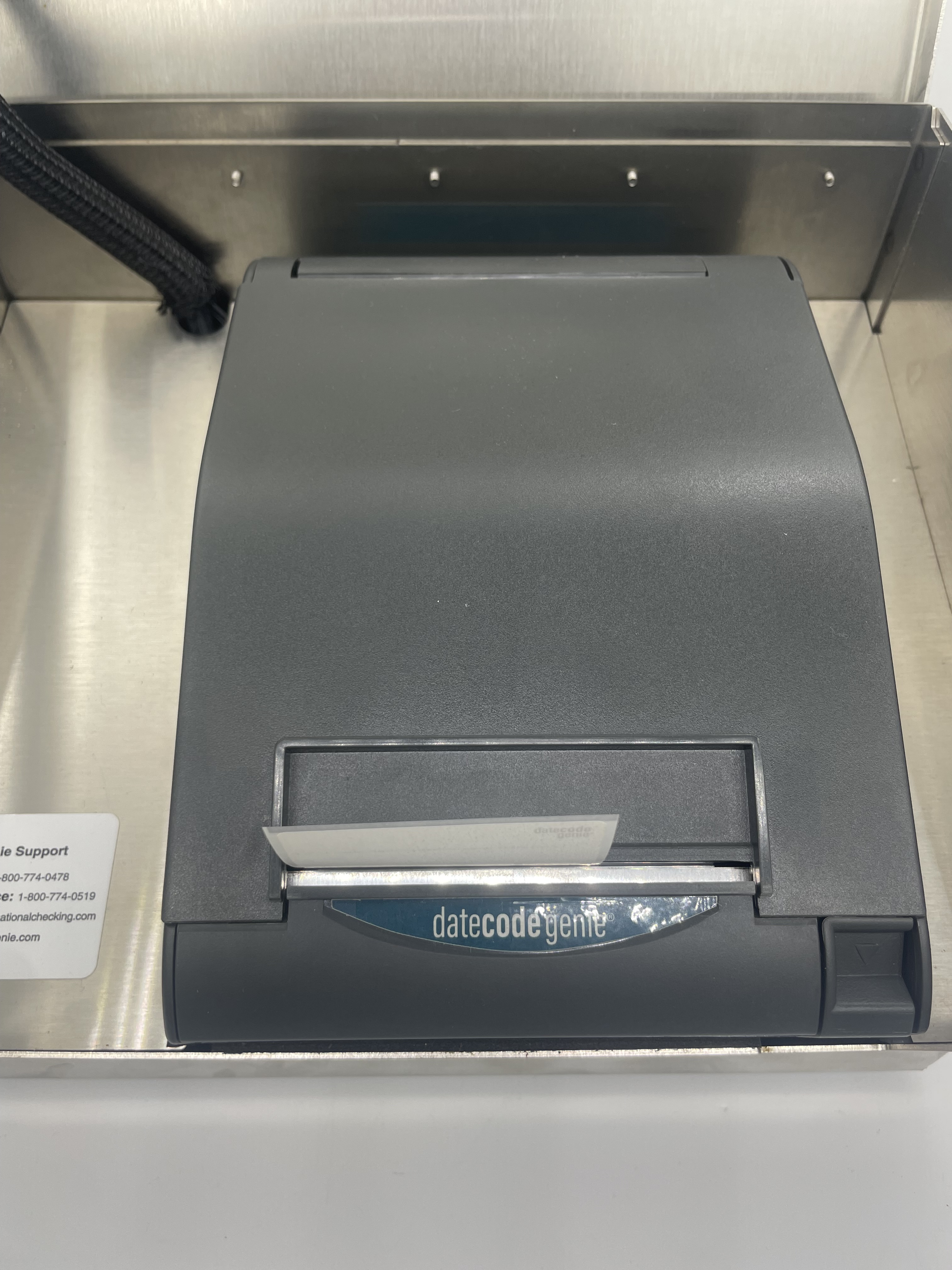
11. Apri l'app DateCodeGenie e prova la stampa.
Scarica gli aggiornamenti sul dispositivo.
How to Download Updates on the App
Scaricando gli aggiornamenti, l'app dispone dei dati più precisi per la stampa e ti avvisa quando è disponibile una nuova versione per il download.
AVVERTIMENTO
È richiesta una connessione a Internet, vedere Connetti il dispositivo alla rete Wi-Fi o Connetti il dispositivo alla rete Ethernet .
NOTE
- Gli amministratori e i responsabili del portale possono concedere al personale l'autorizzazione all'app per scaricare gli aggiornamenti, vedere Autorizzazione a scaricare gli aggiornamenti
- Il tempo necessario per scaricare gli aggiornamenti varia a seconda della velocità della connessione Internet, della quantità di dati da aggiornare e del tempo trascorso dall'ultimo download.
L'orario dell'ultimo aggiornamento viene visualizzato sulla barra delle notifiche dell'app.

Esistono quattro modi per scaricare gli aggiornamenti:
1. Schermata di accesso all'app
1. Tocca Scarica aggiornamenti nella schermata di accesso all'app.

2. Un'icona circolare verde rotante verrà visualizzata e continuerà a girare durante il download. Lo schermo si oscura e diventa inattivo.

3. Nella parte inferiore della schermata di accesso all'app verrà visualizzato brevemente il messaggio "Sincronizzazione completata", che indica che il download è completo e attivo.

2. Opzioni di navigazione
1. Toccare il pulsante di navigazione (icona a tre linee).

2. Tocca Scarica aggiornamenti.

3. Un'icona circolare verde rotante verrà visualizzata e continuerà a girare durante il download. Lo schermo si oscura e diventa inattivo.

4. Nella parte inferiore della dashboard dell'app verrà visualizzato brevemente il messaggio "Sincronizzazione completata", che indica che il download è completo e attivo.

3. Pulsante Scarica
1. Toccare il pulsante di download (icona della freccia rossa circolare in senso orario), se visualizzato.

2. Un'icona circolare verde rotante verrà visualizzata e continuerà a girare durante il download. Lo schermo si oscura e diventa inattivo.

3. Nella parte inferiore della dashboard dell'app verrà visualizzato brevemente il messaggio "Sincronizzazione completata", che indica che il download è completo e attivo.

4. Scarica automaticamente gli aggiornamenti
Richiedi al personale di scaricare manualmente gli aggiornamenti prima di accedere all'app dopo un periodo di inattività stabilito. I download automatici dell'app non sono disponibili.
Vedi Scarica automaticamente gli aggiornamenti sull'app
Verificare che la linea nera sia visibile sul retro dell'etichetta. Vedere le etichette DateCodeGenie®. per riferimento.
Se non è corretto, sostituiscilo con un'etichetta con le linee nere corrette e riprova a stampare.
Se si utilizzano etichette da 2 pollici, verificare che la guida del rotolo della stampante sia in posizione.

Verificare che venga utilizzata la dimensione corretta dell'etichetta per il profilo della stampante.

Cancella buffer stampante
Clear Buffer for DateCodeGenie 2.0
Se una stampante DCG 2.0 salta le etichette, potrebbe essere necessario svuotare il buffer della stampante.
Passaggi:
1. Toccare il quadrato nella parte inferiore dello schermo del tablet.

2. Individua l'app DateCodeGenie e tocca x o scorri verso sinistra per chiudere.

3. Impostare l'interruttore di alimentazione sulla parte anteriore della stampante in posizione "O".

4. Aprire il coperchio della custodia.

5. Premere il pulsante di rilascio della stampante per aprire.

6. Verificare che le etichette siano caricate correttamente, vedere Come caricare le etichette nella versione 2.0 e Adattare i dispositivi del modello .
7. Controllare che la guida del rotolo a destra delle etichette sia in posizione.

8. Rimuovere i detriti principali, se presenti.
9. Impostare l'interruttore di alimentazione sulla parte anteriore della stampante in posizione "I".

10. Estrarre mezza etichetta dalla stampante e chiudere il coperchio. La stampante dovrebbe avanzare e tagliare tra due etichette su una linea nera.
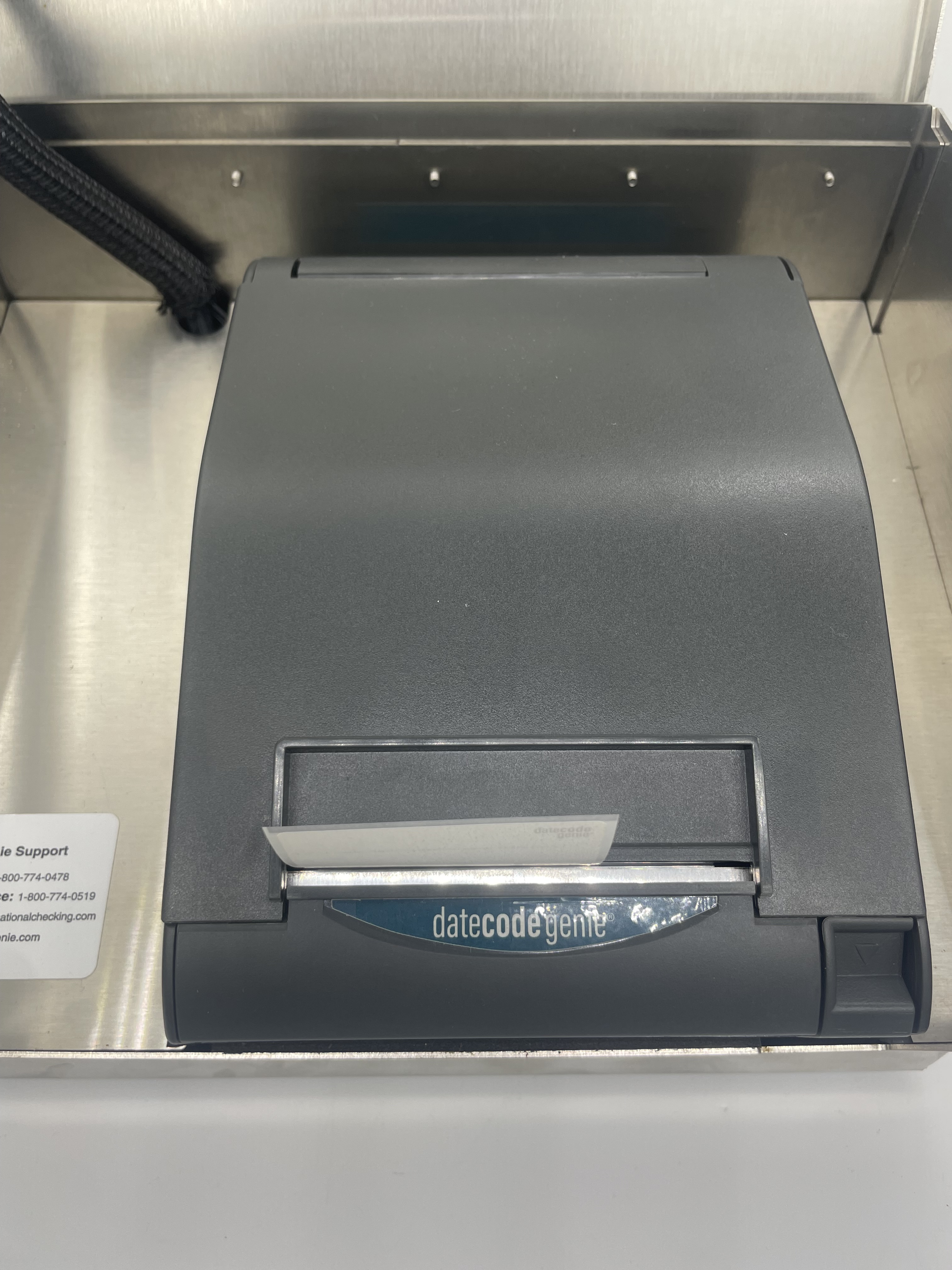
11. Apri l'app DateCodeGenie e prova la stampa.
Scarica gli aggiornamenti sul tuo dispositivo.
How to Download Updates on the App
Scaricando gli aggiornamenti, l'app dispone dei dati più precisi per la stampa e ti avvisa quando è disponibile una nuova versione per il download.
AVVERTIMENTO
È richiesta una connessione a Internet, vedere Connetti il dispositivo alla rete Wi-Fi o Connetti il dispositivo alla rete Ethernet .
NOTE
- Gli amministratori e i responsabili del portale possono concedere al personale l'autorizzazione all'app per scaricare gli aggiornamenti, vedere Autorizzazione a scaricare gli aggiornamenti
- Il tempo necessario per scaricare gli aggiornamenti varia a seconda della velocità della connessione Internet, della quantità di dati da aggiornare e del tempo trascorso dall'ultimo download.
L'orario dell'ultimo aggiornamento viene visualizzato sulla barra delle notifiche dell'app.

Esistono quattro modi per scaricare gli aggiornamenti:
1. Schermata di accesso all'app
1. Tocca Scarica aggiornamenti nella schermata di accesso all'app.

2. Un'icona circolare verde rotante verrà visualizzata e continuerà a girare durante il download. Lo schermo si oscura e diventa inattivo.

3. Nella parte inferiore della schermata di accesso all'app verrà visualizzato brevemente il messaggio "Sincronizzazione completata", che indica che il download è completo e attivo.

2. Opzioni di navigazione
1. Toccare il pulsante di navigazione (icona a tre linee).

2. Tocca Scarica aggiornamenti.

3. Un'icona circolare verde rotante verrà visualizzata e continuerà a girare durante il download. Lo schermo si oscura e diventa inattivo.

4. Nella parte inferiore della dashboard dell'app verrà visualizzato brevemente il messaggio "Sincronizzazione completata", che indica che il download è completo e attivo.

3. Pulsante Scarica
1. Toccare il pulsante di download (icona della freccia rossa circolare in senso orario), se visualizzato.

2. Un'icona circolare verde rotante verrà visualizzata e continuerà a girare durante il download. Lo schermo si oscura e diventa inattivo.

3. Nella parte inferiore della dashboard dell'app verrà visualizzato brevemente il messaggio "Sincronizzazione completata", che indica che il download è completo e attivo.

4. Scarica automaticamente gli aggiornamenti
Richiedi al personale di scaricare manualmente gli aggiornamenti prima di accedere all'app dopo un periodo di inattività stabilito. I download automatici dell'app non sono disponibili.
Vedi Scarica automaticamente gli aggiornamenti sull'app
Verificare che la linea nera sia visibile sul retro dell'etichetta. Vedere le etichette DateCodeGenie®. per riferimento.
Se non è corretto, sostituiscilo con un'etichetta con le linee nere corrette e riprova a stampare.
Verificare che venga utilizzata la dimensione corretta dell'etichetta per il profilo della stampante.

Scarica gli aggiornamenti sul tuo dispositivo.
How to Download Updates on the App
Scaricando gli aggiornamenti, l'app dispone dei dati più precisi per la stampa e ti avvisa quando è disponibile una nuova versione per il download.
AVVERTIMENTO
È richiesta una connessione a Internet, vedere Connetti il dispositivo alla rete Wi-Fi o Connetti il dispositivo alla rete Ethernet .
NOTE
- Gli amministratori e i responsabili del portale possono concedere al personale l'autorizzazione all'app per scaricare gli aggiornamenti, vedere Autorizzazione a scaricare gli aggiornamenti
- Il tempo necessario per scaricare gli aggiornamenti varia a seconda della velocità della connessione Internet, della quantità di dati da aggiornare e del tempo trascorso dall'ultimo download.
L'orario dell'ultimo aggiornamento viene visualizzato sulla barra delle notifiche dell'app.

Esistono quattro modi per scaricare gli aggiornamenti:
1. Schermata di accesso all'app
1. Tocca Scarica aggiornamenti nella schermata di accesso all'app.

2. Un'icona circolare verde rotante verrà visualizzata e continuerà a girare durante il download. Lo schermo si oscura e diventa inattivo.

3. Nella parte inferiore della schermata di accesso all'app verrà visualizzato brevemente il messaggio "Sincronizzazione completata", che indica che il download è completo e attivo.

2. Opzioni di navigazione
1. Toccare il pulsante di navigazione (icona a tre linee).

2. Tocca Scarica aggiornamenti.

3. Un'icona circolare verde rotante verrà visualizzata e continuerà a girare durante il download. Lo schermo si oscura e diventa inattivo.

4. Nella parte inferiore della dashboard dell'app verrà visualizzato brevemente il messaggio "Sincronizzazione completata", che indica che il download è completo e attivo.

3. Pulsante Scarica
1. Toccare il pulsante di download (icona della freccia rossa circolare in senso orario), se visualizzato.

2. Un'icona circolare verde rotante verrà visualizzata e continuerà a girare durante il download. Lo schermo si oscura e diventa inattivo.

3. Nella parte inferiore della dashboard dell'app verrà visualizzato brevemente il messaggio "Sincronizzazione completata", che indica che il download è completo e attivo.

4. Scarica automaticamente gli aggiornamenti
Richiedi al personale di scaricare manualmente gli aggiornamenti prima di accedere all'app dopo un periodo di inattività stabilito. I download automatici dell'app non sono disponibili.
Vedi Scarica automaticamente gli aggiornamenti sull'app
Verificare che la linea nera sia visibile sul retro dell'etichetta. Vedere le etichette DateCodeGenie®. per riferimento.
Se non è corretto, sostituiscilo con un'etichetta con le linee nere corrette e riprova a stampare.
Verificare che venga utilizzata la dimensione corretta dell'etichetta per il profilo della stampante.

Scarica gli aggiornamenti sul tuo tablet.
Download Updates on the App
Scaricando gli aggiornamenti, l'app dispone dei dati più precisi per la stampa e ti avvisa quando è disponibile una nuova versione per il download.
AVVERTIMENTO
È richiesta una connessione a Internet, vedere Connetti il dispositivo alla rete Wi-Fi o Connetti il dispositivo alla rete Ethernet .
NOTE
- Gli amministratori e i responsabili del portale possono concedere al personale l'autorizzazione all'app per scaricare gli aggiornamenti, vedere Autorizzazione a scaricare gli aggiornamenti
- Il tempo necessario per scaricare gli aggiornamenti varia a seconda della velocità della connessione Internet, della quantità di dati da aggiornare e del tempo trascorso dall'ultimo download.
L'orario dell'ultimo aggiornamento viene visualizzato sulla barra delle notifiche dell'app.

Esistono quattro modi per scaricare gli aggiornamenti:
1. Schermata di accesso all'app
1. Tocca Scarica aggiornamenti nella schermata di accesso all'app.

2. Un'icona circolare verde rotante verrà visualizzata e continuerà a girare durante il download. Lo schermo si oscura e diventa inattivo.

3. Nella parte inferiore della schermata di accesso all'app verrà visualizzato brevemente il messaggio "Sincronizzazione completata", che indica che il download è completo e attivo.

2. Opzioni di navigazione
1. Toccare il pulsante di navigazione (icona a tre linee).

2. Tocca Scarica aggiornamenti.

3. Un'icona circolare verde rotante verrà visualizzata e continuerà a girare durante il download. Lo schermo si oscura e diventa inattivo.

4. Nella parte inferiore della dashboard dell'app verrà visualizzato brevemente il messaggio "Sincronizzazione completata", che indica che il download è completo e attivo.

3. Pulsante Scarica
1. Toccare il pulsante di download (icona della freccia rossa circolare in senso orario), se visualizzato.

2. Un'icona circolare verde rotante verrà visualizzata e continuerà a girare durante il download. Lo schermo si oscura e diventa inattivo.

3. Nella parte inferiore della dashboard dell'app verrà visualizzato brevemente il messaggio "Sincronizzazione completata", che indica che il download è completo e attivo.

4. Scarica automaticamente gli aggiornamenti
Richiedi al personale di scaricare manualmente gli aggiornamenti prima di accedere all'app dopo un periodo di inattività stabilito. I download automatici dell'app non sono disponibili.
Vedi Scarica automaticamente gli aggiornamenti sull'app
Per ulteriore assistenza, consultare Contatti e supporto


