Printer slaat labels over
De printer drukt labels af, maar er wordt een label overgeslagen tussen elke afdruktaak.
OPMERKING
Als u 2x1- of 2x3-labels gebruikt om af te drukken, moet u voor alle apparaatmodellen altijd een printerprofiel gebruiken in plaats van de oude instellingen.
Problemen met de printer oplossen: etiketten worden overgeslagen
Selecteer uw model of printer:
Controleer of de zwarte lijn zichtbaar is op de achterkant van het label. Zie DateCodeGenie® Labels ter referentie.
Als het niet correct is, vervang het dan door een label met de juiste zwarte lijnen en probeer het opnieuw af te drukken.
Controleer of het juiste labelformaat wordt gebruikt voor het printerprofiel.

Printerbuffer wissen.
Duidelijke buffer voor DCG X-serie
Als een DCG X-serie printer labels overslaat, kan het nodig zijn om de printerbuffer te wissen. Deze stappen zijn bedoeld voor instructies om de buffer leeg te maken voor uw DCG X-serie (X2, X22, X23) printermodel.
Stappen:
1. Tik op het vierkant onder aan het tabletscherm.

2. Zoek de DateCodeGenie-app en tik op x of veeg naar links om te sluiten.

3. Zet de hoofdschakelaar aan de achterkant van het apparaat in de “O”-positie.
OPMERKING
Als er geen tuimelschakelaar beschikbaar is, schakelt u het apparaat uit door de voedingskabel aan de achterkant van het apparaat uit de muur te halen.

4. Open het deksel van de behuizing.

5. Haal de twee zwarte armen voorzichtig uit elkaar.

6. Controleer of de labels correct zijn geladen, zie Labels laden in het X-modelapparaat .
OPMERKING
Etiketten moeten naar boven wijzen, met de zwarte lijnen naar beneden, richting de printer.

7. Druk op het blauw/zwarte lipje om de hendel van de printer los te maken. Trek de labels uit over de rand van de opening en sluit de hendel zodat ze op hun plaats klikken.
 |
 |
8. Verwijder het grootste vuil, indien aanwezig.
9. Zet de hoofdschakelaar zo dat deze groen gaat branden.

10. Trek een half etiket uit de printer en sluit de klep. De printer moet vooruitgaan en tussen twee labels op een zwarte lijn snijden.

11. Open de DateCodeGenie-app en test de afdruk.
Zie Contact en ondersteuning voor aanvullende hulp
Updates downloaden op het apparaat
Updates downloaden op de app
Door updates te downloaden, beschikt de app over de meest nauwkeurige gegevens voor het afdrukken. Bovendien ontvangt u een melding wanneer er een nieuwe versie beschikbaar is om te downloaden.
WAARSCHUWING
Internetverbinding vereist, zie Apparaat verbinden met wifi of Apparaat verbinden met Ethernet .
OPMERKINGEN
- Portaalbeheerders en managers kunnen medewerkers toestemming geven om updates te downloaden via de app. Zie Toestemming om updates te downloaden.
- De tijd voor het downloaden van updates varieert afhankelijk van de internetsnelheid, de hoeveelheid data die moet worden bijgewerkt en de tijdsduur sinds de laatste download.
De laatst bijgewerkte tijd wordt weergegeven op de notificatiebalk van de app.

Er zijn vier manieren om updates te downloaden:
1. App-inlogscherm
1. Tik op Updates downloaden op het inlogscherm van de app.

2. Een groen ronddraaiend cirkelpictogram wordt weergegeven en blijft draaien tijdens het downloaden. Het scherm wordt donker en is inactief.

3. Onderaan het inlogscherm van de app wordt kort het bericht 'Synchronisatie voltooid' weergegeven om aan te geven dat de download is voltooid en actief is.

2. Navigatieopties
1. Tik op de navigatieknop (pictogram met drie lijntjes).

2. Tik op Updates downloaden.

3. Een groen ronddraaiend cirkelpictogram wordt weergegeven en blijft draaien tijdens het downloaden. Het scherm wordt donker en is inactief.

4. Onderaan het app-dashboard wordt kort het bericht Synchronisatie voltooid weergegeven om aan te geven dat de download is voltooid en actief is.

3. Downloadknop
1. Tik op de downloadknop (rood cirkelvormig pijlpictogram met de klok mee), indien weergegeven.

2. Een groen ronddraaiend cirkelpictogram wordt weergegeven en blijft draaien tijdens het downloaden. Het scherm wordt donker en is inactief.

3. Onderaan het app-dashboard wordt kort aangegeven dat de synchronisatie is voltooid en dat de download is geactiveerd.

4. Updates automatisch downloaden
Vereist dat medewerkers handmatig updates downloaden voordat ze inloggen op de app na een bepaalde periode van inactiviteit. Automatische app-downloads zijn niet beschikbaar.
Zie Automatisch updates downloaden op de app
Controleer of de zwarte lijn zichtbaar is op de achterkant van het label. Zie DateCodeGenie® Labels ter referentie.
Als het niet correct is, vervang het dan door een label met de juiste zwarte lijnen en probeer het opnieuw af te drukken.
Als u 2-inch etiketten gebruikt, controleer dan of de printerrolgeleider op zijn plaats zit.

Controleer of het juiste labelformaat wordt gebruikt voor het printerprofiel.

Printerbuffer wissen.
Buffer wissen voor DateCodeGenie 2.0
Als een DCG 2.0-printer labels overslaat, kan het nodig zijn om de printerbuffer te wissen.
Stappen:
1. Tik op het vierkant onder aan het tabletscherm.

2. Zoek de DateCodeGenie-app en tik op x of veeg naar links om te sluiten.

3. Zet de aan/uit-schakelaar aan de voorkant van de printer in de “O”-positie.

4. Open het deksel van de behuizing.

5. Druk op de ontgrendelingsknop van de printer om deze te openen.

6. Controleer of de labels correct zijn geladen, zie Labels laden in de 2.0- en Fit Model-apparaten .
7. Controleer of de rolgeleider rechts van de labels op zijn plaats zit.

8. Verwijder het grootste vuil, indien aanwezig.
9. Zet de aan/uit-schakelaar aan de voorzijde van de printer in de stand “I”.

10. Trek een half etiket uit de printer en sluit de klep. De printer moet vooruitgaan en tussen twee labels op een zwarte lijn snijden.
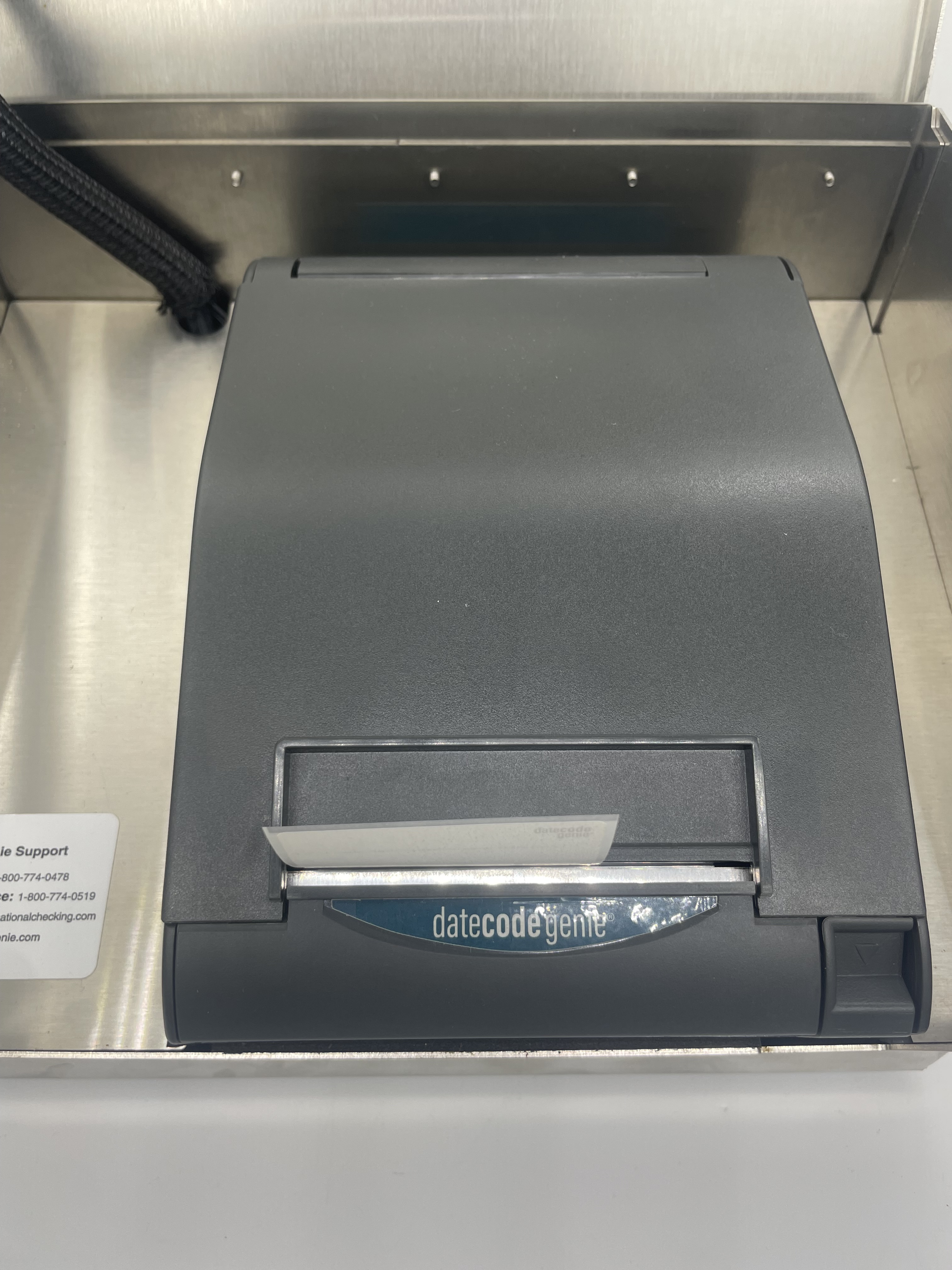
11. Open de DateCodeGenie-app en test de afdruk.
Download updates op het apparaat.
How to Download Updates on the App
Door updates te downloaden, beschikt de app over de meest nauwkeurige gegevens voor het afdrukken. Bovendien ontvangt u een melding wanneer er een nieuwe versie beschikbaar is om te downloaden.
WAARSCHUWING
Internetverbinding vereist, zie Apparaat verbinden met wifi of Apparaat verbinden met Ethernet .
OPMERKINGEN
- Portaalbeheerders en managers kunnen medewerkers toestemming geven om updates te downloaden via de app. Zie Toestemming om updates te downloaden.
- De tijd voor het downloaden van updates varieert afhankelijk van de internetsnelheid, de hoeveelheid data die moet worden bijgewerkt en de tijdsduur sinds de laatste download.
De laatst bijgewerkte tijd wordt weergegeven op de notificatiebalk van de app.

Er zijn vier manieren om updates te downloaden:
1. App-inlogscherm
1. Tik op Updates downloaden op het inlogscherm van de app.

2. Een groen ronddraaiend cirkelpictogram wordt weergegeven en blijft draaien tijdens het downloaden. Het scherm wordt donker en is inactief.

3. Onderaan het inlogscherm van de app wordt kort het bericht 'Synchronisatie voltooid' weergegeven om aan te geven dat de download is voltooid en actief is.

2. Navigatieopties
1. Tik op de navigatieknop (pictogram met drie lijntjes).

2. Tik op Updates downloaden.

3. Een groen ronddraaiend cirkelpictogram wordt weergegeven en blijft draaien tijdens het downloaden. Het scherm wordt donker en is inactief.

4. Onderaan het app-dashboard wordt kort het bericht Synchronisatie voltooid weergegeven om aan te geven dat de download is voltooid en actief is.

3. Downloadknop
1. Tik op de downloadknop (rood cirkelvormig pijlpictogram met de klok mee), indien weergegeven.

2. Een groen ronddraaiend cirkelpictogram wordt weergegeven en blijft draaien tijdens het downloaden. Het scherm wordt donker en is inactief.

3. Onderaan het app-dashboard wordt kort aangegeven dat de synchronisatie is voltooid en dat de download is geactiveerd.

4. Updates automatisch downloaden
Vereist dat medewerkers handmatig updates downloaden voordat ze inloggen op de app na een bepaalde periode van inactiviteit. Automatische app-downloads zijn niet beschikbaar.
Zie Automatisch updates downloaden op de app
Controleer of de zwarte lijn zichtbaar is op de achterkant van het label. Zie DateCodeGenie® Labels ter referentie.
Als het niet correct is, vervang het dan door een label met de juiste zwarte lijnen en probeer het opnieuw af te drukken.
Als u 2-inch etiketten gebruikt, controleer dan of de printerrolgeleider op zijn plaats zit.

Controleer of het juiste labelformaat wordt gebruikt voor het printerprofiel.

Printerbuffer wissen
Clear Buffer for DateCodeGenie 2.0
Als een DCG 2.0-printer labels overslaat, kan het nodig zijn om de printerbuffer te wissen.
Stappen:
1. Tik op het vierkant onder aan het tabletscherm.

2. Zoek de DateCodeGenie-app en tik op x of veeg naar links om te sluiten.

3. Zet de aan/uit-schakelaar aan de voorkant van de printer in de “O”-positie.

4. Open het deksel van de behuizing.

5. Druk op de ontgrendelingsknop van de printer om deze te openen.

6. Controleer of de labels correct zijn geladen, zie Labels laden in de 2.0- en Fit Model-apparaten .
7. Controleer of de rolgeleider rechts van de labels op zijn plaats zit.

8. Verwijder het grootste vuil, indien aanwezig.
9. Zet de aan/uit-schakelaar aan de voorzijde van de printer in de stand “I”.

10. Trek een half etiket uit de printer en sluit de klep. De printer moet vooruitgaan en tussen twee labels op een zwarte lijn snijden.
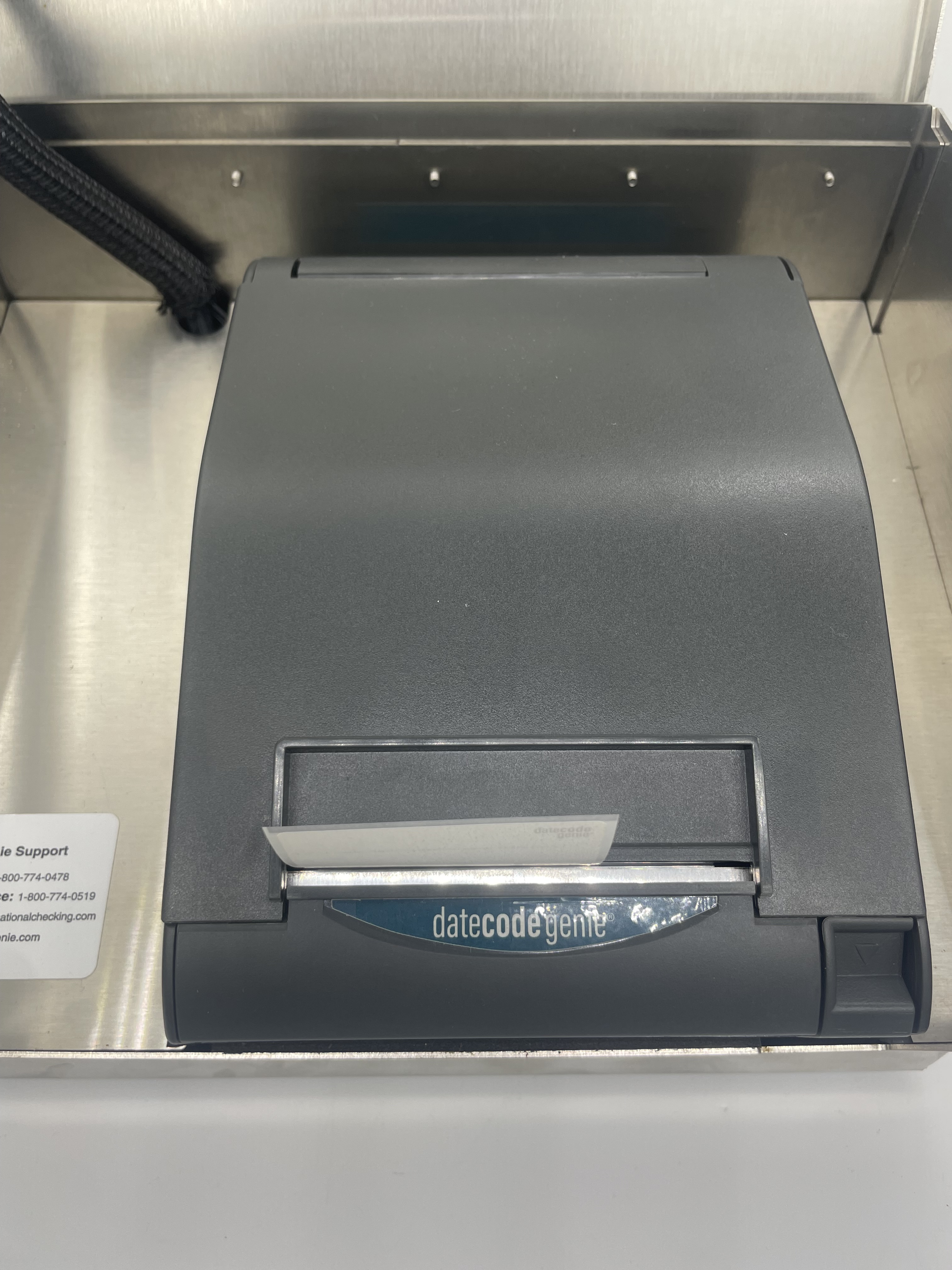
11. Open de DateCodeGenie-app en test de afdruk.
Download updates op uw apparaat.
How to Download Updates on the App
Door updates te downloaden, beschikt de app over de meest nauwkeurige gegevens voor het afdrukken. Bovendien ontvangt u een melding wanneer er een nieuwe versie beschikbaar is om te downloaden.
WAARSCHUWING
Internetverbinding vereist, zie Apparaat verbinden met wifi of Apparaat verbinden met Ethernet .
OPMERKINGEN
- Portaalbeheerders en managers kunnen medewerkers toestemming geven om updates te downloaden via de app. Zie Toestemming om updates te downloaden.
- De tijd voor het downloaden van updates varieert afhankelijk van de internetsnelheid, de hoeveelheid data die moet worden bijgewerkt en de tijdsduur sinds de laatste download.
De laatst bijgewerkte tijd wordt weergegeven op de notificatiebalk van de app.

Er zijn vier manieren om updates te downloaden:
1. App-inlogscherm
1. Tik op Updates downloaden op het inlogscherm van de app.

2. Een groen ronddraaiend cirkelpictogram wordt weergegeven en blijft draaien tijdens het downloaden. Het scherm wordt donker en is inactief.

3. Onderaan het inlogscherm van de app wordt kort het bericht 'Synchronisatie voltooid' weergegeven om aan te geven dat de download is voltooid en actief is.

2. Navigatieopties
1. Tik op de navigatieknop (pictogram met drie lijntjes).

2. Tik op Updates downloaden.

3. Een groen ronddraaiend cirkelpictogram wordt weergegeven en blijft draaien tijdens het downloaden. Het scherm wordt donker en is inactief.

4. Onderaan het app-dashboard wordt kort het bericht Synchronisatie voltooid weergegeven om aan te geven dat de download is voltooid en actief is.

3. Downloadknop
1. Tik op de downloadknop (rood cirkelvormig pijlpictogram met de klok mee), indien weergegeven.

2. Een groen ronddraaiend cirkelpictogram wordt weergegeven en blijft draaien tijdens het downloaden. Het scherm wordt donker en is inactief.

3. Onderaan het app-dashboard wordt kort aangegeven dat de synchronisatie is voltooid en dat de download is geactiveerd.

4. Updates automatisch downloaden
Vereist dat medewerkers handmatig updates downloaden voordat ze inloggen op de app na een bepaalde periode van inactiviteit. Automatische app-downloads zijn niet beschikbaar.
Zie Automatisch updates downloaden op de app
Controleer of de zwarte lijn zichtbaar is op de achterkant van het label. Zie DateCodeGenie® Labels ter referentie.
Als het niet correct is, vervang het dan door een label met de juiste zwarte lijnen en probeer het opnieuw af te drukken.
Controleer of het juiste labelformaat wordt gebruikt voor het printerprofiel.

Download updates op uw apparaat.
How to Download Updates on the App
Door updates te downloaden, beschikt de app over de meest nauwkeurige gegevens voor het afdrukken. Bovendien ontvangt u een melding wanneer er een nieuwe versie beschikbaar is om te downloaden.
WAARSCHUWING
Internetverbinding vereist, zie Apparaat verbinden met wifi of Apparaat verbinden met Ethernet .
OPMERKINGEN
- Portaalbeheerders en managers kunnen medewerkers toestemming geven om updates te downloaden via de app. Zie Toestemming om updates te downloaden.
- De tijd voor het downloaden van updates varieert afhankelijk van de internetsnelheid, de hoeveelheid data die moet worden bijgewerkt en de tijdsduur sinds de laatste download.
De laatst bijgewerkte tijd wordt weergegeven op de notificatiebalk van de app.

Er zijn vier manieren om updates te downloaden:
1. App-inlogscherm
1. Tik op Updates downloaden op het inlogscherm van de app.

2. Een groen ronddraaiend cirkelpictogram wordt weergegeven en blijft draaien tijdens het downloaden. Het scherm wordt donker en is inactief.

3. Onderaan het inlogscherm van de app wordt kort het bericht 'Synchronisatie voltooid' weergegeven om aan te geven dat de download is voltooid en actief is.

2. Navigatieopties
1. Tik op de navigatieknop (pictogram met drie lijntjes).

2. Tik op Updates downloaden.

3. Een groen ronddraaiend cirkelpictogram wordt weergegeven en blijft draaien tijdens het downloaden. Het scherm wordt donker en is inactief.

4. Onderaan het app-dashboard wordt kort het bericht Synchronisatie voltooid weergegeven om aan te geven dat de download is voltooid en actief is.

3. Downloadknop
1. Tik op de downloadknop (rood cirkelvormig pijlpictogram met de klok mee), indien weergegeven.

2. Een groen ronddraaiend cirkelpictogram wordt weergegeven en blijft draaien tijdens het downloaden. Het scherm wordt donker en is inactief.

3. Onderaan het app-dashboard wordt kort aangegeven dat de synchronisatie is voltooid en dat de download is geactiveerd.

4. Updates automatisch downloaden
Vereist dat medewerkers handmatig updates downloaden voordat ze inloggen op de app na een bepaalde periode van inactiviteit. Automatische app-downloads zijn niet beschikbaar.
Zie Automatisch updates downloaden op de app
Controleer of de zwarte lijn zichtbaar is op de achterkant van het label. Zie DateCodeGenie® Labels ter referentie.
Als het niet correct is, vervang het dan door een label met de juiste zwarte lijnen en probeer het opnieuw af te drukken.
Controleer of het juiste labelformaat wordt gebruikt voor het printerprofiel.

Download updates op uw tablet.
Download Updates on the App
Door updates te downloaden, beschikt de app over de meest nauwkeurige gegevens voor het afdrukken. Bovendien ontvangt u een melding wanneer er een nieuwe versie beschikbaar is om te downloaden.
WAARSCHUWING
Internetverbinding vereist, zie Apparaat verbinden met wifi of Apparaat verbinden met Ethernet .
OPMERKINGEN
- Portaalbeheerders en managers kunnen medewerkers toestemming geven om updates te downloaden via de app. Zie Toestemming om updates te downloaden.
- De tijd voor het downloaden van updates varieert afhankelijk van de internetsnelheid, de hoeveelheid data die moet worden bijgewerkt en de tijdsduur sinds de laatste download.
De laatst bijgewerkte tijd wordt weergegeven op de notificatiebalk van de app.

Er zijn vier manieren om updates te downloaden:
1. App-inlogscherm
1. Tik op Updates downloaden op het inlogscherm van de app.

2. Een groen ronddraaiend cirkelpictogram wordt weergegeven en blijft draaien tijdens het downloaden. Het scherm wordt donker en is inactief.

3. Onderaan het inlogscherm van de app wordt kort het bericht 'Synchronisatie voltooid' weergegeven om aan te geven dat de download is voltooid en actief is.

2. Navigatieopties
1. Tik op de navigatieknop (pictogram met drie lijntjes).

2. Tik op Updates downloaden.

3. Een groen ronddraaiend cirkelpictogram wordt weergegeven en blijft draaien tijdens het downloaden. Het scherm wordt donker en is inactief.

4. Onderaan het app-dashboard wordt kort het bericht Synchronisatie voltooid weergegeven om aan te geven dat de download is voltooid en actief is.

3. Downloadknop
1. Tik op de downloadknop (rood cirkelvormig pijlpictogram met de klok mee), indien weergegeven.

2. Een groen ronddraaiend cirkelpictogram wordt weergegeven en blijft draaien tijdens het downloaden. Het scherm wordt donker en is inactief.

3. Onderaan het app-dashboard wordt kort aangegeven dat de synchronisatie is voltooid en dat de download is geactiveerd.

4. Updates automatisch downloaden
Vereist dat medewerkers handmatig updates downloaden voordat ze inloggen op de app na een bepaalde periode van inactiviteit. Automatische app-downloads zijn niet beschikbaar.
Zie Automatisch updates downloaden op de app
Voor aanvullende hulp, zie Contact & Ondersteuning


