Der Drucker überspringt Etiketten
Der Drucker druckt Etiketten, dennoch wird zwischen den einzelnen Druckaufträgen ein Etikett übersprungen.
NOTIZ
Wenn Sie zum Drucken von 2x1- oder 2x3-Etiketten für alle Gerätemodelle immer ein Druckerprofil anstelle der Legacy-Einstellungen verwenden.
Fehlerbehebung beim Überspringen von Etiketten durch den Drucker
Wählen Sie Ihr Modell oder Ihren Drucker aus:
Stellen Sie sicher, dass die schwarze Linie auf der Rückseite des Etiketts sichtbar ist. Siehe DateCodeGenie®-Etiketten als Referenz.
Falls dies nicht korrekt ist, ersetzen Sie es durch ein Etikett mit den richtigen schwarzen Linien und versuchen Sie erneut zu drucken.
Überprüfen Sie, ob für das Druckerprofil die richtige Etikettengröße verwendet wird.

Druckerpuffer leeren.
Klarer Puffer für die DCG X-Serie
Wenn ein Drucker der DCG X-Serie Etiketten überspringt, kann es erforderlich sein, den Druckerpuffer zu löschen. Diese Schritte dienen als Anleitung zum Löschen des Puffers für Ihren Modelldrucker der DCG X-Serie (X2, X22, X23).
Schritte:
1. Tippen Sie auf das Quadrat unten auf dem Tablet-Bildschirm.

2. Suchen Sie die DateCodeGenie-App und tippen Sie auf x oder wischen Sie nach links, um sie zu schließen.

3. Stellen Sie den Hauptnetzschalter auf der Rückseite des Geräts auf die Position „O“.
NOTIZ
Wenn kein Kippschalter verfügbar ist, schalten Sie das Gerät aus, indem Sie das Netzkabel auf der Rückseite des Geräts von der Wand trennen.

4. Gehäusedeckel öffnen.

5. Trennen Sie vorsichtig die beiden schwarzen Arme.

6. Stellen Sie sicher, dass die Etiketten richtig geladen sind, siehe So laden Sie Etiketten in das X-Modell- Gerät .
NOTIZ
Die Etiketten sollten nach oben zeigen und die schwarzen Linien nach unten zum Drucker zeigen.

7. Drücken Sie die blau/schwarze Lasche, um den Hebel des Druckers zu lösen. Ziehen Sie die Etiketten über den Rand der Öffnung und schließen Sie den Hebel, bis er einrastet.
 |
 |
8. Entfernen Sie größere Rückstände, falls vorhanden.
9. Schalten Sie den Hauptnetzschalter so um, dass er grün leuchtet.

10. Ziehen Sie ein halbes Etikett aus dem Drucker und schließen Sie den Deckel. Der Drucker sollte vorrücken und zwischen zwei Etiketten auf einer schwarzen Linie schneiden.

11. Öffnen Sie die DateCodeGenie-App und testen Sie den Druck.
Weitere Unterstützung finden Sie unter Kontakt & Support
Laden Sie Updates auf das Gerät herunter
Laden Sie Updates für die App herunter
Durch das Herunterladen von Updates wird sichergestellt, dass die App über die genauesten Daten zum Drucken verfügt, und Sie werden benachrichtigt, wenn eine neue Version zum Download bereitsteht.
WARNUNG
Eine Internetverbindung ist erforderlich, siehe Gerät mit WLAN verbinden oder Gerät mit Ethernet verbinden .
ANMERKUNGEN
- Portaladministratoren und -manager können Mitarbeitern die App-Berechtigung zum Herunterladen von Updates erteilen, siehe Berechtigung zum Herunterladen von Updates
- Die zum Herunterladen von Updates benötigte Zeit hängt von der Internetgeschwindigkeit, der zu aktualisierenden Datenmenge und der Zeitspanne seit dem letzten Download ab.
Die letzte Aktualisierungszeit wird in der Benachrichtigungsleiste der App angezeigt.

Es gibt vier Möglichkeiten, Updates herunterzuladen:
1. App-Anmeldebildschirm
1. Tippen Sie auf dem App-Anmeldebildschirm auf „Updates herunterladen“ .

2. Ein grünes Kreissymbol wird angezeigt und dreht sich während des Downloads weiter. Der Bildschirm wird dunkler und ist inaktiv.

3. Unten auf dem App-Anmeldebildschirm wird kurz angezeigt, dass die Synchronisierung abgeschlossen ist und der Download aktiv ist.

2. Navigationsoptionen
1. Tippen Sie auf die Navigationsschaltfläche (Symbol mit drei Linien).

2. Tippen Sie auf „Updates herunterladen“.

3. Ein grünes Kreissymbol wird angezeigt und dreht sich während des Downloads weiter. Der Bildschirm wird dunkler und ist inaktiv.

4. Unten im App-Dashboard wird kurz angezeigt, dass die Synchronisierung abgeschlossen ist und der Download aktiv ist.

3. Download-Button
1. Tippen Sie auf die Download-Schaltfläche (rotes, im Uhrzeigersinn verlaufendes Pfeilsymbol), falls angezeigt.

2. Ein grünes Kreissymbol wird angezeigt und dreht sich während des Downloads weiter. Der Bildschirm wird dunkler und ist inaktiv.

3. Unten im App-Dashboard wird kurz angezeigt, dass die Synchronisierung abgeschlossen ist und der Download aktiv ist.

4. Updates automatisch herunterladen
Fordern Sie das Personal auf, Updates manuell herunterzuladen, bevor es sich nach einer festgelegten Zeit der Inaktivität bei der App anmeldet. Automatische App-Downloads sind nicht verfügbar.
Siehe „Updates automatisch herunterladen“ in der App
Stellen Sie sicher, dass die schwarze Linie auf der Rückseite des Etiketts sichtbar ist. Siehe DateCodeGenie®-Etiketten als Referenz.
Falls dies nicht korrekt ist, ersetzen Sie es durch ein Etikett mit den richtigen schwarzen Linien und versuchen Sie erneut zu drucken.
Wenn Sie 2-Zoll-Etiketten verwenden, überprüfen Sie, ob die Druckerrollenführung vorhanden ist.

Überprüfen Sie, ob für das Druckerprofil die richtige Etikettengröße verwendet wird.

Druckerpuffer leeren.
Puffer für DateCodeGenie 2.0 löschen
Wenn ein DCG 2.0-Drucker Etiketten überspringt, kann es erforderlich sein, den Druckerpuffer zu löschen.
Schritte:
1. Tippen Sie auf das Quadrat unten auf dem Tablet-Bildschirm.

2. Suchen Sie die DateCodeGenie-App und tippen Sie auf x oder wischen Sie nach links, um sie zu schließen.

3. Stellen Sie den Netzschalter an der Vorderseite des Druckers auf die Position „O“.

4. Gehäusedeckel öffnen.

5. Drücken Sie zum Öffnen die Entriegelungstaste des Druckers.

6. Stellen Sie sicher, dass die Etiketten richtig geladen sind, siehe So laden Sie Etiketten in 2.0- und Fit-Modell-Geräte .
7. Überprüfen Sie, ob die Rollenführung rechts neben den Etiketten vorhanden ist.

8. Entfernen Sie größere Rückstände, falls vorhanden.
9. Stellen Sie den Netzschalter an der Vorderseite des Druckers auf die Position „I“.

10. Ziehen Sie ein halbes Etikett aus dem Drucker und schließen Sie den Deckel. Der Drucker sollte vorrücken und zwischen zwei Etiketten auf einer schwarzen Linie schneiden.
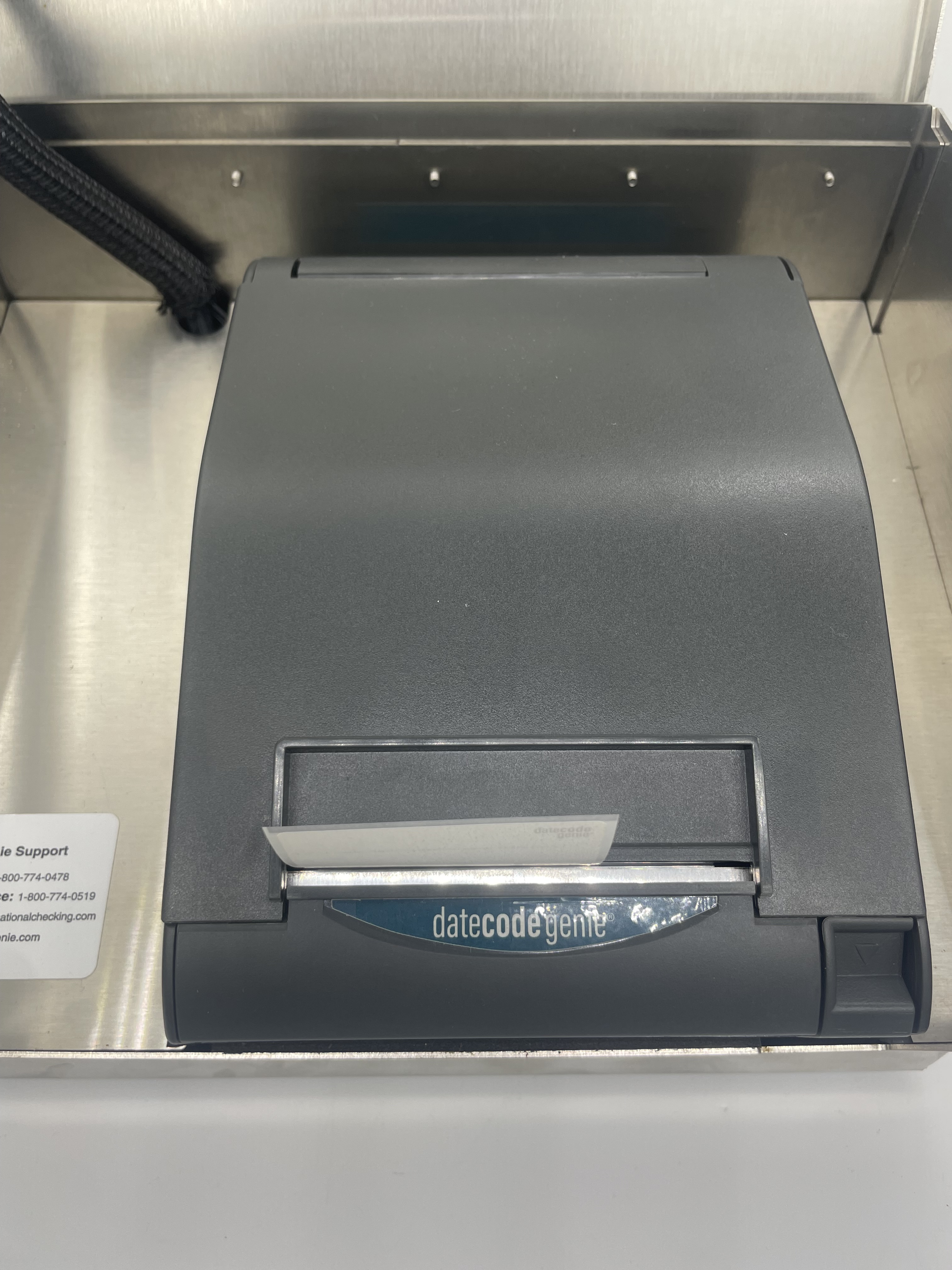
11. Öffnen Sie die DateCodeGenie-App und testen Sie den Druck.
Laden Sie Updates auf das Gerät herunter.
How to Download Updates on the App
Durch das Herunterladen von Updates wird sichergestellt, dass die App über die genauesten Daten zum Drucken verfügt, und Sie werden benachrichtigt, wenn eine neue Version zum Download bereitsteht.
WARNUNG
Eine Internetverbindung ist erforderlich, siehe Gerät mit WLAN verbinden oder Gerät mit Ethernet verbinden .
ANMERKUNGEN
- Portaladministratoren und -manager können Mitarbeitern die App-Berechtigung zum Herunterladen von Updates erteilen, siehe Berechtigung zum Herunterladen von Updates
- Die zum Herunterladen von Updates benötigte Zeit hängt von der Internetgeschwindigkeit, der zu aktualisierenden Datenmenge und der Zeitspanne seit dem letzten Download ab.
Die letzte Aktualisierungszeit wird in der Benachrichtigungsleiste der App angezeigt.

Es gibt vier Möglichkeiten, Updates herunterzuladen:
1. App-Anmeldebildschirm
1. Tippen Sie auf dem App-Anmeldebildschirm auf „Updates herunterladen“ .

2. Ein grünes Kreissymbol wird angezeigt und dreht sich während des Downloads weiter. Der Bildschirm wird dunkler und ist inaktiv.

3. Unten auf dem App-Anmeldebildschirm wird kurz angezeigt, dass die Synchronisierung abgeschlossen ist und der Download aktiv ist.

2. Navigationsoptionen
1. Tippen Sie auf die Navigationsschaltfläche (Symbol mit drei Linien).

2. Tippen Sie auf „Updates herunterladen“.

3. Ein grünes Kreissymbol wird angezeigt und dreht sich während des Downloads weiter. Der Bildschirm wird dunkler und ist inaktiv.

4. Unten im App-Dashboard wird kurz angezeigt, dass die Synchronisierung abgeschlossen ist und der Download aktiv ist.

3. Download-Button
1. Tippen Sie auf die Download-Schaltfläche (rotes, im Uhrzeigersinn verlaufendes Pfeilsymbol), falls angezeigt.

2. Ein grünes Kreissymbol wird angezeigt und dreht sich während des Downloads weiter. Der Bildschirm wird dunkler und ist inaktiv.

3. Unten im App-Dashboard wird kurz angezeigt, dass die Synchronisierung abgeschlossen ist und der Download aktiv ist.

4. Updates automatisch herunterladen
Fordern Sie das Personal auf, Updates manuell herunterzuladen, bevor es sich nach einer festgelegten Zeit der Inaktivität bei der App anmeldet. Automatische App-Downloads sind nicht verfügbar.
Siehe „Updates automatisch herunterladen“ in der App
Stellen Sie sicher, dass die schwarze Linie auf der Rückseite des Etiketts sichtbar ist. Siehe DateCodeGenie®-Etiketten als Referenz.
Falls dies nicht korrekt ist, ersetzen Sie es durch ein Etikett mit den richtigen schwarzen Linien und versuchen Sie erneut zu drucken.
Wenn Sie 2-Zoll-Etiketten verwenden, überprüfen Sie, ob die Druckerrollenführung vorhanden ist.

Überprüfen Sie, ob für das Druckerprofil die richtige Etikettengröße verwendet wird.

Druckerpuffer leeren
Clear Buffer for DateCodeGenie 2.0
Wenn ein DCG 2.0-Drucker Etiketten überspringt, kann es erforderlich sein, den Druckerpuffer zu löschen.
Schritte:
1. Tippen Sie auf das Quadrat unten auf dem Tablet-Bildschirm.

2. Suchen Sie die DateCodeGenie-App und tippen Sie auf x oder wischen Sie nach links, um sie zu schließen.

3. Stellen Sie den Netzschalter an der Vorderseite des Druckers auf die Position „O“.

4. Gehäusedeckel öffnen.

5. Drücken Sie zum Öffnen die Entriegelungstaste des Druckers.

6. Stellen Sie sicher, dass die Etiketten richtig geladen sind, siehe So laden Sie Etiketten in 2.0- und Fit-Modell-Geräte .
7. Überprüfen Sie, ob die Rollenführung rechts neben den Etiketten vorhanden ist.

8. Entfernen Sie größere Rückstände, falls vorhanden.
9. Stellen Sie den Netzschalter an der Vorderseite des Druckers auf die Position „I“.

10. Ziehen Sie ein halbes Etikett aus dem Drucker und schließen Sie den Deckel. Der Drucker sollte vorrücken und zwischen zwei Etiketten auf einer schwarzen Linie schneiden.
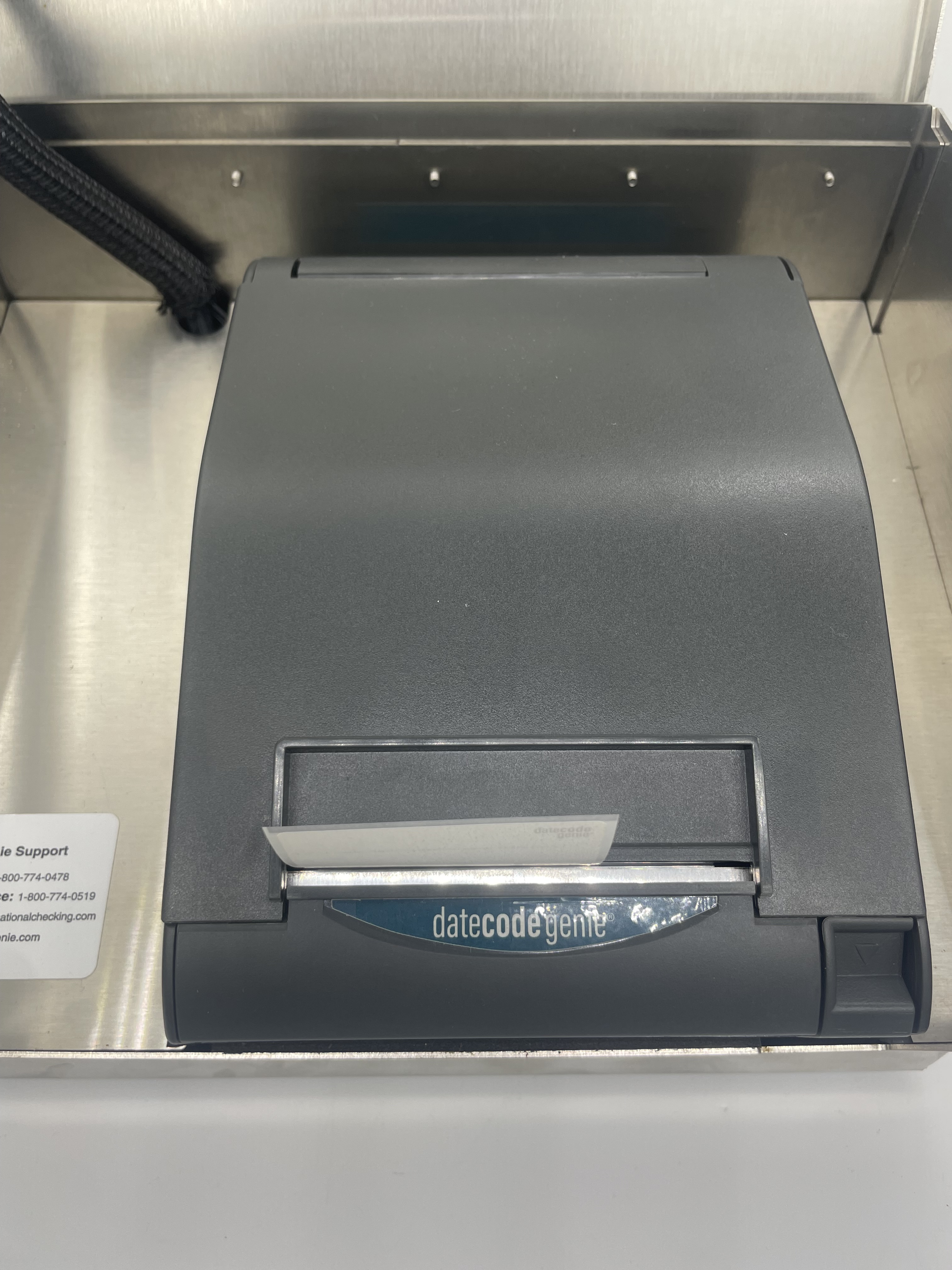
11. Öffnen Sie die DateCodeGenie-App und testen Sie den Druck.
Laden Sie Updates auf Ihr Gerät herunter.
How to Download Updates on the App
Durch das Herunterladen von Updates wird sichergestellt, dass die App über die genauesten Daten zum Drucken verfügt, und Sie werden benachrichtigt, wenn eine neue Version zum Download bereitsteht.
WARNUNG
Eine Internetverbindung ist erforderlich, siehe Gerät mit WLAN verbinden oder Gerät mit Ethernet verbinden .
ANMERKUNGEN
- Portaladministratoren und -manager können Mitarbeitern die App-Berechtigung zum Herunterladen von Updates erteilen, siehe Berechtigung zum Herunterladen von Updates
- Die zum Herunterladen von Updates benötigte Zeit hängt von der Internetgeschwindigkeit, der zu aktualisierenden Datenmenge und der Zeitspanne seit dem letzten Download ab.
Die letzte Aktualisierungszeit wird in der Benachrichtigungsleiste der App angezeigt.

Es gibt vier Möglichkeiten, Updates herunterzuladen:
1. App-Anmeldebildschirm
1. Tippen Sie auf dem App-Anmeldebildschirm auf „Updates herunterladen“ .

2. Ein grünes Kreissymbol wird angezeigt und dreht sich während des Downloads weiter. Der Bildschirm wird dunkler und ist inaktiv.

3. Unten auf dem App-Anmeldebildschirm wird kurz angezeigt, dass die Synchronisierung abgeschlossen ist und der Download aktiv ist.

2. Navigationsoptionen
1. Tippen Sie auf die Navigationsschaltfläche (Symbol mit drei Linien).

2. Tippen Sie auf „Updates herunterladen“.

3. Ein grünes Kreissymbol wird angezeigt und dreht sich während des Downloads weiter. Der Bildschirm wird dunkler und ist inaktiv.

4. Unten im App-Dashboard wird kurz angezeigt, dass die Synchronisierung abgeschlossen ist und der Download aktiv ist.

3. Download-Button
1. Tippen Sie auf die Download-Schaltfläche (rotes, im Uhrzeigersinn verlaufendes Pfeilsymbol), falls angezeigt.

2. Ein grünes Kreissymbol wird angezeigt und dreht sich während des Downloads weiter. Der Bildschirm wird dunkler und ist inaktiv.

3. Unten im App-Dashboard wird kurz angezeigt, dass die Synchronisierung abgeschlossen ist und der Download aktiv ist.

4. Updates automatisch herunterladen
Fordern Sie das Personal auf, Updates manuell herunterzuladen, bevor es sich nach einer festgelegten Zeit der Inaktivität bei der App anmeldet. Automatische App-Downloads sind nicht verfügbar.
Siehe „Updates automatisch herunterladen“ in der App
Stellen Sie sicher, dass die schwarze Linie auf der Rückseite des Etiketts sichtbar ist. Siehe DateCodeGenie®-Etiketten als Referenz.
Falls dies nicht korrekt ist, ersetzen Sie es durch ein Etikett mit den richtigen schwarzen Linien und versuchen Sie erneut zu drucken.
Überprüfen Sie, ob für das Druckerprofil die richtige Etikettengröße verwendet wird.

Laden Sie Updates auf Ihr Gerät herunter.
How to Download Updates on the App
Durch das Herunterladen von Updates wird sichergestellt, dass die App über die genauesten Daten zum Drucken verfügt, und Sie werden benachrichtigt, wenn eine neue Version zum Download bereitsteht.
WARNUNG
Eine Internetverbindung ist erforderlich, siehe Gerät mit WLAN verbinden oder Gerät mit Ethernet verbinden .
ANMERKUNGEN
- Portaladministratoren und -manager können Mitarbeitern die App-Berechtigung zum Herunterladen von Updates erteilen, siehe Berechtigung zum Herunterladen von Updates
- Die zum Herunterladen von Updates benötigte Zeit hängt von der Internetgeschwindigkeit, der zu aktualisierenden Datenmenge und der Zeitspanne seit dem letzten Download ab.
Die letzte Aktualisierungszeit wird in der Benachrichtigungsleiste der App angezeigt.

Es gibt vier Möglichkeiten, Updates herunterzuladen:
1. App-Anmeldebildschirm
1. Tippen Sie auf dem App-Anmeldebildschirm auf „Updates herunterladen“ .

2. Ein grünes Kreissymbol wird angezeigt und dreht sich während des Downloads weiter. Der Bildschirm wird dunkler und ist inaktiv.

3. Unten auf dem App-Anmeldebildschirm wird kurz angezeigt, dass die Synchronisierung abgeschlossen ist und der Download aktiv ist.

2. Navigationsoptionen
1. Tippen Sie auf die Navigationsschaltfläche (Symbol mit drei Linien).

2. Tippen Sie auf „Updates herunterladen“.

3. Ein grünes Kreissymbol wird angezeigt und dreht sich während des Downloads weiter. Der Bildschirm wird dunkler und ist inaktiv.

4. Unten im App-Dashboard wird kurz angezeigt, dass die Synchronisierung abgeschlossen ist und der Download aktiv ist.

3. Download-Button
1. Tippen Sie auf die Download-Schaltfläche (rotes, im Uhrzeigersinn verlaufendes Pfeilsymbol), falls angezeigt.

2. Ein grünes Kreissymbol wird angezeigt und dreht sich während des Downloads weiter. Der Bildschirm wird dunkler und ist inaktiv.

3. Unten im App-Dashboard wird kurz angezeigt, dass die Synchronisierung abgeschlossen ist und der Download aktiv ist.

4. Updates automatisch herunterladen
Fordern Sie das Personal auf, Updates manuell herunterzuladen, bevor es sich nach einer festgelegten Zeit der Inaktivität bei der App anmeldet. Automatische App-Downloads sind nicht verfügbar.
Siehe „Updates automatisch herunterladen“ in der App
Stellen Sie sicher, dass die schwarze Linie auf der Rückseite des Etiketts sichtbar ist. Siehe DateCodeGenie®-Etiketten als Referenz.
Falls dies nicht korrekt ist, ersetzen Sie es durch ein Etikett mit den richtigen schwarzen Linien und versuchen Sie erneut zu drucken.
Überprüfen Sie, ob für das Druckerprofil die richtige Etikettengröße verwendet wird.

Laden Sie Updates auf Ihr Tablet herunter.
Download Updates on the App
Durch das Herunterladen von Updates wird sichergestellt, dass die App über die genauesten Daten zum Drucken verfügt, und Sie werden benachrichtigt, wenn eine neue Version zum Download bereitsteht.
WARNUNG
Eine Internetverbindung ist erforderlich, siehe Gerät mit WLAN verbinden oder Gerät mit Ethernet verbinden .
ANMERKUNGEN
- Portaladministratoren und -manager können Mitarbeitern die App-Berechtigung zum Herunterladen von Updates erteilen, siehe Berechtigung zum Herunterladen von Updates
- Die zum Herunterladen von Updates benötigte Zeit hängt von der Internetgeschwindigkeit, der zu aktualisierenden Datenmenge und der Zeitspanne seit dem letzten Download ab.
Die letzte Aktualisierungszeit wird in der Benachrichtigungsleiste der App angezeigt.

Es gibt vier Möglichkeiten, Updates herunterzuladen:
1. App-Anmeldebildschirm
1. Tippen Sie auf dem App-Anmeldebildschirm auf „Updates herunterladen“ .

2. Ein grünes Kreissymbol wird angezeigt und dreht sich während des Downloads weiter. Der Bildschirm wird dunkler und ist inaktiv.

3. Unten auf dem App-Anmeldebildschirm wird kurz angezeigt, dass die Synchronisierung abgeschlossen ist und der Download aktiv ist.

2. Navigationsoptionen
1. Tippen Sie auf die Navigationsschaltfläche (Symbol mit drei Linien).

2. Tippen Sie auf „Updates herunterladen“.

3. Ein grünes Kreissymbol wird angezeigt und dreht sich während des Downloads weiter. Der Bildschirm wird dunkler und ist inaktiv.

4. Unten im App-Dashboard wird kurz angezeigt, dass die Synchronisierung abgeschlossen ist und der Download aktiv ist.

3. Download-Button
1. Tippen Sie auf die Download-Schaltfläche (rotes, im Uhrzeigersinn verlaufendes Pfeilsymbol), falls angezeigt.

2. Ein grünes Kreissymbol wird angezeigt und dreht sich während des Downloads weiter. Der Bildschirm wird dunkler und ist inaktiv.

3. Unten im App-Dashboard wird kurz angezeigt, dass die Synchronisierung abgeschlossen ist und der Download aktiv ist.

4. Updates automatisch herunterladen
Fordern Sie das Personal auf, Updates manuell herunterzuladen, bevor es sich nach einer festgelegten Zeit der Inaktivität bei der App anmeldet. Automatische App-Downloads sind nicht verfügbar.
Siehe „Updates automatisch herunterladen“ in der App
Weitere Hilfe finden Sie unter „Kontakt und Support“.


