La impresora salta etiquetas
La impresora está imprimiendo etiquetas, pero se omite una etiqueta entre cada trabajo de impresión.
NOTA
Si utiliza etiquetas 2x1 o 2x3 para imprimir para todos los modelos de dispositivos, utilice siempre un perfil de impresora en lugar de configuraciones heredadas.
Solución de problemas de la impresora salta etiquetas
Seleccione su modelo o impresora:
Verifique que la línea negra sea visible en el reverso de la etiqueta. Consulte las etiquetas DateCodeGenie®. para referencia.
Si es incorrecto, reemplácelo con una etiqueta con líneas negras correctas e intente imprimir nuevamente.
Verifique que se esté utilizando el tamaño de etiqueta correcto para el perfil de la impresora.

Limpiar el búfer de la impresora.
Borrar búfer para la serie DCG X
Si una impresora DCG Serie X se salta etiquetas, puede que sea necesario borrar el búfer de la impresora. Estos pasos son para obtener instrucciones para borrar el búfer de su impresora modelo DCG Serie X (X2, X22, X23).
Pasos:
1. Toque el cuadrado en la parte inferior de la pantalla de la tableta.

2. Localice la aplicación DateCodeGenie y toque x o deslícese hacia la izquierda para cerrar.

3. Coloque el interruptor de alimentación principal en la parte posterior del dispositivo en la posición "O".
NOTA
Si el interruptor de palanca no está disponible, apáguelo retirando de la pared el cable de alimentación ubicado en la parte posterior del dispositivo.

4. Abra la tapa de la caja.

5. Separe suavemente los dos brazos negros.

6. Verifique que las etiquetas estén cargadas correctamente; consulte Cómo cargar etiquetas en el dispositivo modelo X.
NOTA
Las etiquetas deben estar hacia arriba con las líneas negras hacia abajo, hacia la impresora.

7. Presione la pestaña azul/negra para soltar la palanca de la impresora. Extienda las etiquetas sobre el borde de la abertura y cierre la palanca para que encajen en su lugar.
 |
 |
8. Retire los residuos importantes, si los hay.
9. Mueva el interruptor de alimentación principal para que se ilumine en verde.

10. Saque media etiqueta de la impresora y cierre la tapa. La impresora debe avanzar y cortar entre dos etiquetas en una línea negra.

11. Abra la aplicación DateCodeGenie y pruebe la impresión.
Para obtener ayuda adicional, consulte Contacto y soporte
Descargar actualizaciones en el dispositivo
Descargar actualizaciones en la aplicación
La descarga de actualizaciones garantiza que la aplicación tenga los datos más precisos para imprimir y le alerta cuando hay una nueva versión disponible para descargar.
ADVERTENCIA
Se requiere conexión a Internet, consulte Conectar el dispositivo a Wi-Fi o Conectar el dispositivo a Ethernet .
NOTAS
- Los administradores y gerentes del portal pueden permitir al personal el permiso de la aplicación para descargar actualizaciones, consulte Permiso para descargar actualizaciones
- El tiempo de descarga de actualizaciones varía según la velocidad de Internet, la cantidad de datos a actualizar y el tiempo transcurrido desde la última descarga.
La hora de la última actualización se muestra en la barra de notificaciones de la aplicación.

Hay cuatro formas de descargar actualizaciones:
1. Pantalla de inicio de sesión de la aplicación
1. Toque Descargar actualizaciones en la pantalla de inicio de sesión de la aplicación.

2. Aparecerá un icono circular verde que seguirá girando mientras se realiza la descarga. La pantalla se oscurecerá y quedará inactiva.

3. La sincronización completa se mostrará brevemente en la parte inferior de la pantalla de inicio de sesión de la aplicación para indicar que la descarga está completa y activa.

2. Opciones de navegación
1. Toque el botón de navegación (icono de tres líneas).

2. Toque Descargar actualizaciones.

3. Aparecerá un icono circular verde que seguirá girando mientras se realiza la descarga. La pantalla se oscurecerá y quedará inactiva.

4. La sincronización completa se mostrará brevemente en la parte inferior del panel de la aplicación para indicar que la descarga está completa y activa.

3. Botón de descarga
1. Toque el botón de descarga (ícono de flecha circular roja en el sentido de las agujas del reloj), si aparece.

2. Aparecerá un icono circular verde que seguirá girando mientras se realiza la descarga. La pantalla se oscurecerá y quedará inactiva.

3. La sincronización completa se mostrará brevemente en la parte inferior del panel de la aplicación para indicar que la descarga está completa y activa.

4. Descargar actualizaciones automáticamente
Exigir al personal que descargue manualmente las actualizaciones antes de iniciar sesión en la aplicación después de un período de inactividad determinado. Las descargas automáticas de aplicaciones no están disponibles.
Ver actualizaciones descargadas automáticamente en la aplicación
Para obtener ayuda adicional, consulte Contacto y soporte
Verifique que la línea negra sea visible en el reverso de la etiqueta. Consulte las etiquetas DateCodeGenie®. para referencia.
Si es incorrecto, reemplácelo con una etiqueta con líneas negras correctas e intente imprimir nuevamente.
Si utiliza etiquetas de 2 pulgadas, verifique que la guía del rollo de impresora esté en su lugar.

Verifique que se esté utilizando el tamaño de etiqueta correcto para el perfil de la impresora.

Limpiar el búfer de la impresora.
Borrar búfer para DateCodeGenie 2.0
Si una impresora DCG 2.0 se salta etiquetas, puede que sea necesario borrar el búfer de la impresora.
Pasos:
1. Toque el cuadrado en la parte inferior de la pantalla de la tableta.

2. Localice la aplicación DateCodeGenie y toque x o deslícese hacia la izquierda para cerrar.

3. Coloque el interruptor de encendido en la parte frontal de la impresora en la posición "O".

4. Abra la tapa de la caja.

5. Presione el botón de liberación de la impresora para abrir.

6. Verifique que las etiquetas estén cargadas correctamente; consulte Cómo cargar etiquetas en dispositivos 2.0 y Fit Model .
7. Verifique que la guía del rollo a la derecha de las etiquetas esté en su lugar.

8. Retire los residuos importantes, si los hay.
9. Coloque el interruptor de encendido en la parte frontal de la impresora en la posición "I".

10. Saque media etiqueta de la impresora y cierre la tapa. La impresora debe avanzar y cortar entre dos etiquetas en una línea negra.
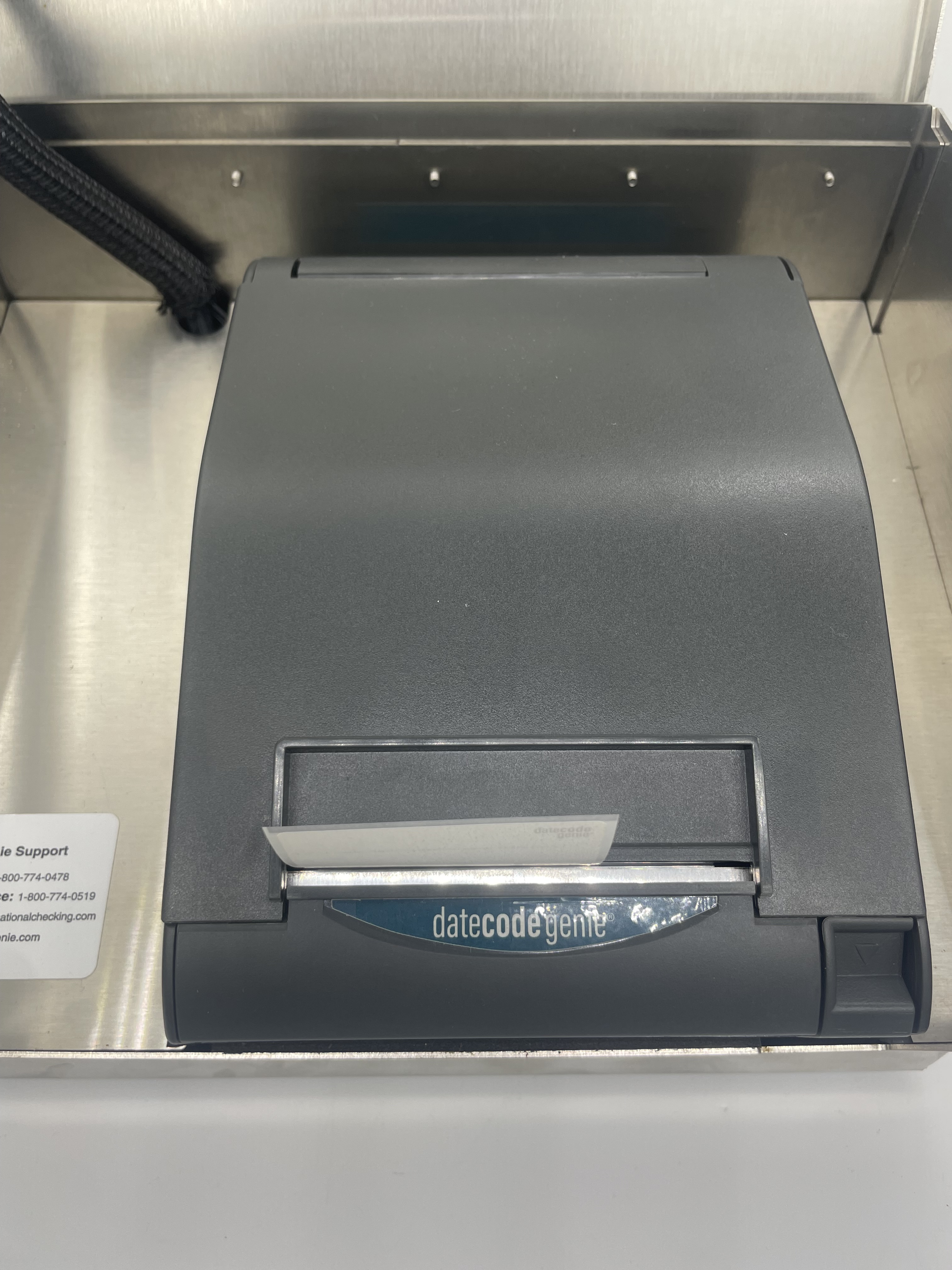
11. Abra la aplicación DateCodeGenie y pruebe la impresión.
Descargar actualizaciones en el dispositivo.
How to Download Updates on the App
La descarga de actualizaciones garantiza que la aplicación tenga los datos más precisos para imprimir y le alerta cuando hay una nueva versión disponible para descargar.
ADVERTENCIA
Se requiere conexión a Internet, consulte Conectar el dispositivo a Wi-Fi o Conectar el dispositivo a Ethernet .
NOTAS
- Los administradores y gerentes del portal pueden permitir al personal el permiso de la aplicación para descargar actualizaciones, consulte Permiso para descargar actualizaciones
- El tiempo de descarga de actualizaciones varía según la velocidad de Internet, la cantidad de datos a actualizar y el tiempo transcurrido desde la última descarga.
La hora de la última actualización se muestra en la barra de notificaciones de la aplicación.

Hay cuatro formas de descargar actualizaciones:
1. Pantalla de inicio de sesión de la aplicación
1. Toque Descargar actualizaciones en la pantalla de inicio de sesión de la aplicación.

2. Aparecerá un icono circular verde que seguirá girando mientras se realiza la descarga. La pantalla se oscurecerá y quedará inactiva.

3. La sincronización completa se mostrará brevemente en la parte inferior de la pantalla de inicio de sesión de la aplicación para indicar que la descarga está completa y activa.

2. Opciones de navegación
1. Toque el botón de navegación (icono de tres líneas).

2. Toque Descargar actualizaciones.

3. Aparecerá un icono circular verde que seguirá girando mientras se realiza la descarga. La pantalla se oscurecerá y quedará inactiva.

4. La sincronización completa se mostrará brevemente en la parte inferior del panel de la aplicación para indicar que la descarga está completa y activa.

3. Botón de descarga
1. Toque el botón de descarga (ícono de flecha circular roja en el sentido de las agujas del reloj), si aparece.

2. Aparecerá un icono circular verde que seguirá girando mientras se realiza la descarga. La pantalla se oscurecerá y quedará inactiva.

3. La sincronización completa se mostrará brevemente en la parte inferior del panel de la aplicación para indicar que la descarga está completa y activa.

4. Descargar actualizaciones automáticamente
Exigir al personal que descargue manualmente las actualizaciones antes de iniciar sesión en la aplicación después de un período de inactividad determinado. Las descargas automáticas de aplicaciones no están disponibles.
Ver actualizaciones descargadas automáticamente en la aplicación
Para obtener ayuda adicional, consulte Contacto y soporte
Verifique que la línea negra sea visible en el reverso de la etiqueta. Consulte las etiquetas DateCodeGenie®. para referencia.
Si es incorrecto, reemplácelo con una etiqueta con líneas negras correctas e intente imprimir nuevamente.
Si utiliza etiquetas de 2 pulgadas, verifique que la guía del rollo de impresora esté en su lugar.

Verifique que se esté utilizando el tamaño de etiqueta correcto para el perfil de la impresora.

Borrar el búfer de la impresora
Clear Buffer for DateCodeGenie 2.0
Si una impresora DCG 2.0 se salta etiquetas, puede que sea necesario borrar el búfer de la impresora.
Pasos:
1. Toque el cuadrado en la parte inferior de la pantalla de la tableta.

2. Localice la aplicación DateCodeGenie y toque x o deslícese hacia la izquierda para cerrar.

3. Coloque el interruptor de encendido en la parte frontal de la impresora en la posición "O".

4. Abra la tapa de la caja.

5. Presione el botón de liberación de la impresora para abrir.

6. Verifique que las etiquetas estén cargadas correctamente; consulte Cómo cargar etiquetas en dispositivos 2.0 y Fit Model .
7. Verifique que la guía del rollo a la derecha de las etiquetas esté en su lugar.

8. Retire los residuos importantes, si los hay.
9. Coloque el interruptor de encendido en la parte frontal de la impresora en la posición "I".

10. Saque media etiqueta de la impresora y cierre la tapa. La impresora debe avanzar y cortar entre dos etiquetas en una línea negra.
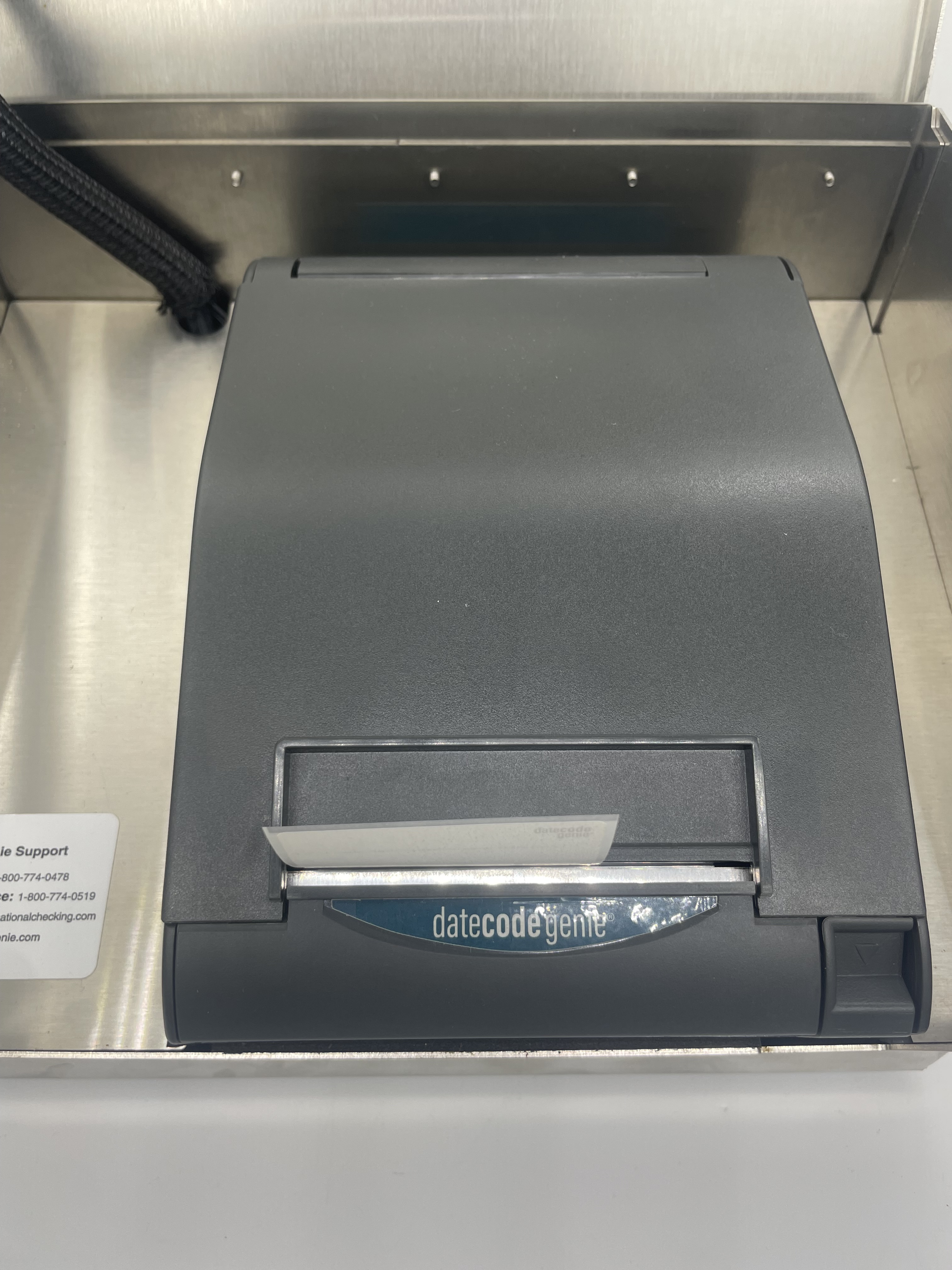
11. Abra la aplicación DateCodeGenie y pruebe la impresión.
Descargue actualizaciones en su dispositivo.
How to Download Updates on the App
La descarga de actualizaciones garantiza que la aplicación tenga los datos más precisos para imprimir y le alerta cuando hay una nueva versión disponible para descargar.
ADVERTENCIA
Se requiere conexión a Internet, consulte Conectar el dispositivo a Wi-Fi o Conectar el dispositivo a Ethernet .
NOTAS
- Los administradores y gerentes del portal pueden permitir al personal el permiso de la aplicación para descargar actualizaciones, consulte Permiso para descargar actualizaciones
- El tiempo de descarga de actualizaciones varía según la velocidad de Internet, la cantidad de datos a actualizar y el tiempo transcurrido desde la última descarga.
La hora de la última actualización se muestra en la barra de notificaciones de la aplicación.

Hay cuatro formas de descargar actualizaciones:
1. Pantalla de inicio de sesión de la aplicación
1. Toque Descargar actualizaciones en la pantalla de inicio de sesión de la aplicación.

2. Aparecerá un icono circular verde que seguirá girando mientras se realiza la descarga. La pantalla se oscurecerá y quedará inactiva.

3. La sincronización completa se mostrará brevemente en la parte inferior de la pantalla de inicio de sesión de la aplicación para indicar que la descarga está completa y activa.

2. Opciones de navegación
1. Toque el botón de navegación (icono de tres líneas).

2. Toque Descargar actualizaciones.

3. Aparecerá un icono circular verde que seguirá girando mientras se realiza la descarga. La pantalla se oscurecerá y quedará inactiva.

4. La sincronización completa se mostrará brevemente en la parte inferior del panel de la aplicación para indicar que la descarga está completa y activa.

3. Botón de descarga
1. Toque el botón de descarga (ícono de flecha circular roja en el sentido de las agujas del reloj), si aparece.

2. Aparecerá un icono circular verde que seguirá girando mientras se realiza la descarga. La pantalla se oscurecerá y quedará inactiva.

3. La sincronización completa se mostrará brevemente en la parte inferior del panel de la aplicación para indicar que la descarga está completa y activa.

4. Descargar actualizaciones automáticamente
Exigir al personal que descargue manualmente las actualizaciones antes de iniciar sesión en la aplicación después de un período de inactividad determinado. Las descargas automáticas de aplicaciones no están disponibles.
Ver actualizaciones descargadas automáticamente en la aplicación
Para obtener ayuda adicional, consulte Contacto y soporte
Verifique que la línea negra sea visible en el reverso de la etiqueta. Consulte las etiquetas DateCodeGenie®. para referencia.
Si es incorrecto, reemplácelo con una etiqueta con líneas negras correctas e intente imprimir nuevamente.
Verifique que se esté utilizando el tamaño de etiqueta correcto para el perfil de la impresora.

Descargue actualizaciones en su dispositivo.
How to Download Updates on the App
La descarga de actualizaciones garantiza que la aplicación tenga los datos más precisos para imprimir y le alerta cuando hay una nueva versión disponible para descargar.
ADVERTENCIA
Se requiere conexión a Internet, consulte Conectar el dispositivo a Wi-Fi o Conectar el dispositivo a Ethernet .
NOTAS
- Los administradores y gerentes del portal pueden permitir al personal el permiso de la aplicación para descargar actualizaciones, consulte Permiso para descargar actualizaciones
- El tiempo de descarga de actualizaciones varía según la velocidad de Internet, la cantidad de datos a actualizar y el tiempo transcurrido desde la última descarga.
La hora de la última actualización se muestra en la barra de notificaciones de la aplicación.

Hay cuatro formas de descargar actualizaciones:
1. Pantalla de inicio de sesión de la aplicación
1. Toque Descargar actualizaciones en la pantalla de inicio de sesión de la aplicación.

2. Aparecerá un icono circular verde que seguirá girando mientras se realiza la descarga. La pantalla se oscurecerá y quedará inactiva.

3. La sincronización completa se mostrará brevemente en la parte inferior de la pantalla de inicio de sesión de la aplicación para indicar que la descarga está completa y activa.

2. Opciones de navegación
1. Toque el botón de navegación (icono de tres líneas).

2. Toque Descargar actualizaciones.

3. Aparecerá un icono circular verde que seguirá girando mientras se realiza la descarga. La pantalla se oscurecerá y quedará inactiva.

4. La sincronización completa se mostrará brevemente en la parte inferior del panel de la aplicación para indicar que la descarga está completa y activa.

3. Botón de descarga
1. Toque el botón de descarga (ícono de flecha circular roja en el sentido de las agujas del reloj), si aparece.

2. Aparecerá un icono circular verde que seguirá girando mientras se realiza la descarga. La pantalla se oscurecerá y quedará inactiva.

3. La sincronización completa se mostrará brevemente en la parte inferior del panel de la aplicación para indicar que la descarga está completa y activa.

4. Descargar actualizaciones automáticamente
Exigir al personal que descargue manualmente las actualizaciones antes de iniciar sesión en la aplicación después de un período de inactividad determinado. Las descargas automáticas de aplicaciones no están disponibles.
Ver actualizaciones descargadas automáticamente en la aplicación
Para obtener ayuda adicional, consulte Contacto y soporte
Verifique que la línea negra sea visible en el reverso de la etiqueta. Consulte las etiquetas DateCodeGenie®. para referencia.
Si es incorrecto, reemplácelo con una etiqueta con líneas negras correctas e intente imprimir nuevamente.
Verifique que se esté utilizando el tamaño de etiqueta correcto para el perfil de la impresora.

Descargue actualizaciones en su tableta.
Download Updates on the App
La descarga de actualizaciones garantiza que la aplicación tenga los datos más precisos para imprimir y le alerta cuando hay una nueva versión disponible para descargar.
ADVERTENCIA
Se requiere conexión a Internet, consulte Conectar el dispositivo a Wi-Fi o Conectar el dispositivo a Ethernet .
NOTAS
- Los administradores y gerentes del portal pueden permitir al personal el permiso de la aplicación para descargar actualizaciones, consulte Permiso para descargar actualizaciones
- El tiempo de descarga de actualizaciones varía según la velocidad de Internet, la cantidad de datos a actualizar y el tiempo transcurrido desde la última descarga.
La hora de la última actualización se muestra en la barra de notificaciones de la aplicación.

Hay cuatro formas de descargar actualizaciones:
1. Pantalla de inicio de sesión de la aplicación
1. Toque Descargar actualizaciones en la pantalla de inicio de sesión de la aplicación.

2. Aparecerá un icono circular verde que seguirá girando mientras se realiza la descarga. La pantalla se oscurecerá y quedará inactiva.

3. La sincronización completa se mostrará brevemente en la parte inferior de la pantalla de inicio de sesión de la aplicación para indicar que la descarga está completa y activa.

2. Opciones de navegación
1. Toque el botón de navegación (icono de tres líneas).

2. Toque Descargar actualizaciones.

3. Aparecerá un icono circular verde que seguirá girando mientras se realiza la descarga. La pantalla se oscurecerá y quedará inactiva.

4. La sincronización completa se mostrará brevemente en la parte inferior del panel de la aplicación para indicar que la descarga está completa y activa.

3. Botón de descarga
1. Toque el botón de descarga (ícono de flecha circular roja en el sentido de las agujas del reloj), si aparece.

2. Aparecerá un icono circular verde que seguirá girando mientras se realiza la descarga. La pantalla se oscurecerá y quedará inactiva.

3. La sincronización completa se mostrará brevemente en la parte inferior del panel de la aplicación para indicar que la descarga está completa y activa.

4. Descargar actualizaciones automáticamente
Exigir al personal que descargue manualmente las actualizaciones antes de iniciar sesión en la aplicación después de un período de inactividad determinado. Las descargas automáticas de aplicaciones no están disponibles.
Ver actualizaciones descargadas automáticamente en la aplicación
Para obtener ayuda adicional, consulte Contacto y soporte
Para obtener ayuda adicional, consulte Contacto y soporte


