Etichette non tagliate correttamente
- Iniziare
- Dispositivi
- App
-
Portale
Gruppi Panoramica del portale Categorie Profili stampante Voci del menu Sonda di temperatura Elenco di preparazione Etichette rapide Controllo del prodotto Biblioteca multimediale Scala Stampa cronologia Posizioni La posizione esegue l'override Importazione ed esportazione di massa Impostazioni Elenchi Utenti Supporto
- Accessori
- Etichette
- Riparazioni
Le etichette avanzano nella stampante del dispositivo, ma non vengono tagliate correttamente e potrebbero stampare una o più etichette.
Risoluzione dei problemi relativi alle etichette che non tagliano correttamente
Seleziona modello o stampante:
Verificare che la linea nera sul retro delle etichette sia continua e non sbiadita. Consultare le etichette DateCodeGenie per riferimento.
Se la linea nera non è corretta, sostituire il rotolo di etichette con la linea nera corretta e provare a stampare di nuovo.
Stampa una stampa di prova
Test di stampa automatica per 2.0 e dispositivo modello di adattamento
Modello fuori produzione.
DateCodeGenie utilizza una stampante termica per stampare le etichette. Per stampare e tagliare correttamente le etichette, la stampante DateCodeGenie legge la linea nera sul retro dell'etichetta.
La stampa di un autotest può aiutare a determinare se la stampante non taglia o non fa avanzare le etichette correttamente.
Passaggi:
1. Verificare che le etichette siano inserite correttamente nella stampante, vedere Come caricare le etichette nei dispositivi modello 2.0 e Fit .

2. Impostare l'interruttore di alimentazione sulla parte anteriore della stampante in posizione O.

3. Premere e tenere premuto il pulsante FEED situato all'interno dell'apertura.

4. Impostare l'interruttore di alimentazione sulla posizione I continuando a tenere premuto il pulsante FEED. La stampante farà avanzare le etichette e le taglierà nella posizione corretta.
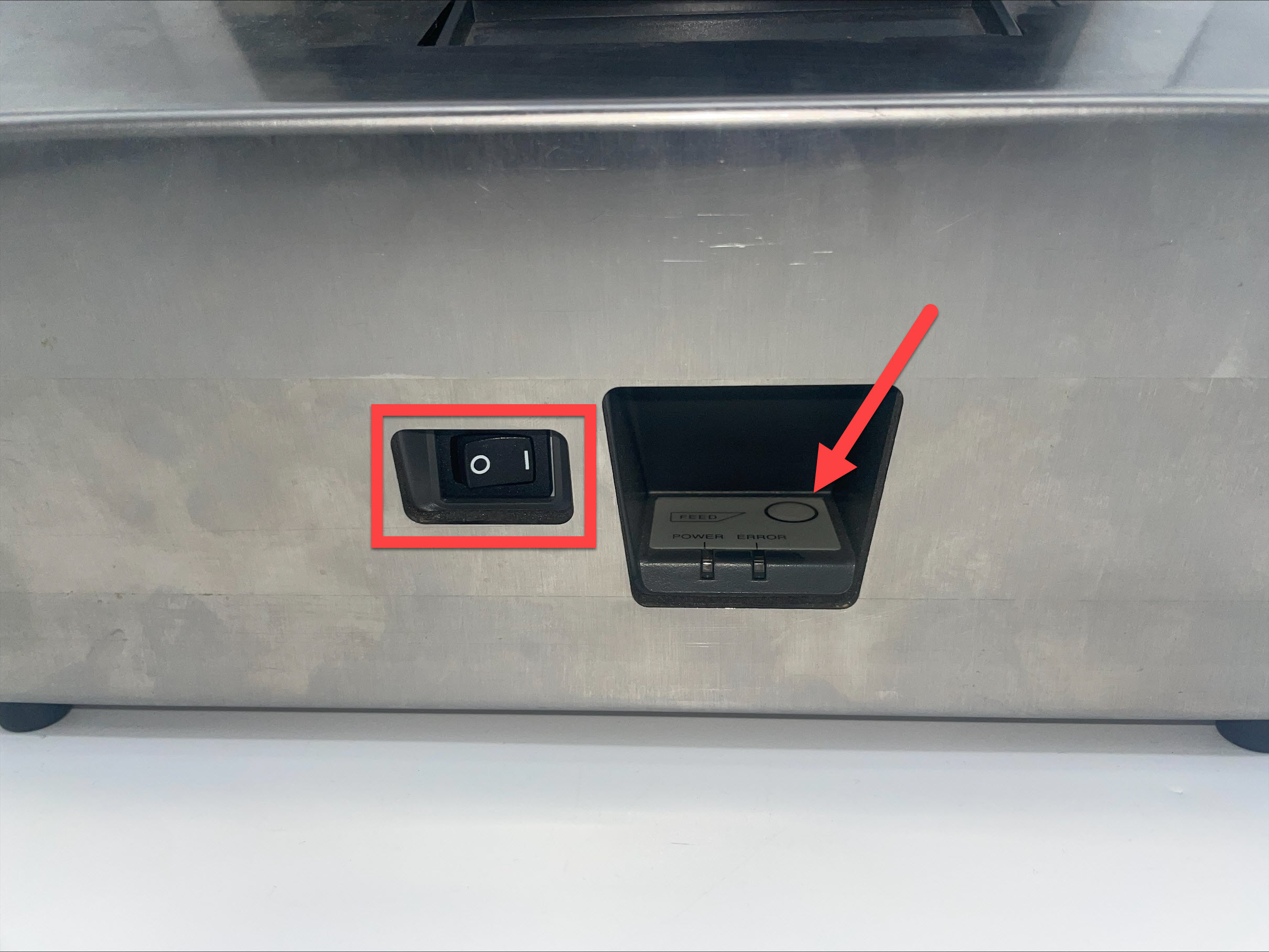
Verificare che la linea nera sul retro delle etichette sia continua e non sbiadita. Consultare le etichette DateCodeGenie per riferimento.
Se la linea nera non è corretta, sostituire il rotolo di etichette con la linea nera corretta e provare a stampare di nuovo.
Calibrare la stampante
Calibrazione della stampante (serie X)
La calibrazione della stampante DateCodeGenie® può essere utile se la stampante non taglia o non fa avanzare correttamente le etichette. Questo articolo illustra la calibrazione della stampante X Series (X2, X22, X23).
Passaggi:
1. Controllare che il rotolo di etichette sia caricato con le etichette rivolte verso l'alto e con la linea nera rivolta verso il basso. Per maggiori informazioni sul caricamento delle etichette, vedere Caricamento delle etichette nel dispositivo modello X.

2. Individuare i 2 pulsanti rossi o neri sul lato destro di ciascuna stampante, vicino all'alloggiamento inferiore.
NOTA
Se non riesci a raggiungere i pulsanti sul lato destro della stampante, puoi usare una matita per premerli delicatamente.

3. Premere e tenere premuto il pulsante SELECT, il pulsante BACK, finché le etichette non avanzano, quindi rilasciare.
NOTA
Se le etichette continuano ad avanzare e non si fermano, sostituirle con un nuovo rotolo con una linea nera continua sul retro. Per maggiori informazioni sulle etichette corrette e non corrette, vedere Etichette DateCodeGenie® .

4. Premere il pulsante FEED, il pulsante FRONT. Le etichette avanzeranno fino alla linea nera e verranno tagliate.
NOTA
Se la stampante non esegue il taglio lungo una linea nera, ripetere questo passaggio.

5. Ripetere questi passaggi per ciascuna stampante.
Errori di sensibilità non riusciti: gli errori di sensibilità non riusciti che si verificano durante la calibrazione della stampante possono essere causati da tre fattori:
1. Linee mancanti o sbiadite sull'etichetta
Controllare che ci sia una linea nera continua sul retro dell'etichetta. Per vedere le etichette non corrette, vedere la tabella in DateCodeGenie® Labels .
2. Detriti che bloccano il sensore della linea nera
Pulisci il sensore della linea nera e la testina termica della stampante. Consulta Posizionamento del dispositivo, Manutenzione e pulizia .
3. Danni da liquidi
Controllare eventuali danni causati da liquidi. Vedere Dove si trovano le etichette di rilevamento dei liquidi .
Stampa una stampa di prova
Prova di stampa delle etichette (serie X)
Questa risoluzione dei problemi mostra che la stampante funziona correttamente ed è in grado di avanzare, stampare un'immagine e tagliare correttamente le etichette.
Passaggi:
1. Spegnere la stampante utilizzando l'interruttore principale sul retro dell'alloggiamento.

2. Tenendo premuto il pulsante FEED , il pulsante anteriore sulla stampante, accendere la stampante utilizzando l'interruttore di alimentazione principale.

3. La stampante avvierà la stampa di autotest. Una volta avviata la stampa, è possibile rilasciare il pulsante FEED .
4. Dopo aver completato la stampa di autotest, la stampante taglierà automaticamente e andrà in modalità standby, pronta per il lavoro di stampa successivo.
L'etichetta di prova sarà simile a questa:
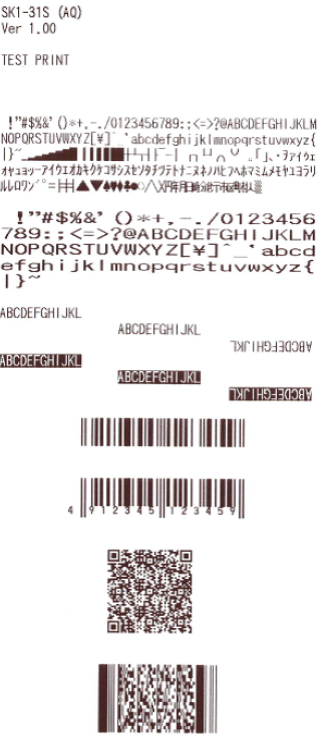
5. Se la stampante taglia l'etichetta di prova al centro, premere nuovamente il pulsante di avanzamento.
6. Se la stampante non fa avanzare le etichette o taglia l'etichetta in modo errato dopo aver premuto il pulsante di alimentazione, riprovare il processo.
Verificare che la linea nera sul retro delle etichette sia continua e non sbiadita. Consultare le etichette DateCodeGenie per riferimento.
Se la linea nera non è corretta, sostituire il rotolo di etichette con la linea nera corretta e provare a stampare di nuovo.
Stampa una stampa di prova
How to Self Print Test the 2.0 and Fit Model Device
Modello fuori produzione.
DateCodeGenie utilizza una stampante termica per stampare le etichette. Per stampare e tagliare correttamente le etichette, la stampante DateCodeGenie legge la linea nera sul retro dell'etichetta.
La stampa di un autotest può aiutare a determinare se la stampante non taglia o non fa avanzare le etichette correttamente.
Passaggi:
1. Verificare che le etichette siano inserite correttamente nella stampante, vedere Come caricare le etichette nei dispositivi modello 2.0 e Fit .

2. Impostare l'interruttore di alimentazione sulla parte anteriore della stampante in posizione O.

3. Premere e tenere premuto il pulsante FEED situato all'interno dell'apertura.

4. Impostare l'interruttore di alimentazione sulla posizione I continuando a tenere premuto il pulsante FEED. La stampante farà avanzare le etichette e le taglierà nella posizione corretta.
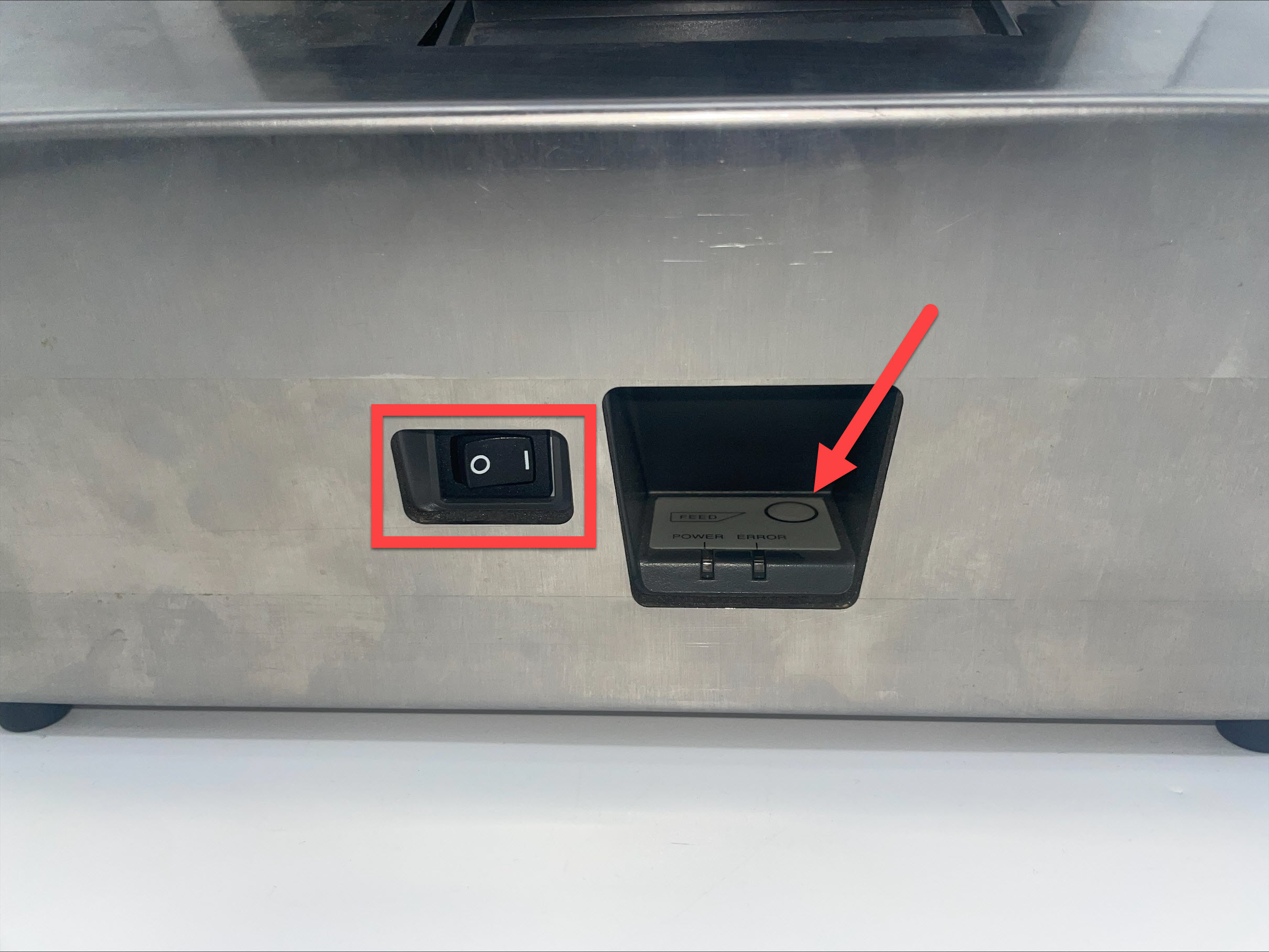
Verificare che la linea nera sul retro delle etichette sia continua e non sbiadita. Consultare le etichette DateCodeGenie per riferimento.
Se la linea nera non è corretta, sostituire il rotolo di etichette con la linea nera corretta e provare a stampare di nuovo.
Calibrare la stampante
Calibrazione della stampante (Lite)
Se le etichette non vengono stampate, avanzate o tagliate correttamente, la calibrazione della stampante ripristinerà la linea nera e lo strappo per una stampa corretta.
Sono disponibili opzioni per calibrare la stampante:
Calibrazione manuale della stampante
1. Aprire la stampante premendo contemporaneamente i due pulsanti di rilascio blu/verde della stampante e sollevandola verso l'alto.

2. Far scorrere il sensore della linea nera all'estrema destra dell'apertura.

3. Far avanzare le etichette attraverso le guide blu/verdi ed estenderle oltre il bordo della stampante. Regolare le guide in base alla larghezza dell'etichetta e chiudere il coperchio della stampante.

NOTA
Hai bisogno di caricare etichette? Vedere Come caricare le etichette nel dispositivo modello Lite .
4. Premere l'interruttore di alimentazione in posizione O per spegnere la stampante.

5. Tenere premuto il pulsante di alimentazione giallo con una mano mentre si riaccende l'alimentazione con l'altra mano, rilasciando il pulsante di alimentazione quando si sentono i segnali acustici e la luce rossa lampeggia. Verranno stampate le etichette di auto-test.

6. Premere ancora una volta il pulsante di avanzamento per far avanzare le etichette fino alla linea nera e tirarle verso il basso per strapparle.

Calibrazione della stampante dell'app
1. Accedi all'app con il tuo nome utente e password, se richiesto.
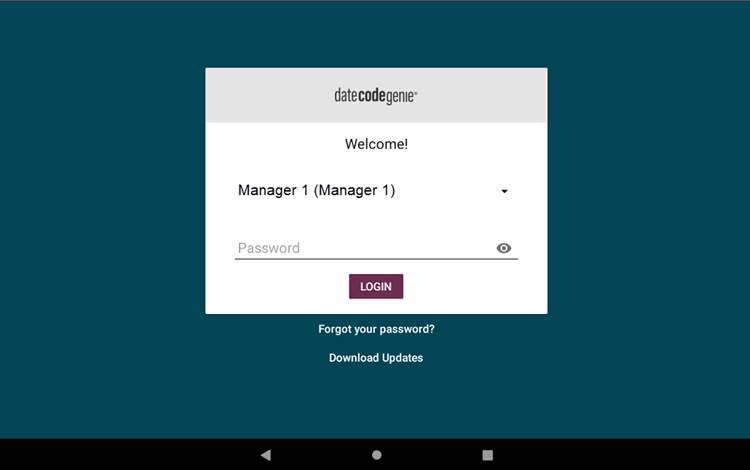
2. Tocca il pulsante di navigazione (icona a tre linee) nell'angolo in alto a sinistra.
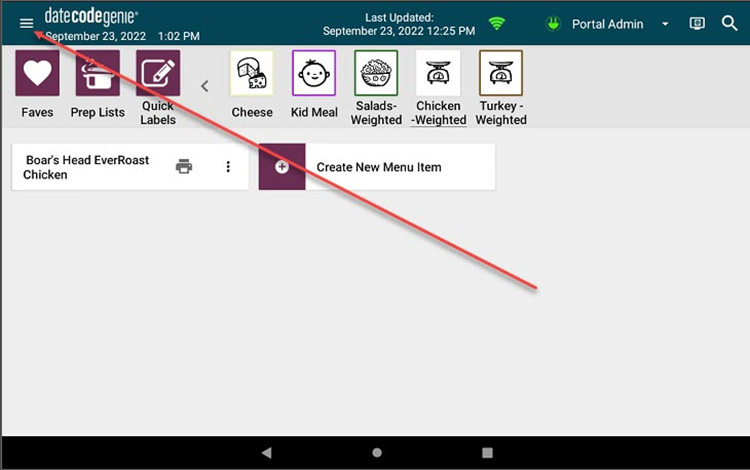
3. Tocca Impostazioni dal menu.
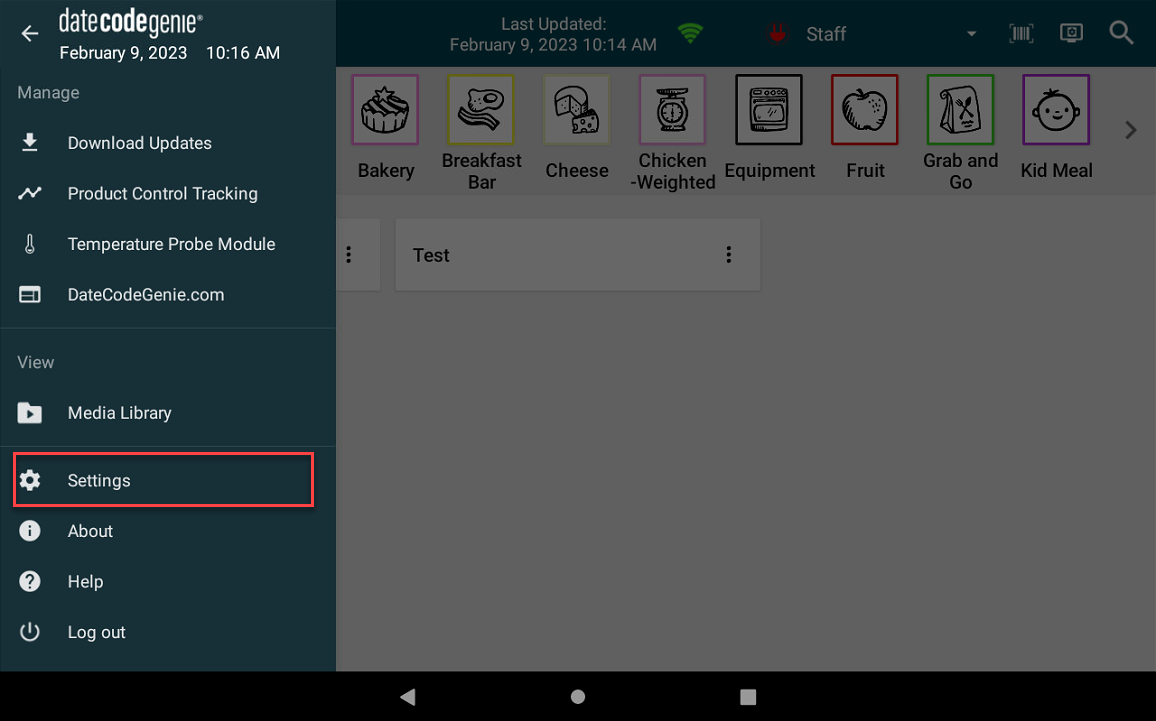
4. Toccare Configurazione stampante.
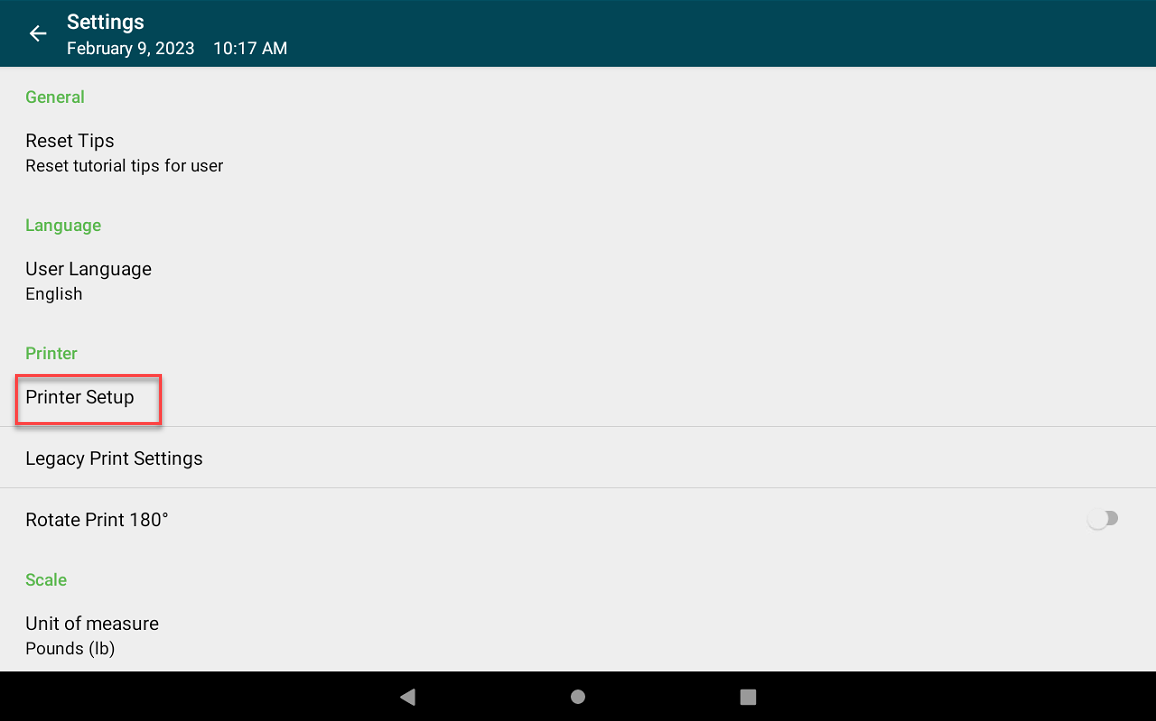
5. Aggiungi Tipo di etichetta se non ne è elencato nessuno.
NOTA
Un tipo di etichetta errato farà sì che la stampante non si calibra correttamente.
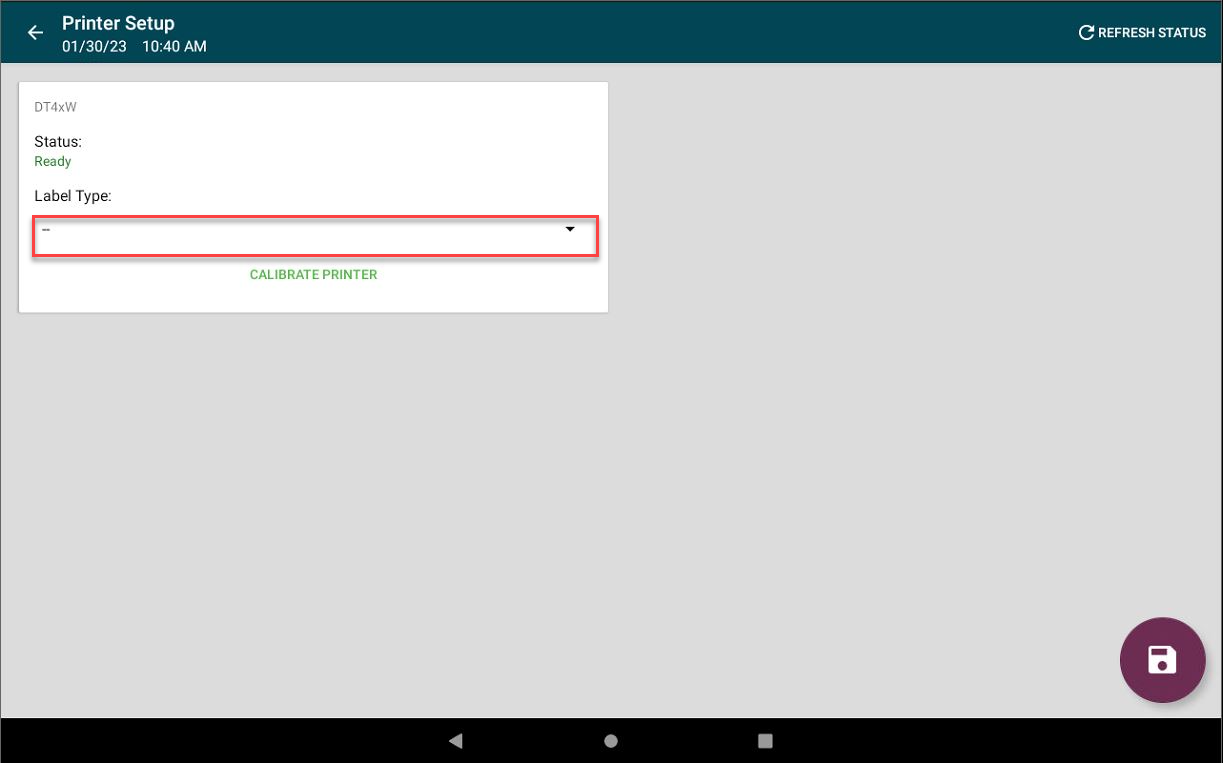
6. Toccare Calibra stampante.
NOTA
Lo stato deve essere "Pronto" per stampare le etichette. In caso di problemi con la connessione della stampante, vedere Problema di connessione della stampante (errore 300x1) per il dispositivo Lite .
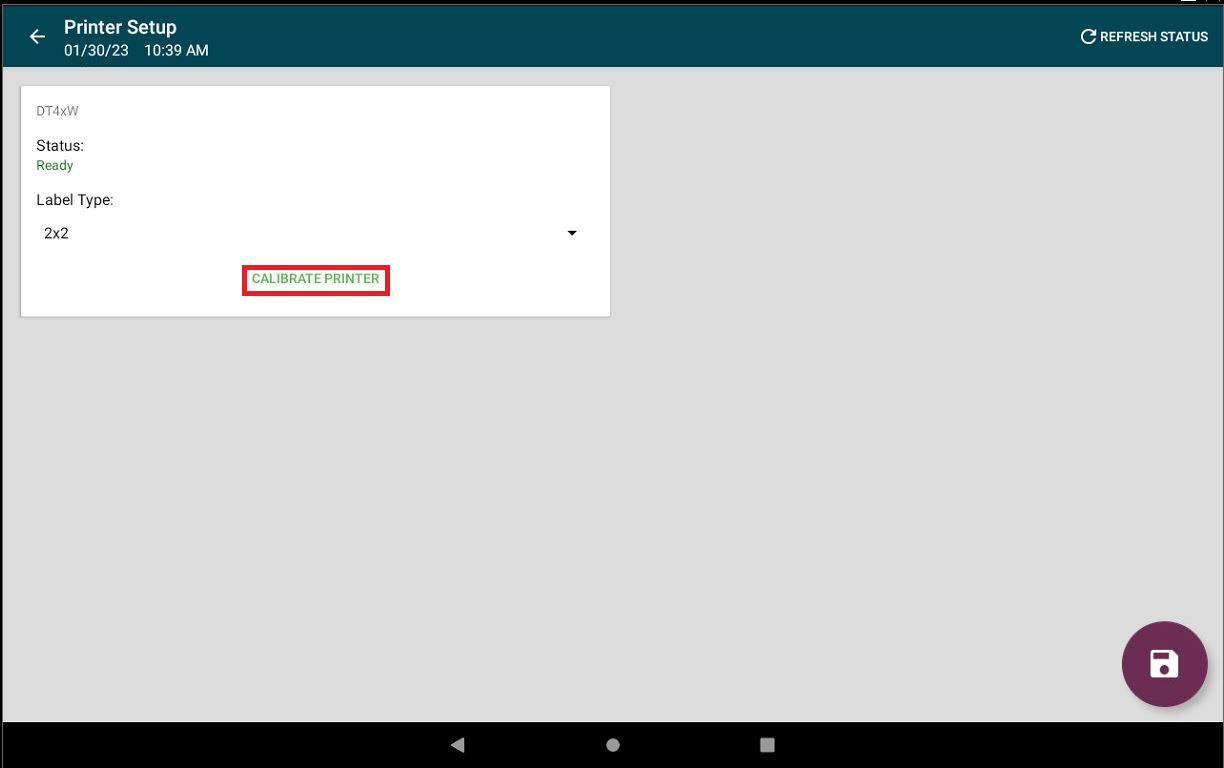
7. Verrà stampata un'etichetta di auto-test.
Verificare che la linea nera sul retro delle etichette sia continua e non sbiadita. Consultare le etichette DateCodeGenie per riferimento.
Se la linea nera non è corretta, sostituire il rotolo di etichette con la linea nera corretta e provare a stampare di nuovo.
Stampa una stampa di prova
La stampa di un autotest può aiutare a determinare se la stampante non taglia o non fa avanzare le etichette correttamente.
1. Aprire il coperchio della stampante.
2. Spingere delicatamente il rotolo di etichette nelle guide per inserire gli alberi su ciascun lato del rotolo e farlo scattare in posizione. Estendere le etichette oltre il bordo della stampante e chiudere il coperchio della stampante. Estendere le etichette oltre il bordo della stampante e chiudere il coperchio della stampante.

NOTA
Devi caricare le etichette? Vedi Caricamento etichette nella stampante mC-Label3 .
3. Spegnere la stampante tenendo premuto il pulsante di accensione sul lato della stampante per circa 2 secondi e rilasciandolo finché il display LED di alimentazione non diventa nero.

4. Tenendo premuto il pulsante di avanzamento (freccia che punta all'icona della casella), premere e rilasciare il pulsante di accensione della stampante. Rilasciare il pulsante di avanzamento quando la stampa automatica è avviata.

5. Una volta completata la stampa automatica, rimuovere l'etichetta con le informazioni di rete e Bluetooth stampata.



