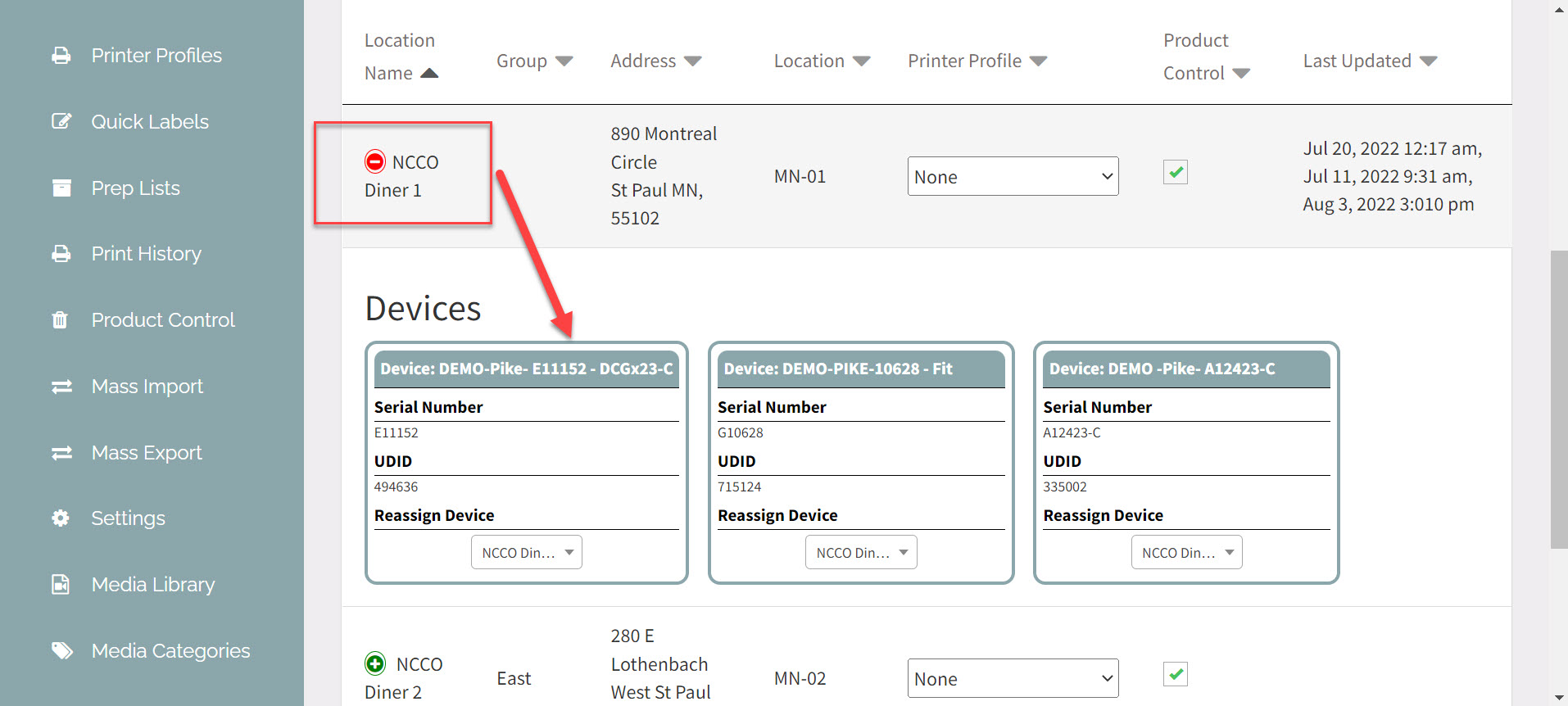Options to View Assigned Devices at My Location
Table of Contents
Portal Administrators and Managers can view the date updated and serial number assigned to locations in the portal.
There are three options to view the device information.
| Option 1: Default | Option 2: Added Permission | Option 3: Portals with Admin Settings |
|---|---|---|
|
|
|
Option 1: Default
1. Click the Locations tab from the side bar of your portal.
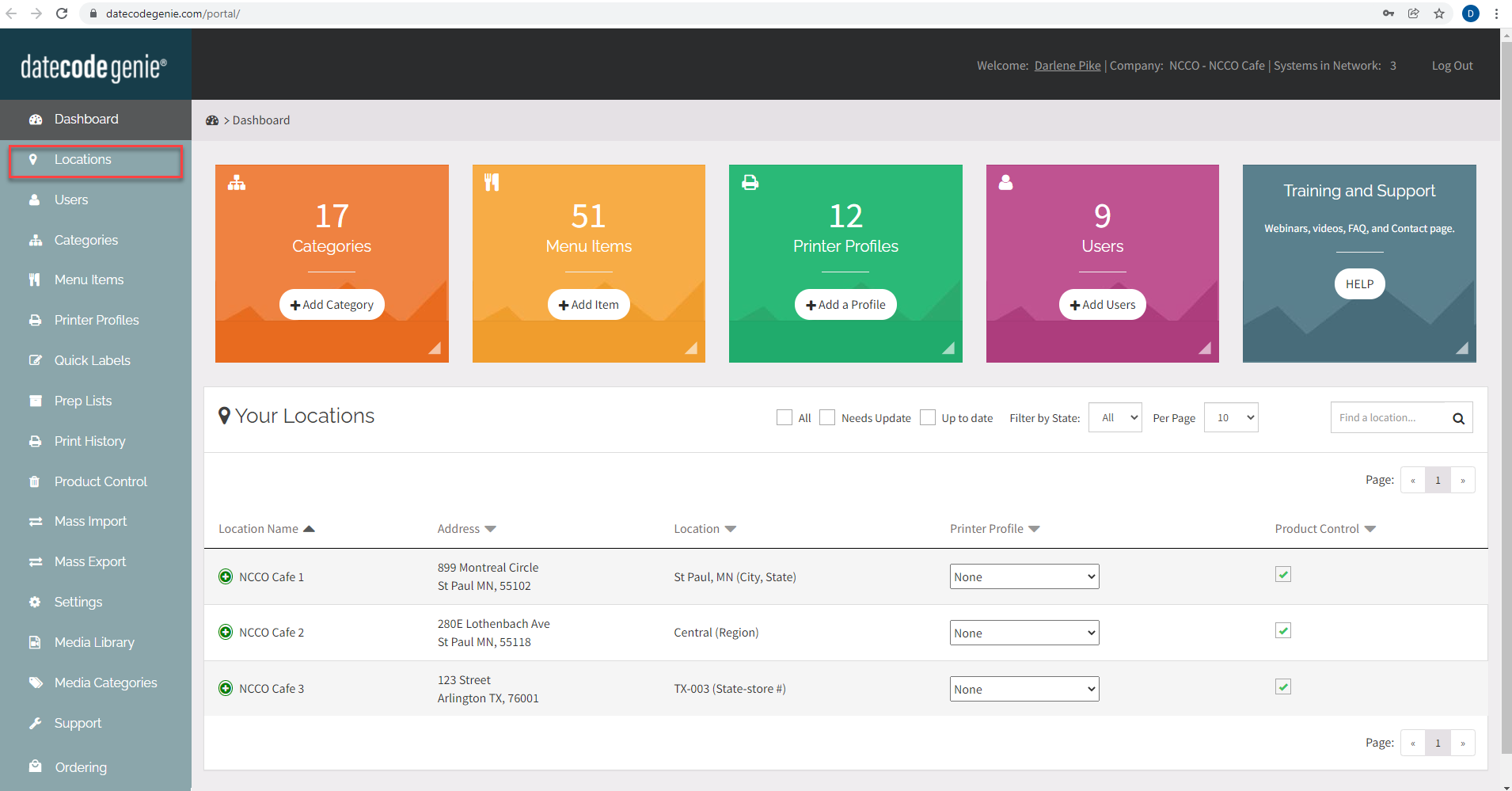
2. Locate the Location Name and go to the Last Updated column.
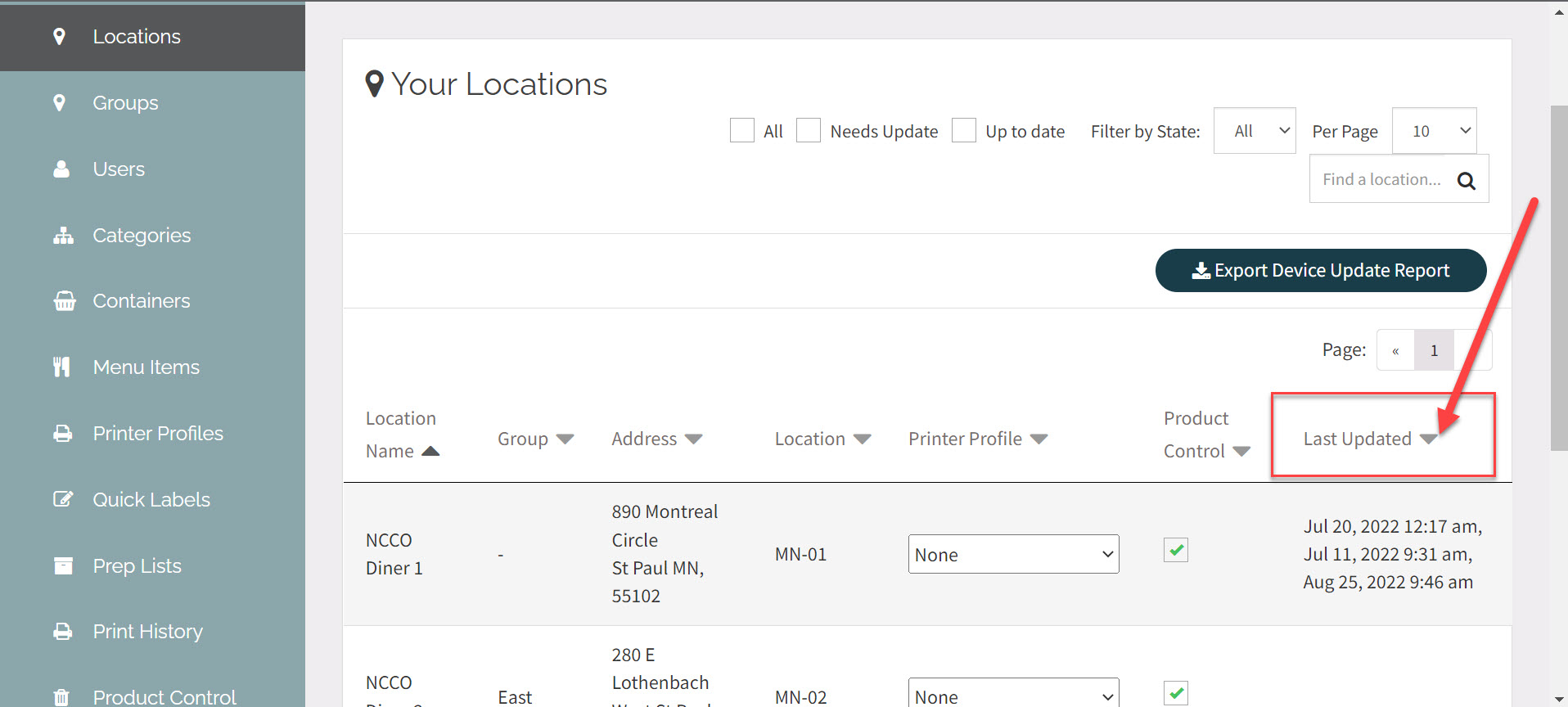
3. Hover over each date in the last updated column of the location to display the serial number pop up window.
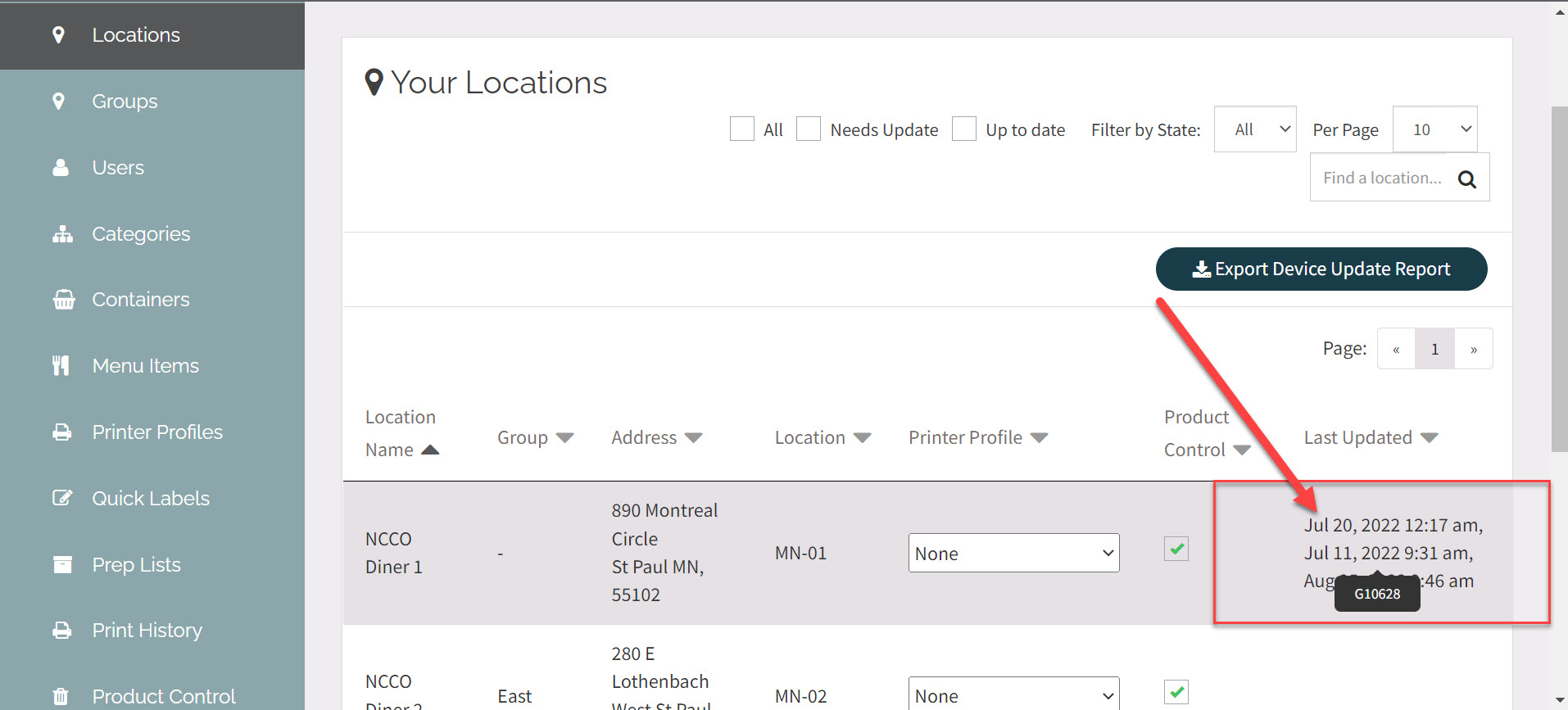
NOTE
The Export Device Update Report can be used to view all locations last updated dates. See How to Export Device Update Report.
Option 2: Added Permission
1. Click the Locations tab from the side bar of your portal.
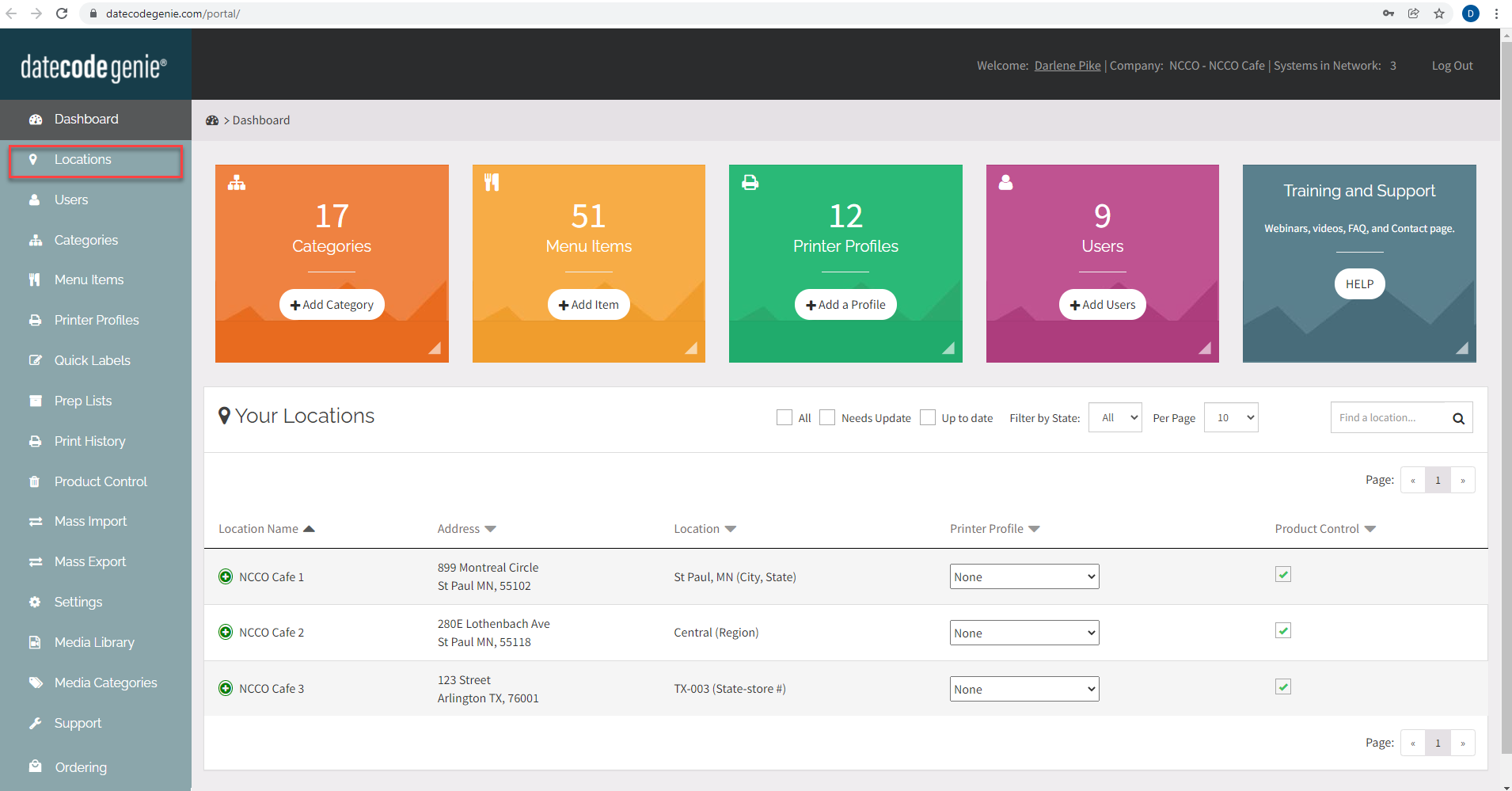
2. Locate the Location Name and click the green plus button to expand.
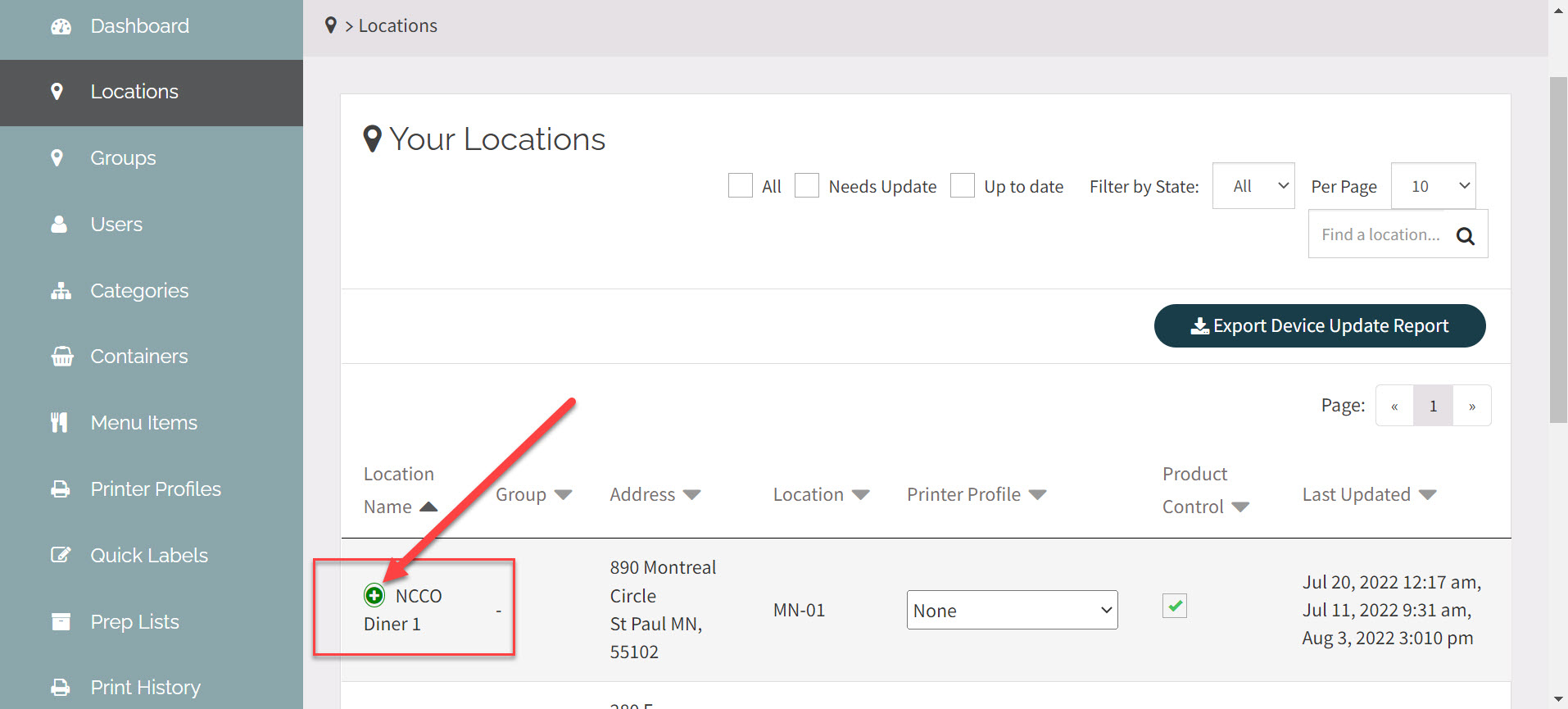
3. Choose the correct device to view information (serial number, UDID and assigned device). Click the red minus button to collapse.
NOTE
To reassign devices from one location to another location see How to Move Assigned Devices at My Locations.