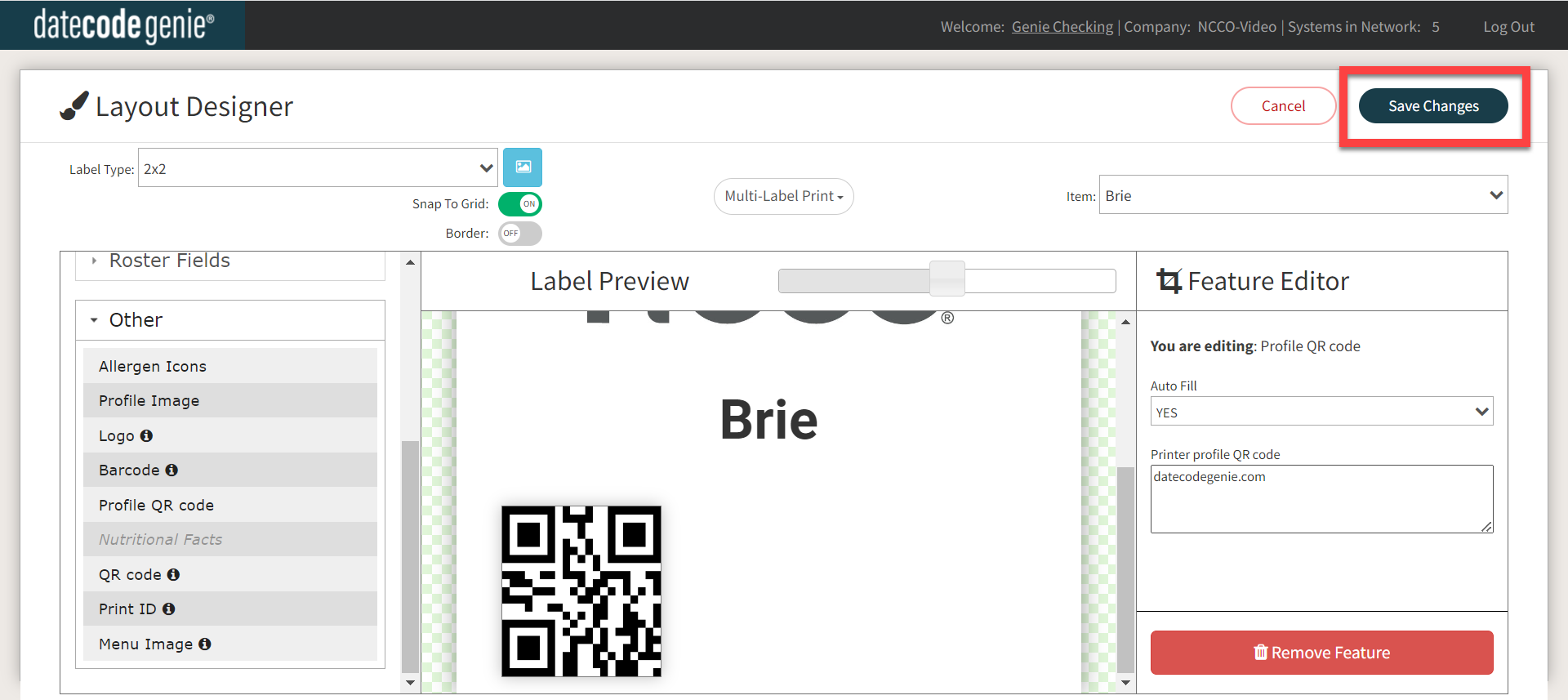Einen Druckerprofil-QR-Code hinzufügen
Druckerprofilspezifische QR-Codes werden auf der Registerkarte „Druckerprofile“ im Portal eingerichtet.
NOTIZ
Der druckerprofilspezifische QR-Code bleibt für jedes Menüelement gleich. Informationen zum Hinzufügen eines menüelementspezifischen QR-Codes finden Sie unter Hinzufügen eines QR-Codes zu einem Menüelement .
Schritte:
1. Melden Sie sich mit dem empfohlenen Browser beim Portal unter www.datecodegenie.com an. Siehe „Welchen Internetbrowser sollte ich verwenden, um auf mein DateCodeGenie®- Portal zuzugreifen?“
2. Klicken Sie in der Seitenleiste auf die Registerkarte „Druckerprofile“.

3. Klicken Sie auf die Schaltfläche „Bearbeiten“ (Bleistiftsymbol) für ein Druckerprofil oder erstellen Sie ein neues Profil, siehe Druckerprofile .
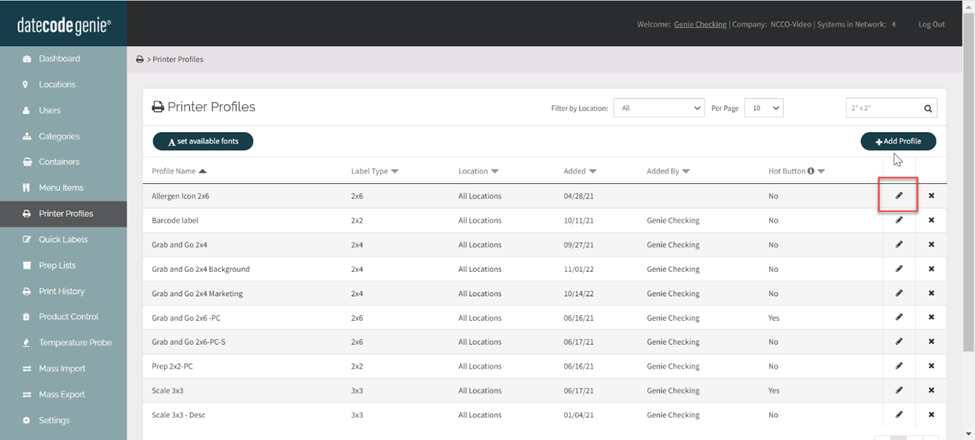
4. Klicken Sie auf die Schaltfläche „Layout-Designer“ .
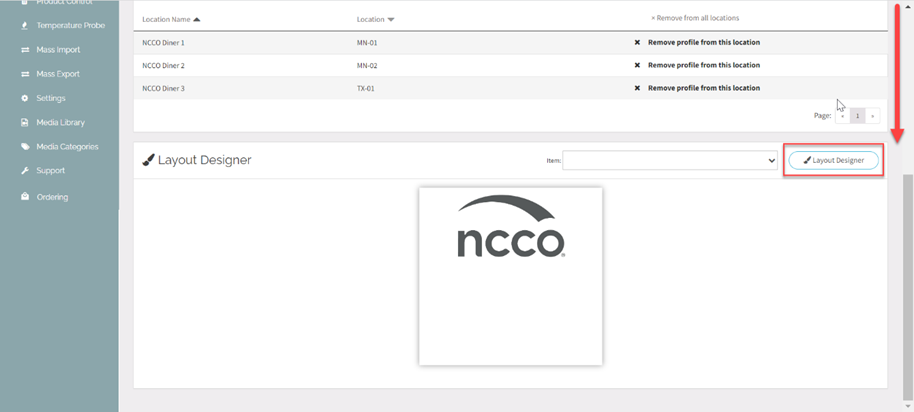
5. Blättern Sie im Fenster „Funktionen“ nach unten und klicken Sie auf die Dropdown-Liste „Andere Gruppe, um sie zu öffnen“.
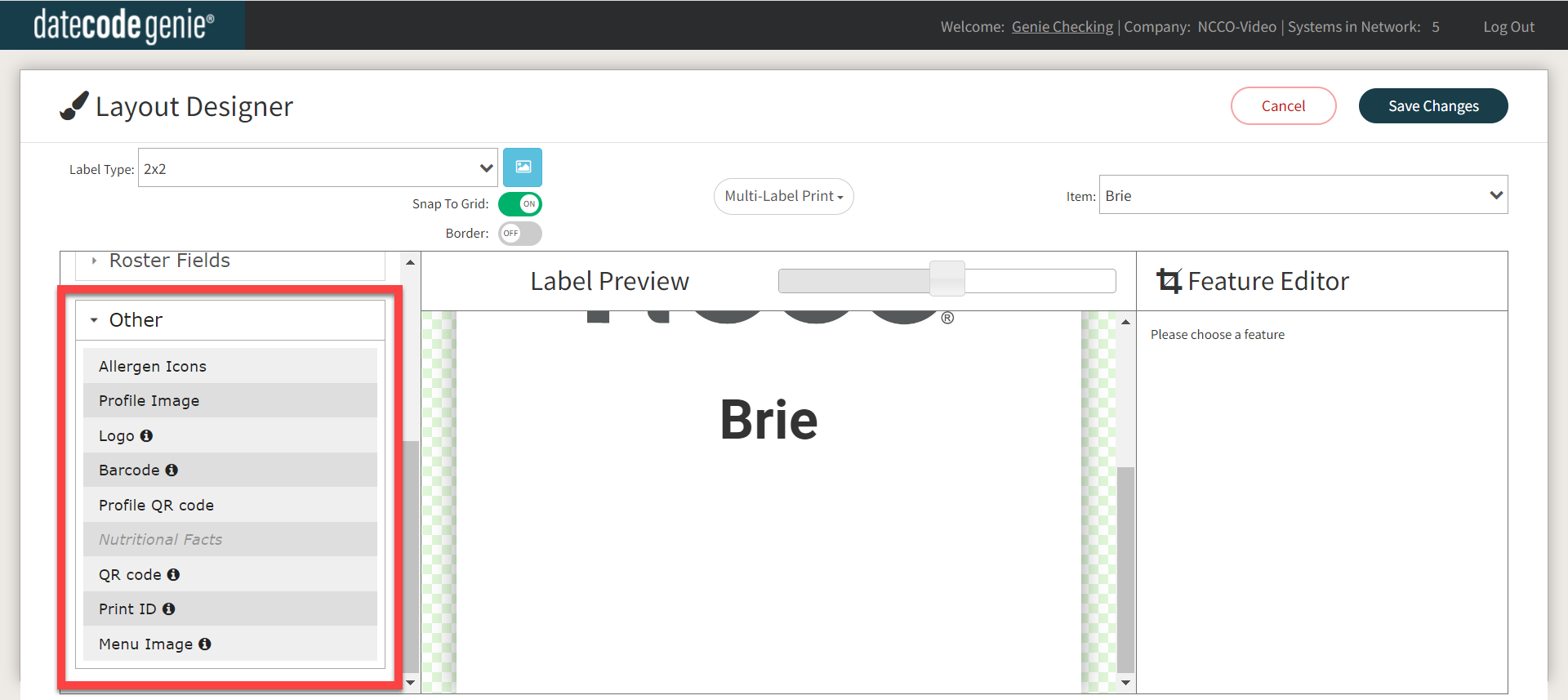
6. Ziehen Sie die Funktion „Profil-QR-Code“ per Drag & Drop auf die Etikettenvorschau.
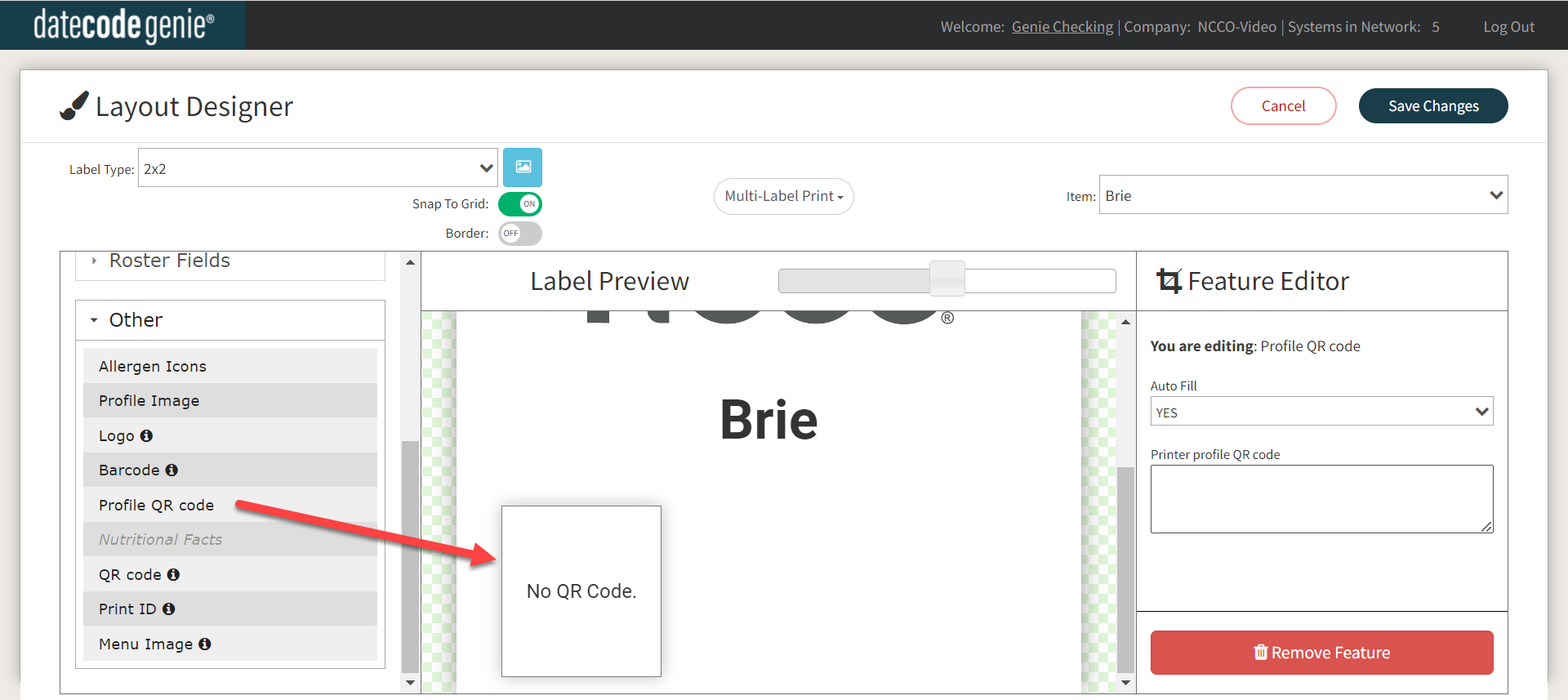
7. Geben Sie eine URL oder einen Text in das Feld „QR-Code des Druckerprofils“ des Feature-Editors ein, um einen QR-Code für das Profil zu generieren.
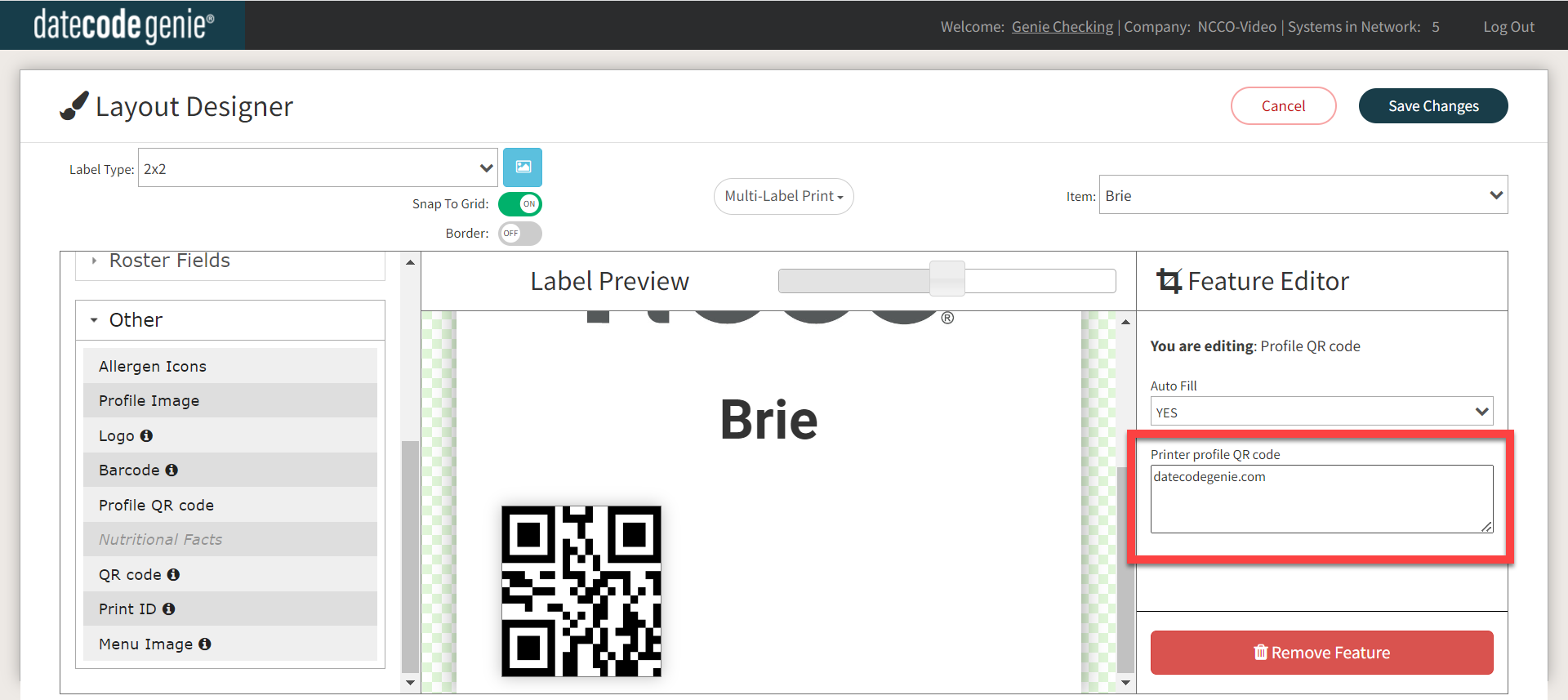
8. Klicken Sie auf Änderungen speichern .