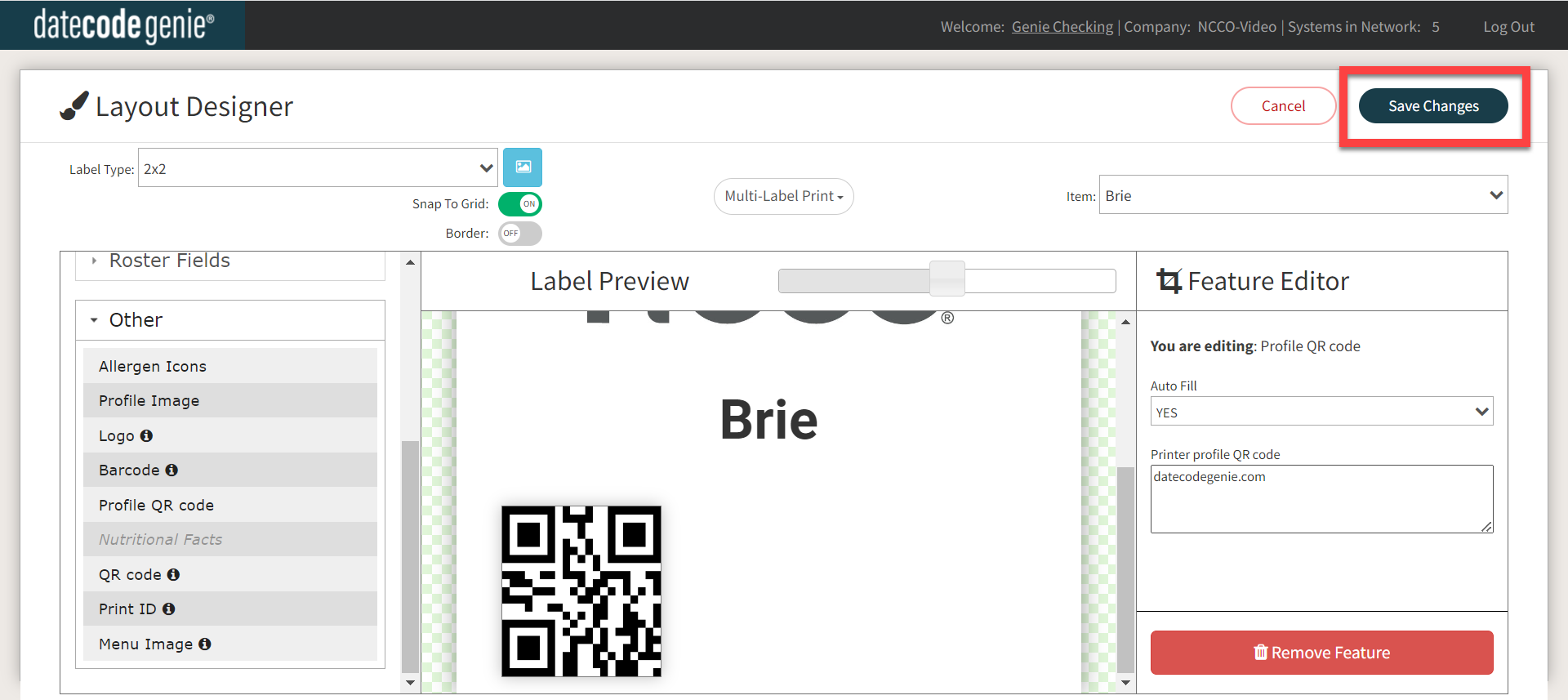Add a Printer Profile QR Code
QR codes specific to a printer profile are set up in the Printer Profiles tab in the portal.
NOTE
The printer profile specific QR code will stay the same for each menu item. To add a QR code specific to a menu item, see Adding a QR Code into a Menu Item.
Steps:
1. Log in to the portal at www.datecodegenie.com using the recommended browser. See What Internet Browser Should I Use To Access My DateCodeGenie® Portal?
2. Click on the Printer Profiles tab on the sidebar.

3. Click the Edit button (pencil icon) for a printer profile or create a new profile, see Printer Profiles.
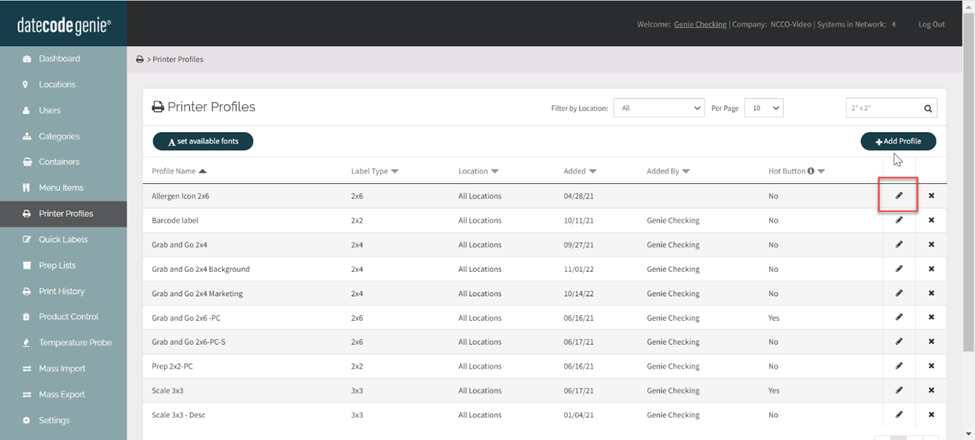
4. Click the Layout Designer button.
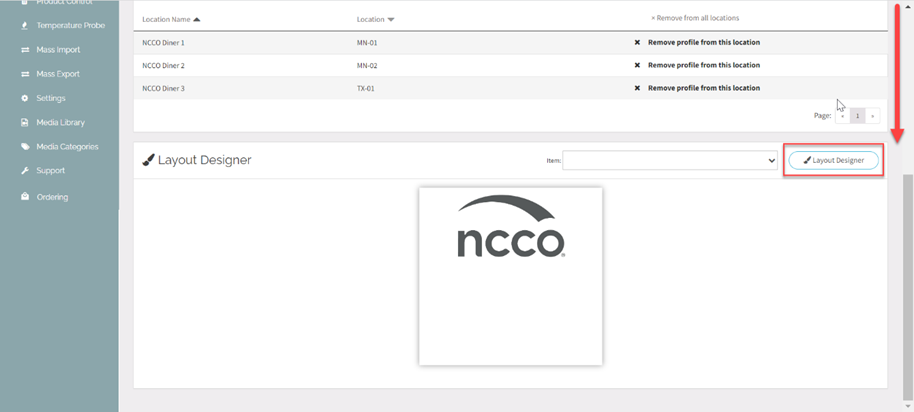
5. Scroll down in the Features window and click the Other group to open dropdown.
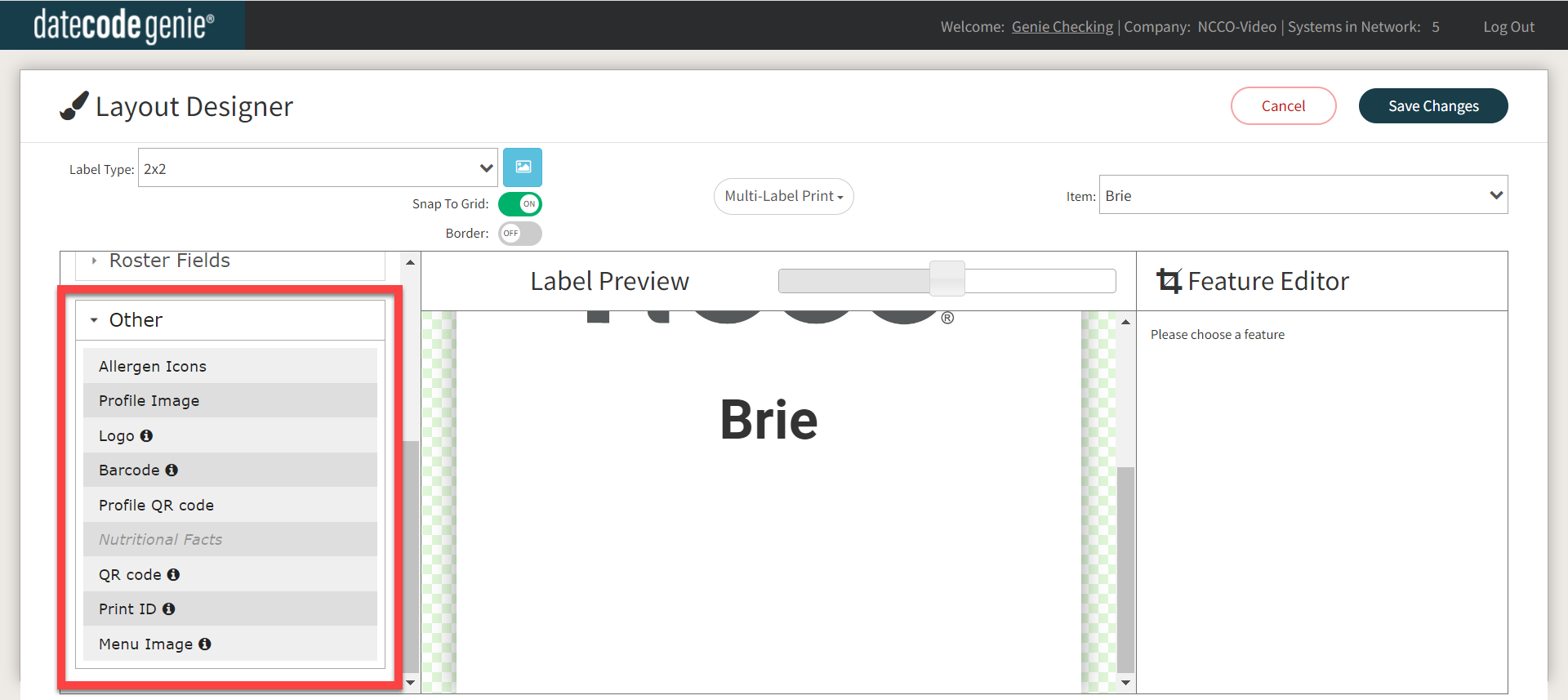
6. Drag and drop the Profile QR Code feature onto the Label Preview.
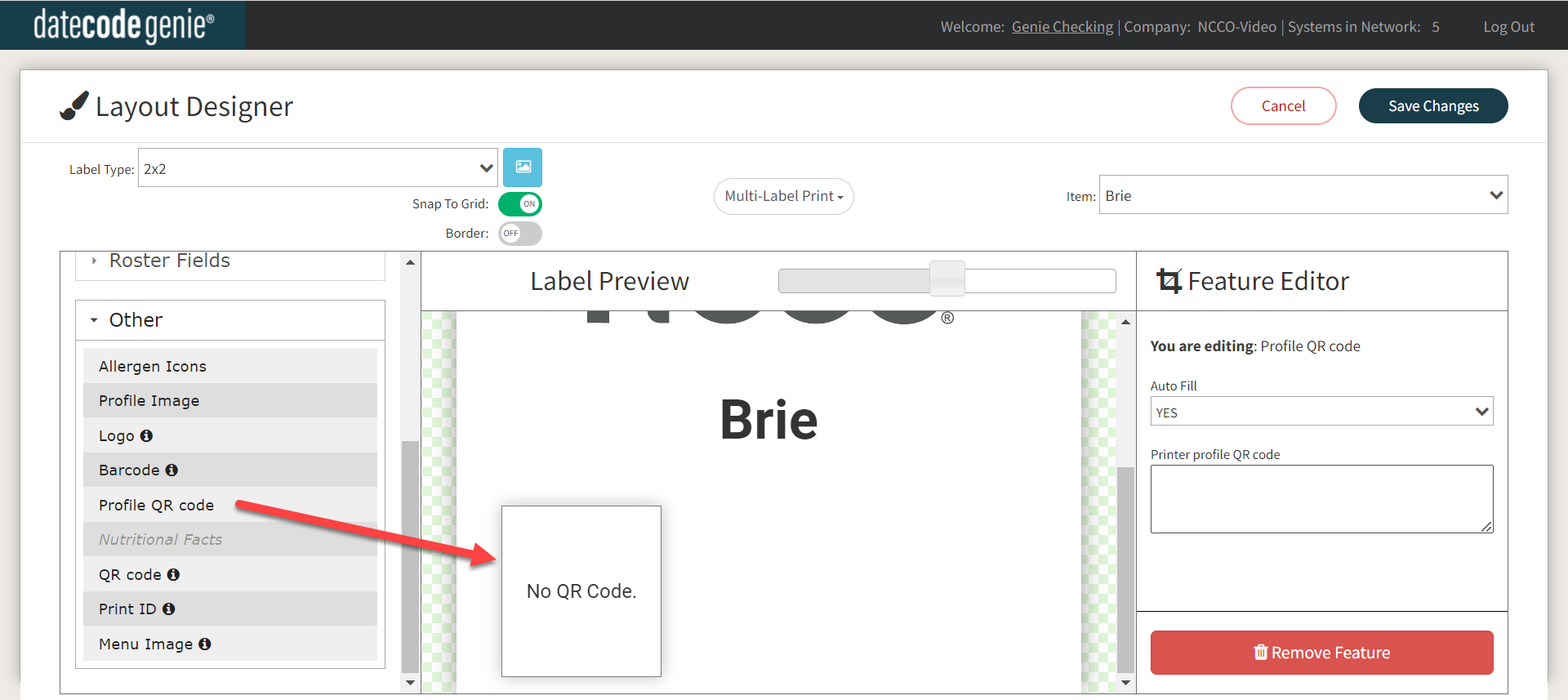
7. Enter URL or text to the Printer profile QR code field of the Feature Editor to generate a QR code for the profile.
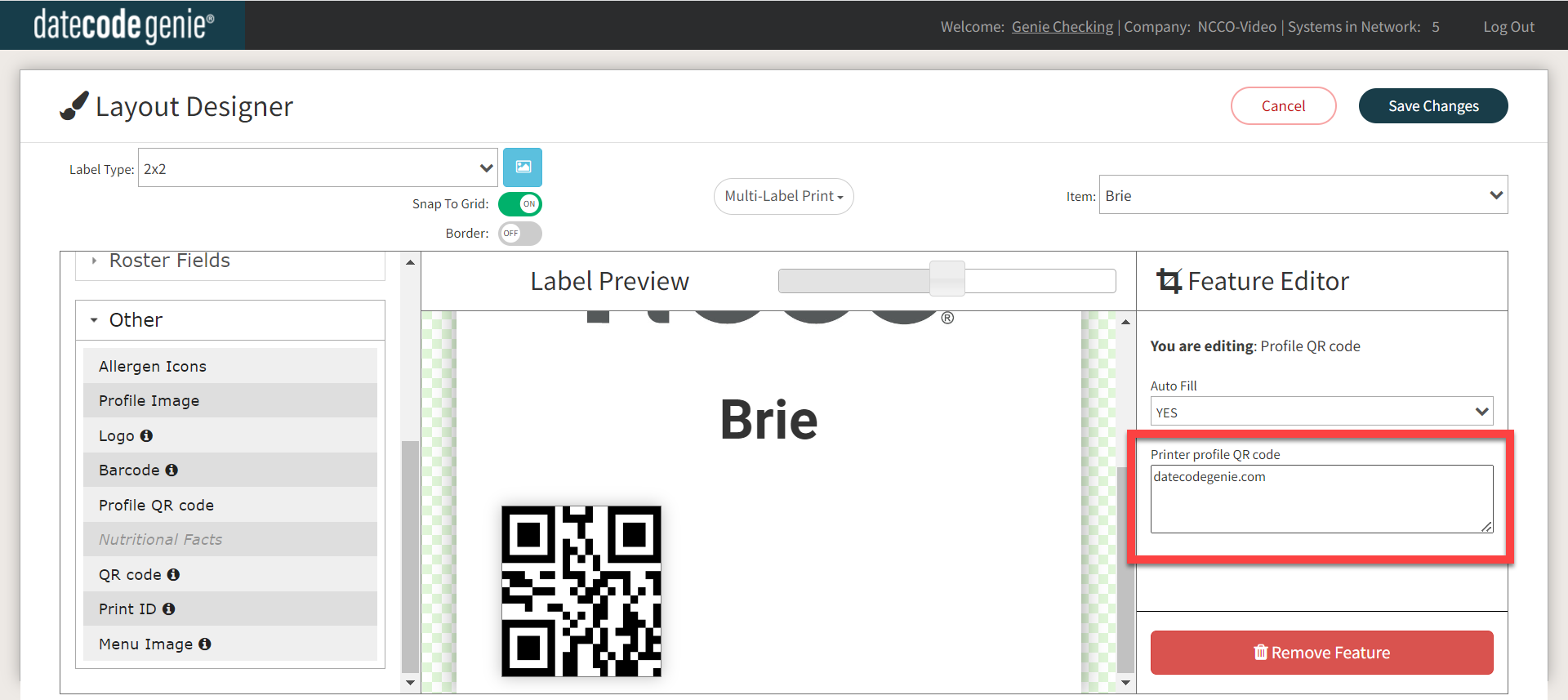
8. Click Save Changes.