Test Print Labels (X Series)
This troubleshooting shows the printer is working correctly and is able to advance, print an image and cut labels correctly.
Steps:
1. Turn OFF printer by using master power switch on rear of housing.

2. While pressing and holding the FEED button, front button on printer, turn printer ON by using the master power switch.

3. The printer will start the self test print. Once printing starts, the FEED button can be released.
4. After completing the self test printing, the printer will automatically cut and go into standby mode, ready for the next print job.
Test label will look similar to this:
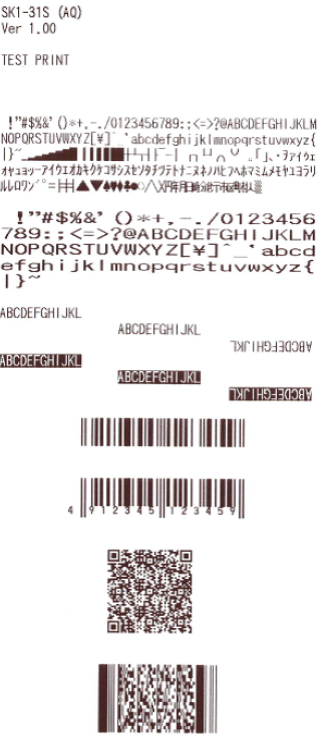
5. If printer cuts test label in middle, press the feed button again.
6. If the printer does not advance labels or is cutting incorrectly on the label after pressing the feed button, try the process again.


