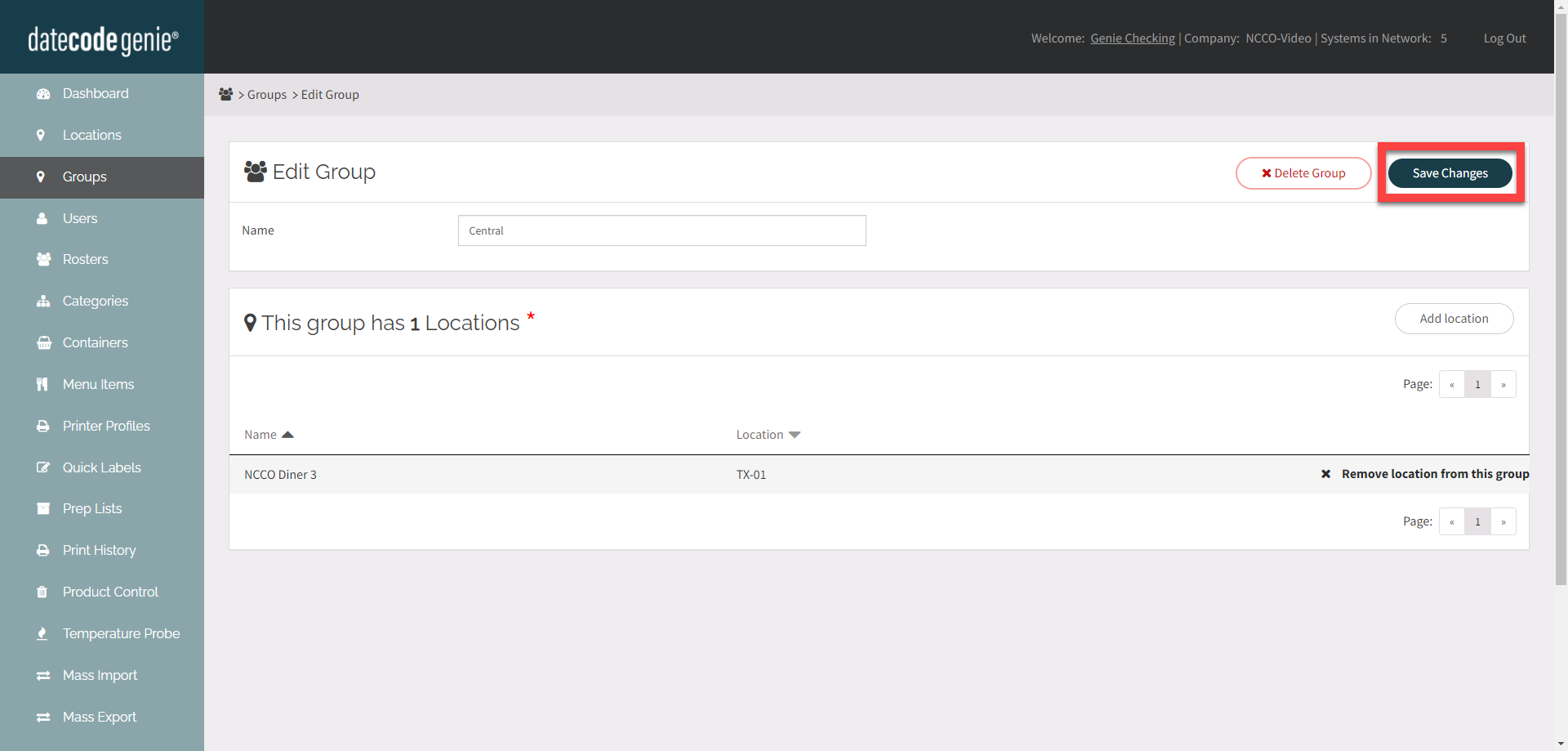Manage Groups
Table of Contents
Groups are added, edited, and deleted from the Groups tab in the portal.
There are three parts to setting up groups:
1. Add Group
1. Login to www.datecodegenie.com using the recommended browser, see What Internet Browser Should I Use to Access My DateCodeGenie® Portal?
2. Click the Groups tab on the side bar.
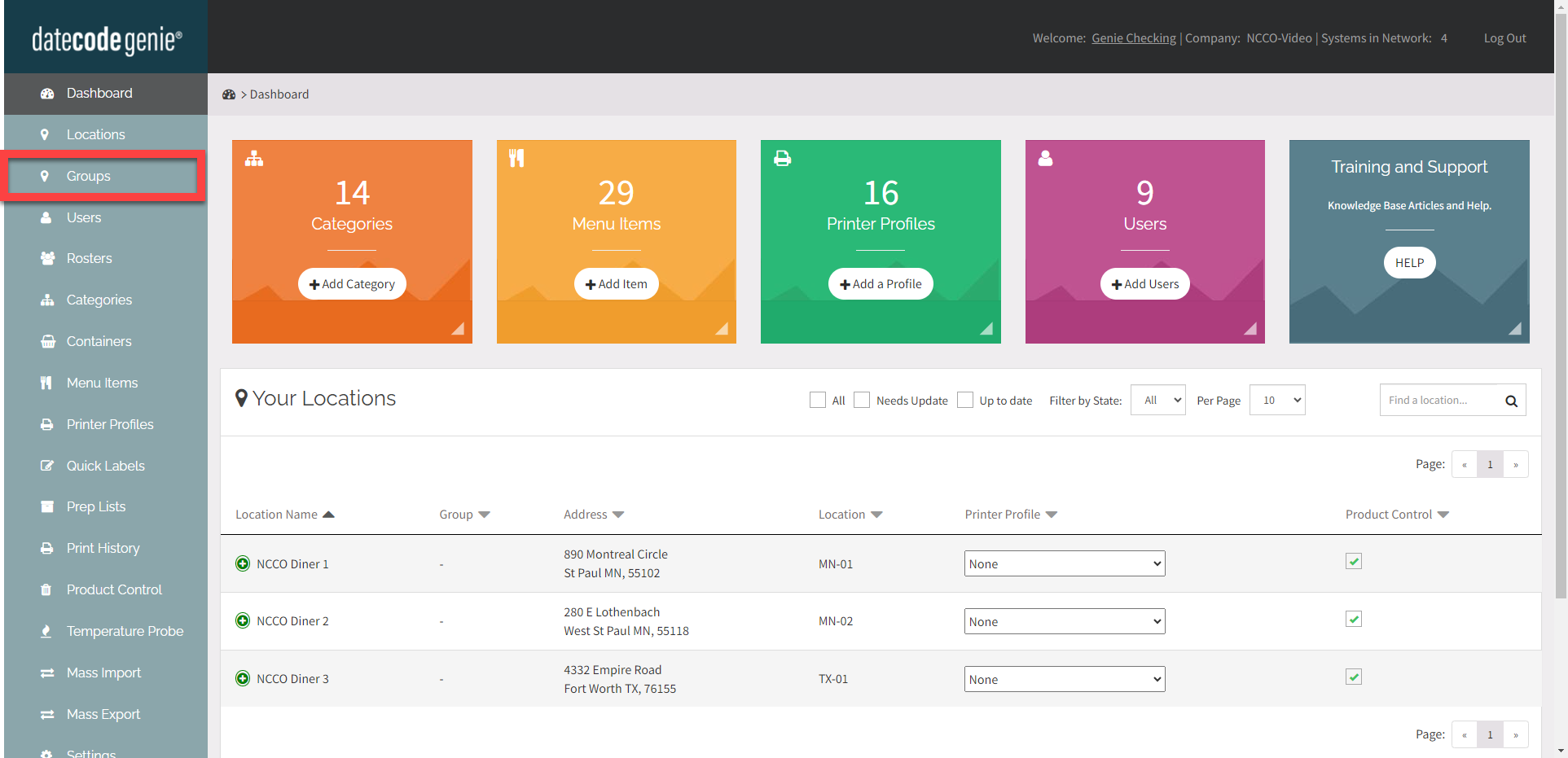
3. Click the Add Group button.
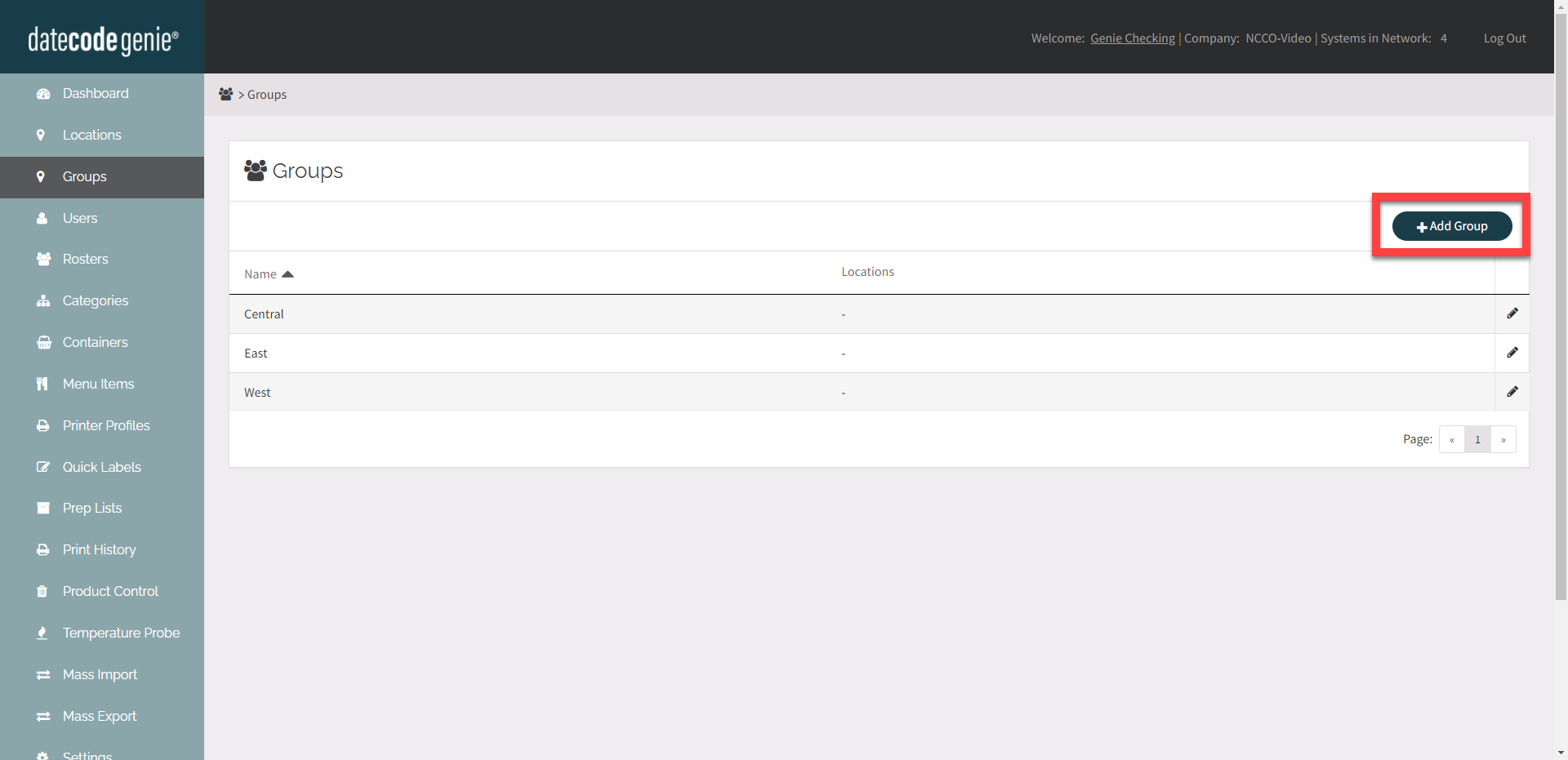
4. Enter the Name for the group.

5. Click the Add Group button.

2. Add Data to Groups
Add data to the group from their respective tabs on the portal sidebar, see Groups for list of available data.
TIPS & TRICKS
Use mass export to update your staff, categories and menu items to groups, see Updating and Adding Data to my Portal Using Mass Export.
3. Add and Remove Locations from Group
1. Click on the Edit button (pencil icon) next to the group to edit.
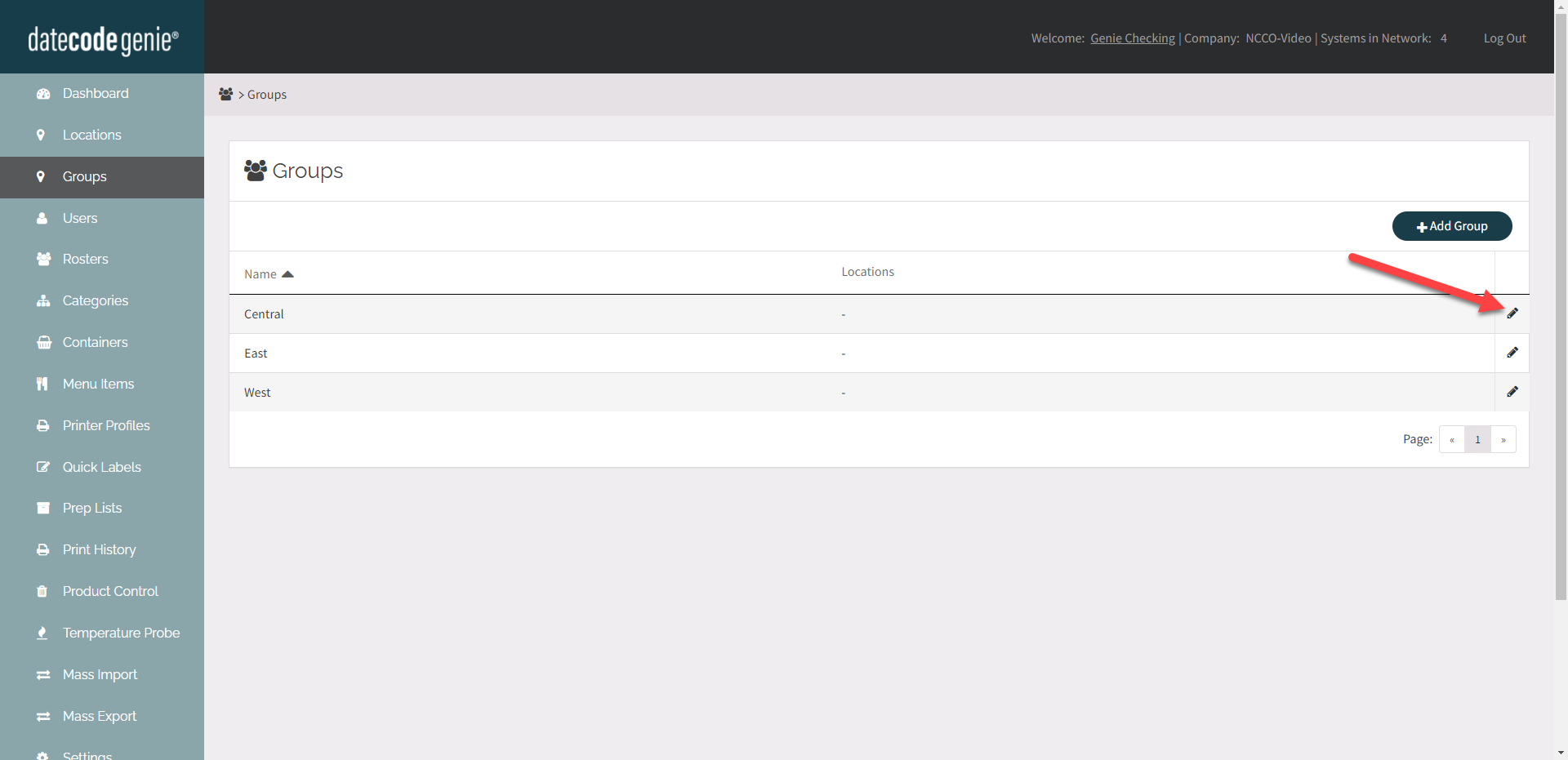
2. Click the Add Location button and select location from dropdown. Repeat for all desired locations.
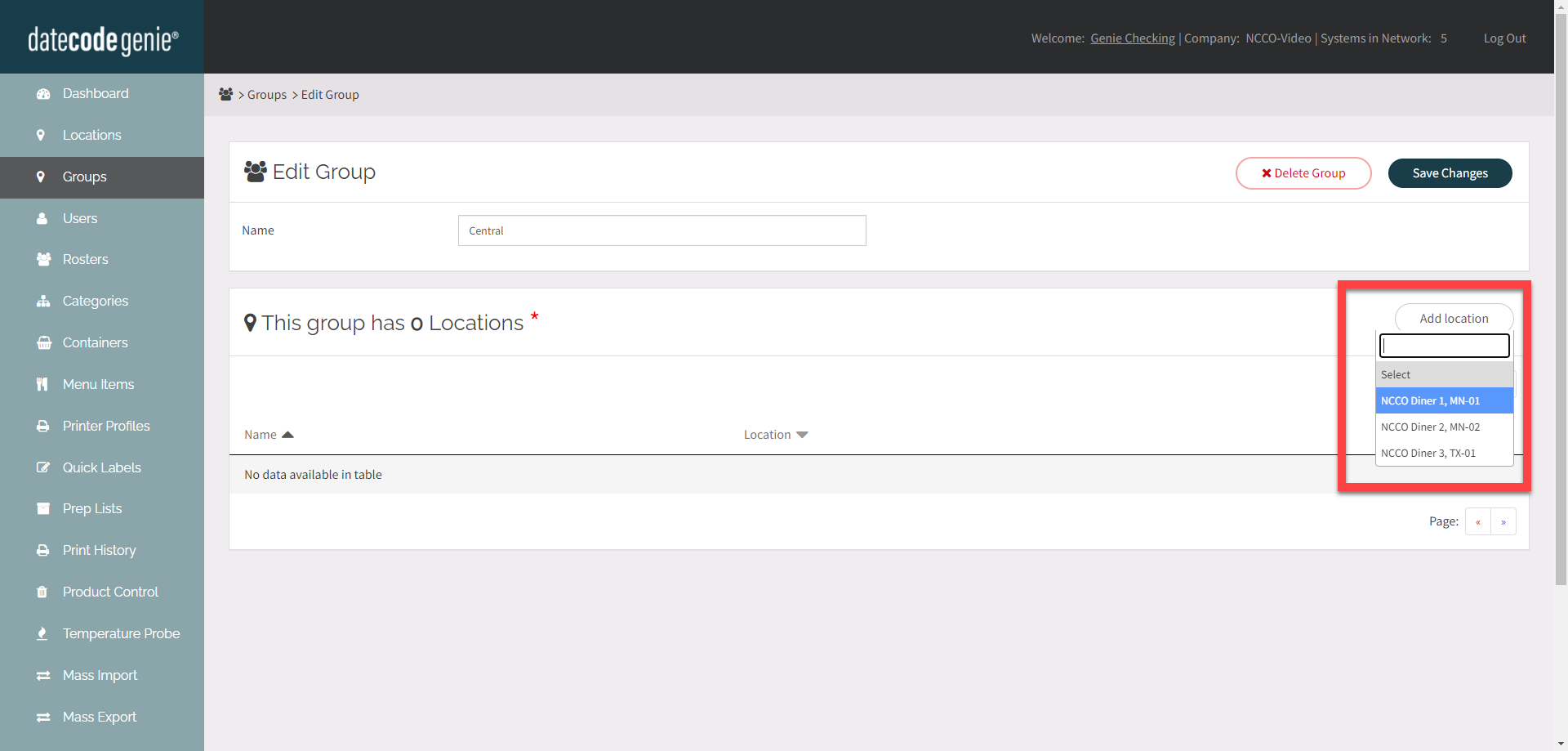
WARNING
If a notification appears in red at the top of the page, then you must go to the tab indicated to add the group in order to remove the location.
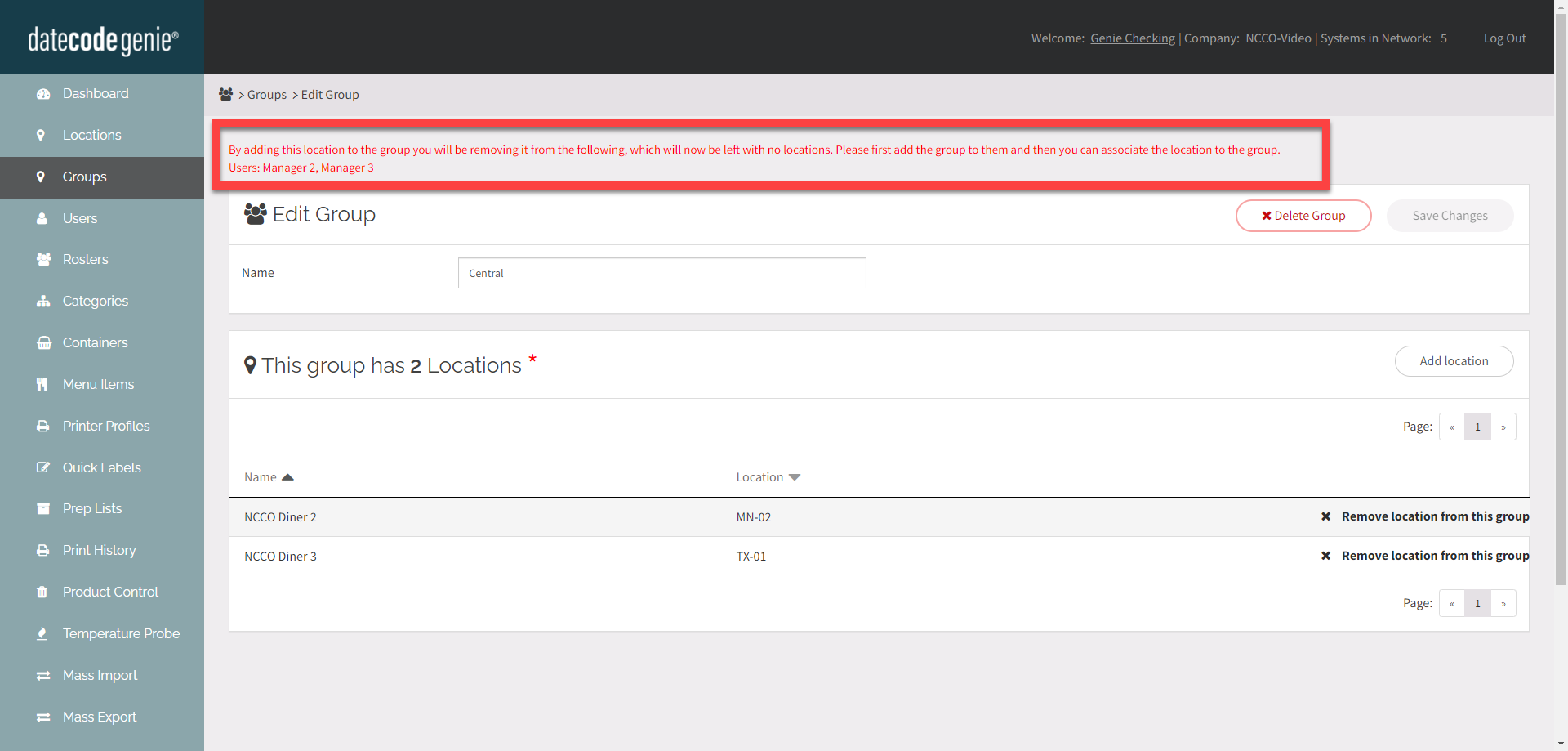
3. To remove a location, click X Remove location from this group.
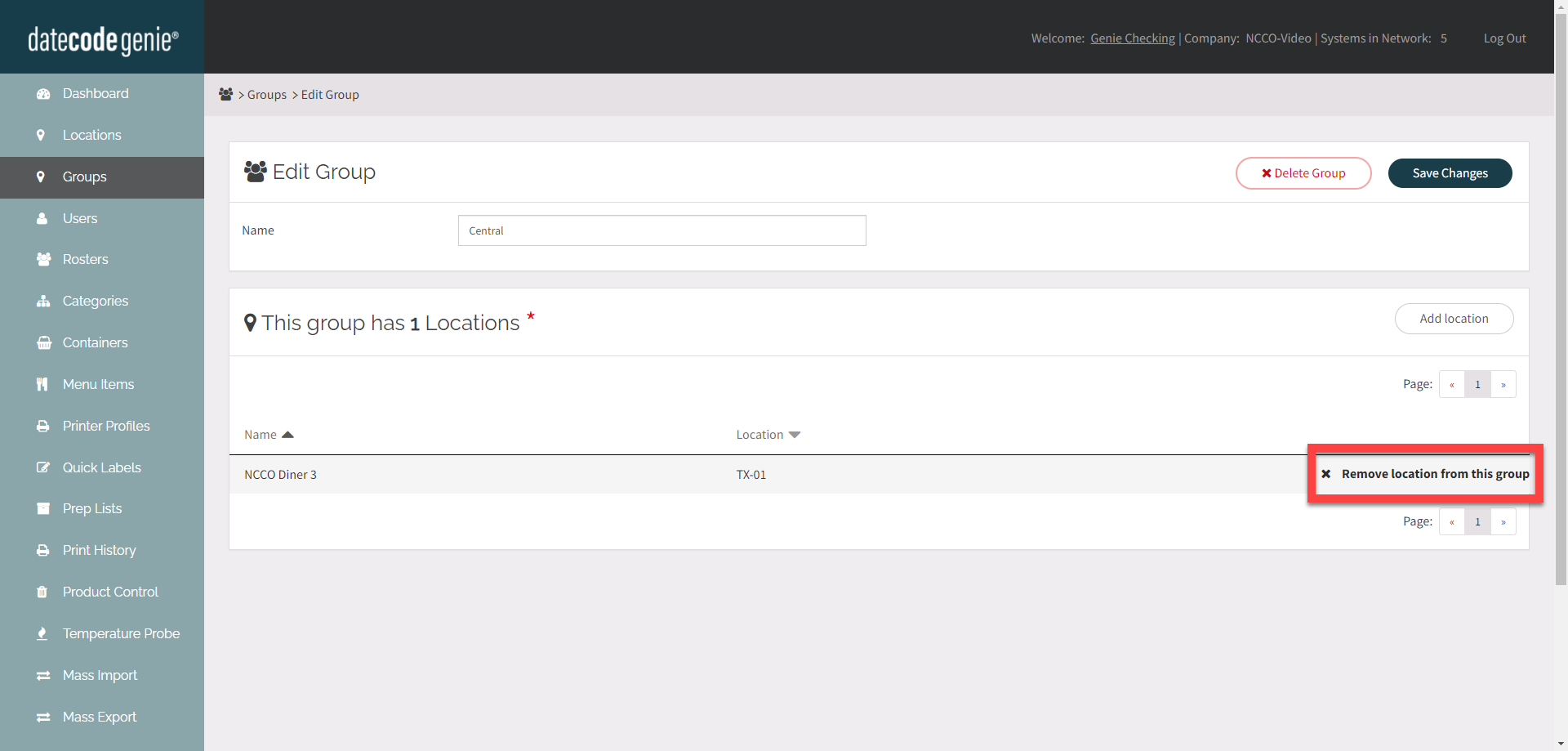
4. Click the Save Changes button.