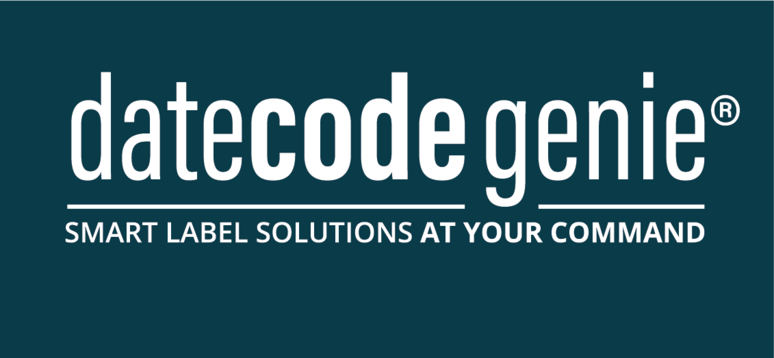Manage Locations
Table of Contents
Locations are managed differently based on whether your portal has Admin Settings.
Without Admin Settings
To add, edit, or delete a location name without admin settings, your Portal Administrator will need to contact us to request a portal change, see Contact & Support.
The following information is required to submit a request:
Add Location
- Portal name
- Location name
- Location filtering (if using)
- Address, city, state, zipcode
- Phone number
Edit Location
- Portal name
- Current location name
- Updated location name
- Updated location filtering (if using)
- Updated address, city, state, zip code
- Updated phone number
Delete Location
- Portal name
- Location name
WARNING
A location can't be deleted with devices assigned, please reassign devices or provide instructions to reassign to location being added. See Reassign Devices Between Locations
With Admin Settings
Portal Administrators can add, edit, and delete locations from the Manage Locations tab in admin settings, if admin settings is activated for your company.
Add Location
1. Log in to the portal at www.datecodegenie.com using the recommended browser. See What Internet Browser Should I Use To Access My DateCodeGenie® Portal?
2. Click Admin Settings from the sidebar, then click on Edit Locations.

3. Click +ADD LOCATION.

4. Fill out the form, red asterick fields are required.
NOTE
The account ID field is auto-generated and cannot be edited.

5. Click Save Changes.

Edit Location
Click the Edit button to the right of the location you want to edit.

Delete Location
1. Click the delete button (trash can icon) for the location to delete.

2. Click Delete to continue, or Cancel to go back.
The pop-up states devices and data will be unassigned from this location, and devices will be reassigned to your headquarters location.
Devices that are only assigned to this location will need to be reassigned to another location to continue using after this location is deleted, see How to Assign Devices.