Generate Several Barcodes at One Time
The 12 digit UPC-A format is a commonly used barcode. The UPC-A format consists of 11 digits with the 12th digit, also called the check digit, calculated using a logarithmic formula. The Barcode Helper templates can be downloaded and used to auto-generate several 12 digit UPC-A or 13 digit EAN barcodes for menu items.
Steps:
12 digit UPC-A Barcode
1. Download the template DateCodeGenie-UPC-A-Barcode-Helper.xlsx and save.
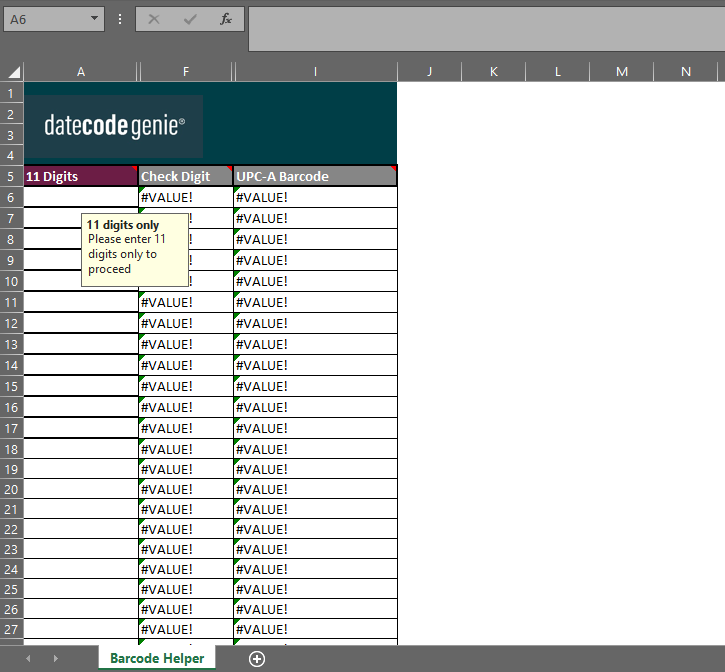
2. The file will open in an XLSX file and click the Enable Editing button in the yellow ribbon to allow editing of the helper.
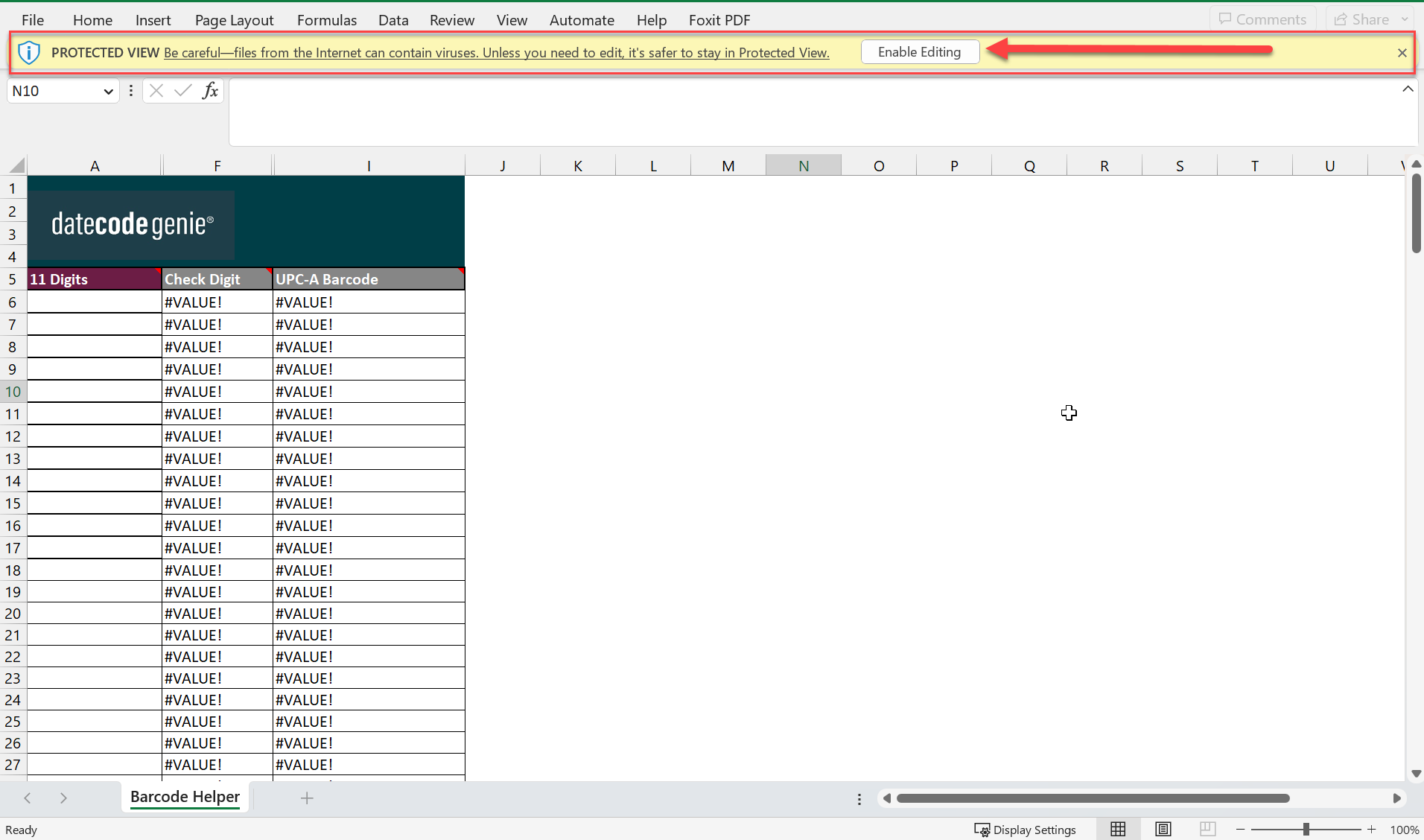
3. Enter 11 digits in column A and click enter to calculate the complete 12 digit barcode in column I (UPC-A Barcode).
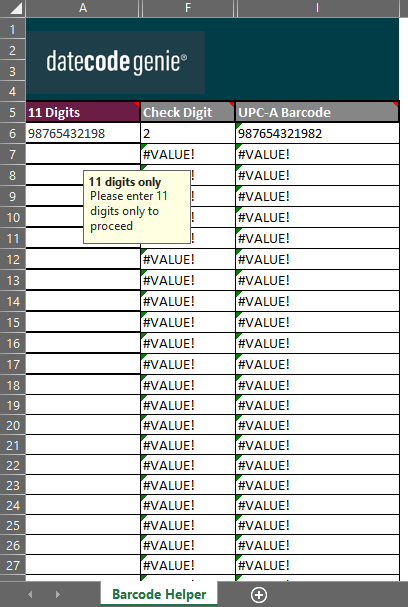
4. Click on cell A6. Hover over the bottom right corner of the cell, a + will appear. Click and drag down the column to generate the number of barcodes needed and release when done.
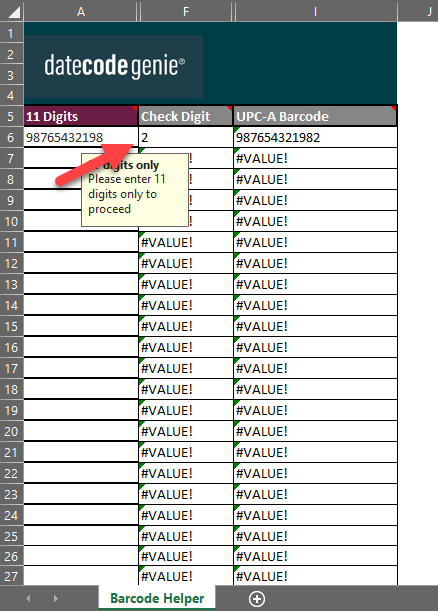
5. Select Fill Series from the list from the last cell to generate individual barcodes.
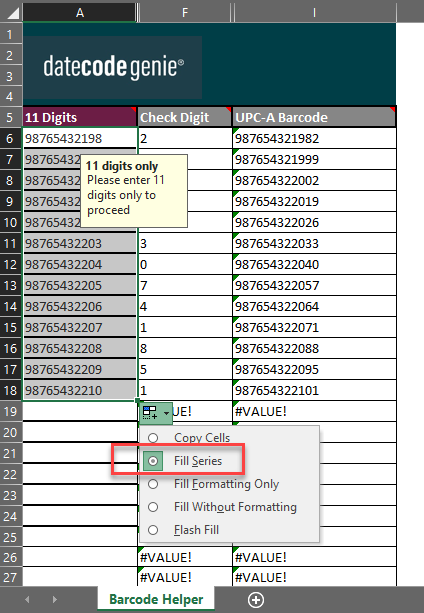
6. There are two options to add UPC-A to menu items:
- Copy and paste the complete barcode from column I (UPC-A Barcode) into the barcode field of a menu item
- Copy and paste column I into mass import/export spreadsheet in the barcode column of the menu items tab
7. Add the barcode feature to the printer profile to print barcode on your labels. See How to Add Labels Using Printer Profiles.
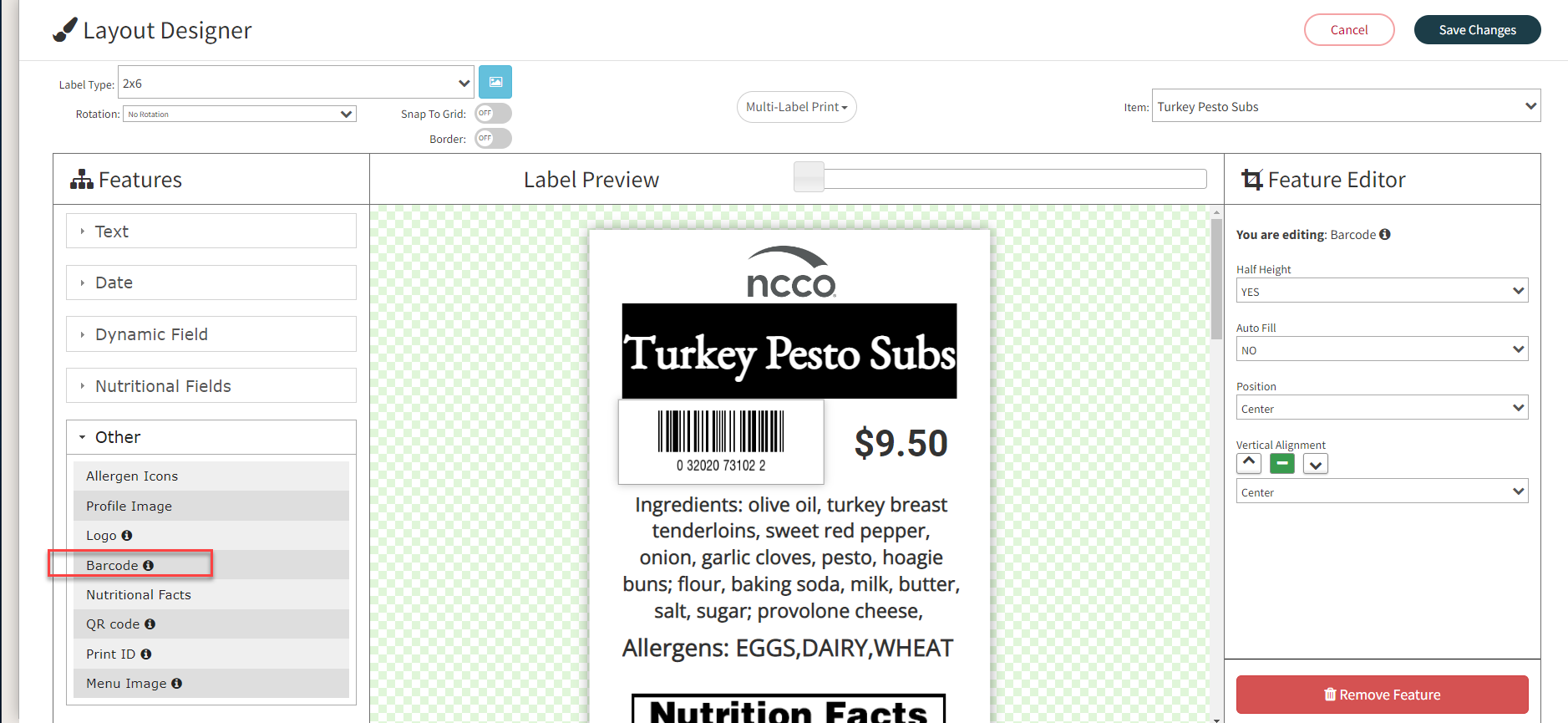
8. Enter the barcode and price for the menu item into your POS system to scan.
13 digit EAN Barcode
1. Download the template DateCodeGenie-EAN-13-Barcode-Helper.xlsx and save.
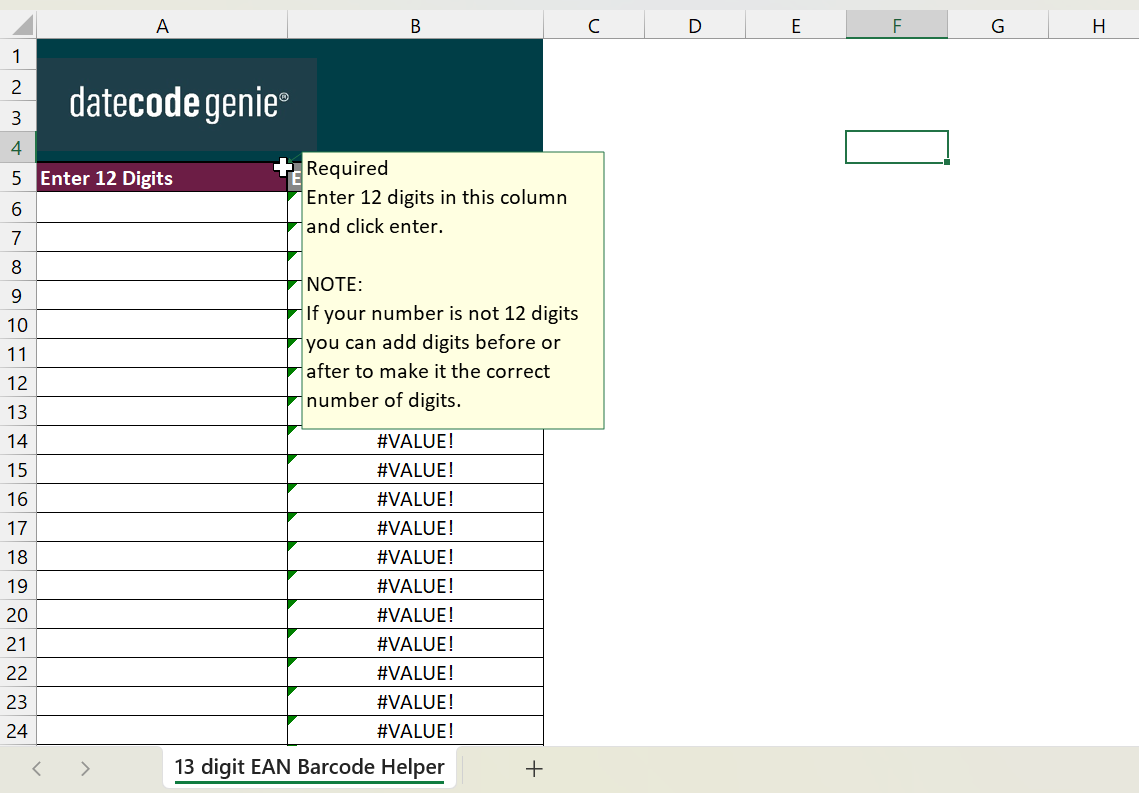
2. The file will open in an XLSX file and click the Enable Editing button in the yellow ribbon to allow editing of the helper.
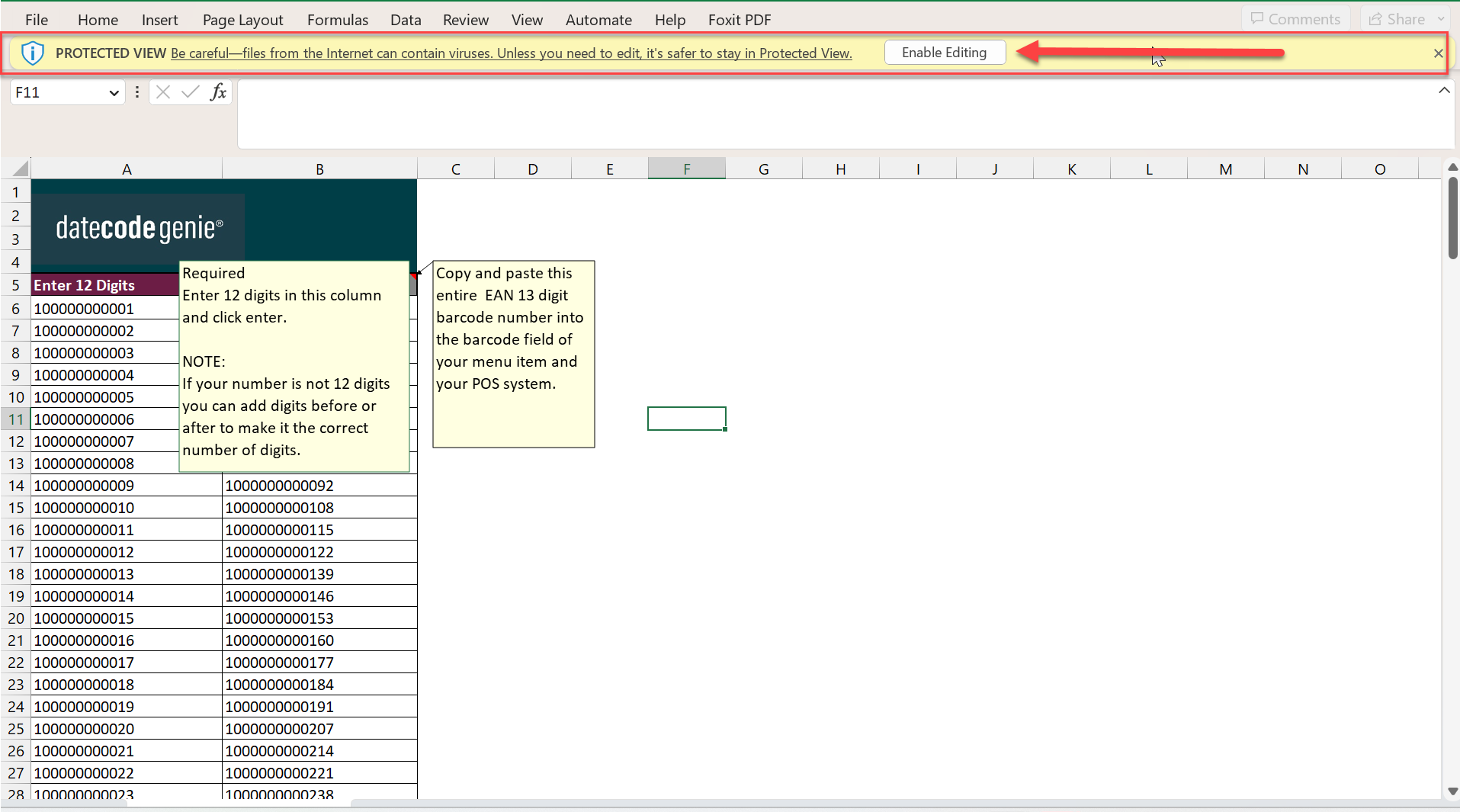
3. Enter 12 digits in column A and click enter to calculate the complete 13 digit barcode in column B (EAN-13 Barcode).
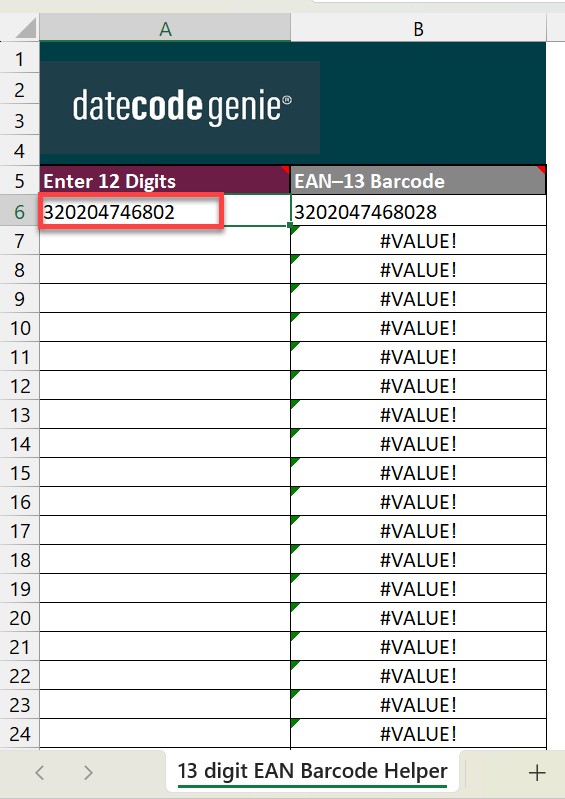
4. Click on cell A6. Hover over the bottom right corner of the cell, a + will appear. Click and drag down the column to generate the number of barcodes needed and release when done.
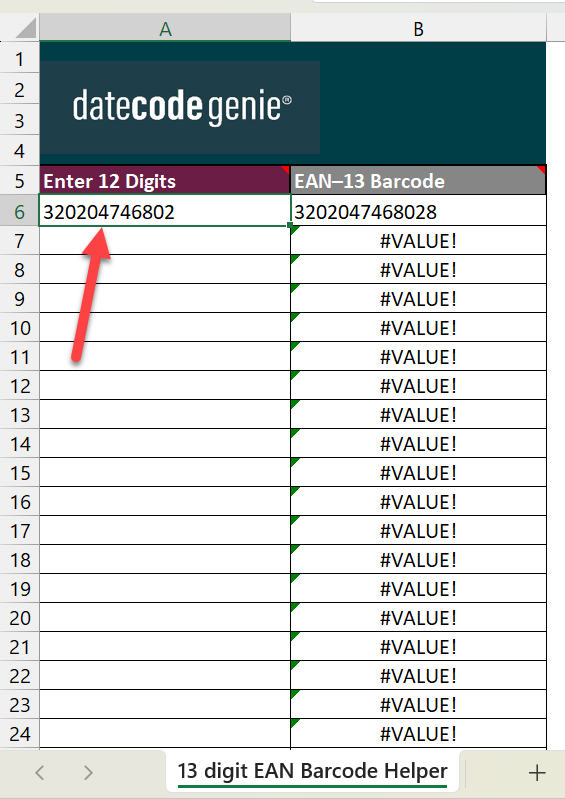
5. Select Fill Series from the list from the last cell to generate individual barcodes.
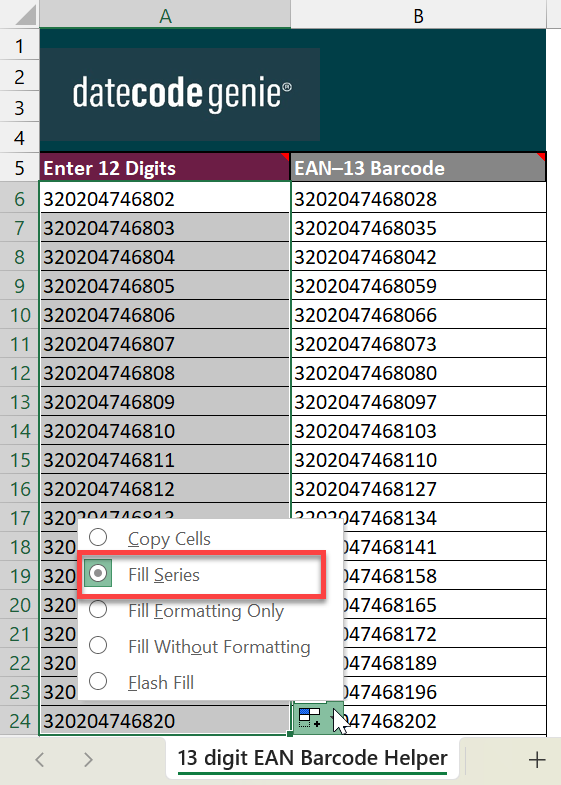
6. There are two options to add UPC-A to menu items:
- Copy and paste the complete barcode from column I (UPC-A Barcode) into the barcode field of a menu item
- Copy and paste column I into mass import/export spreadsheet in the barcode column of the menu items tab
7. Add the barcode feature to the printer profile to print barcode on your labels. See How to Add Labels Using Printer Profiles.
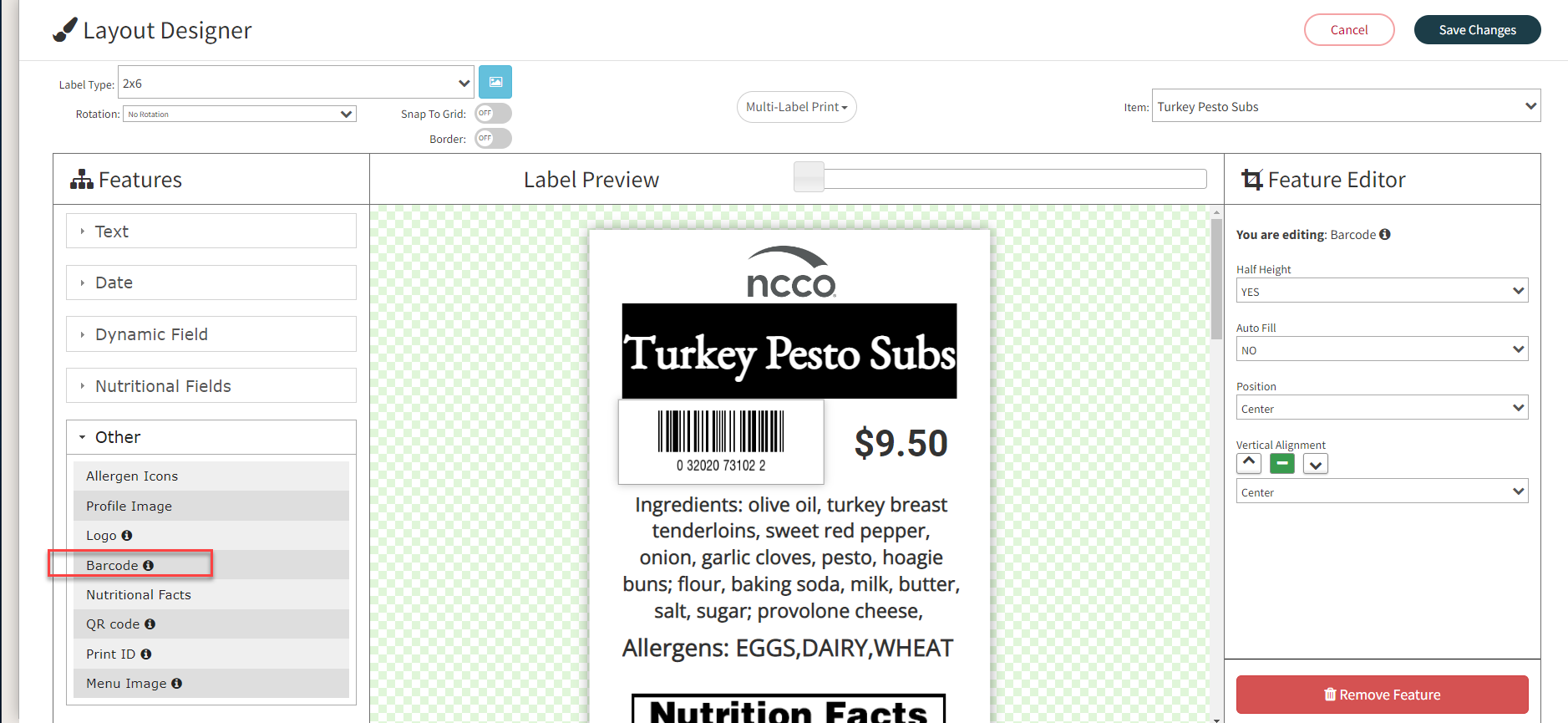
8. Enter the barcode and price for the menu item into your POS system to scan.


