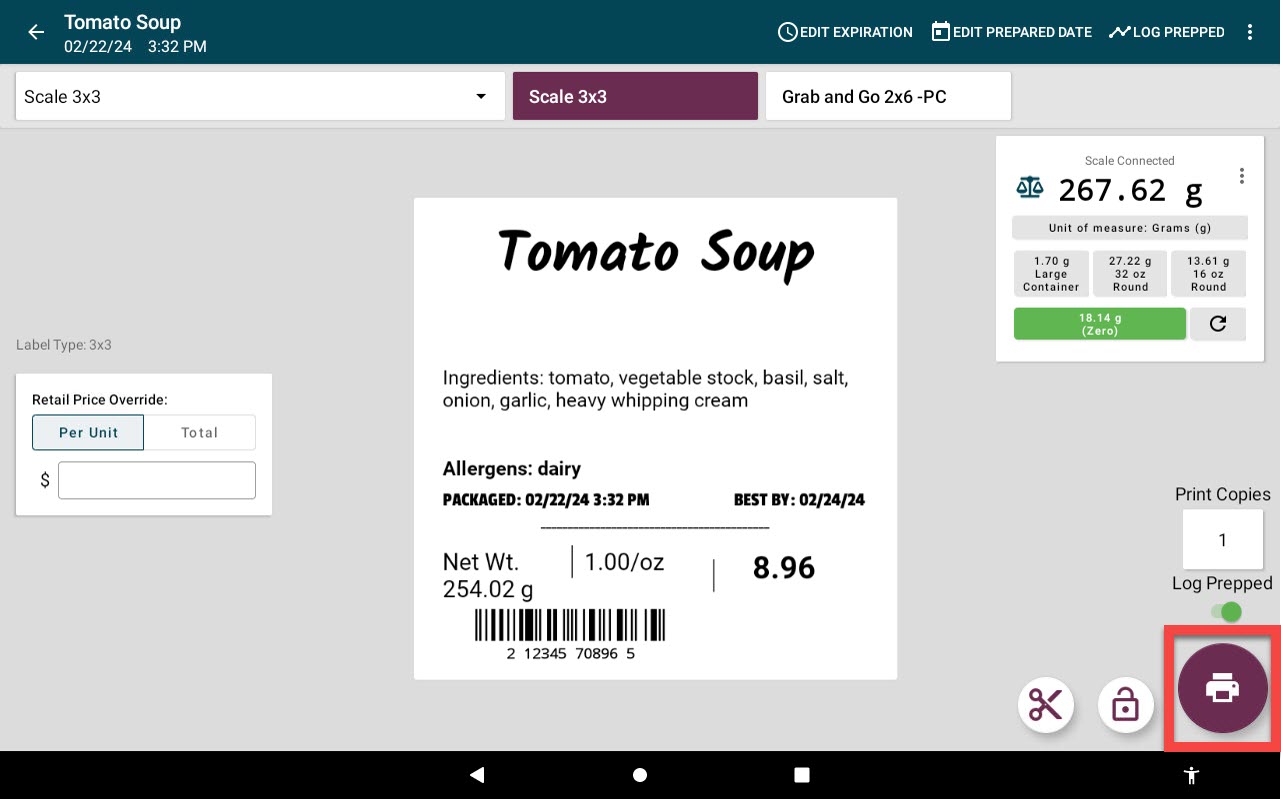Print with the Scale
Table of Contents
Weigh menu items sold by weight using the scale and print labels on the app.
Weighed items can be in a prefilled container, unfilled container, or no container to print a label.
Steps:
1. Log in to the app with username and password, if required.

2. Tap on a menu item button to go to the print preview page.
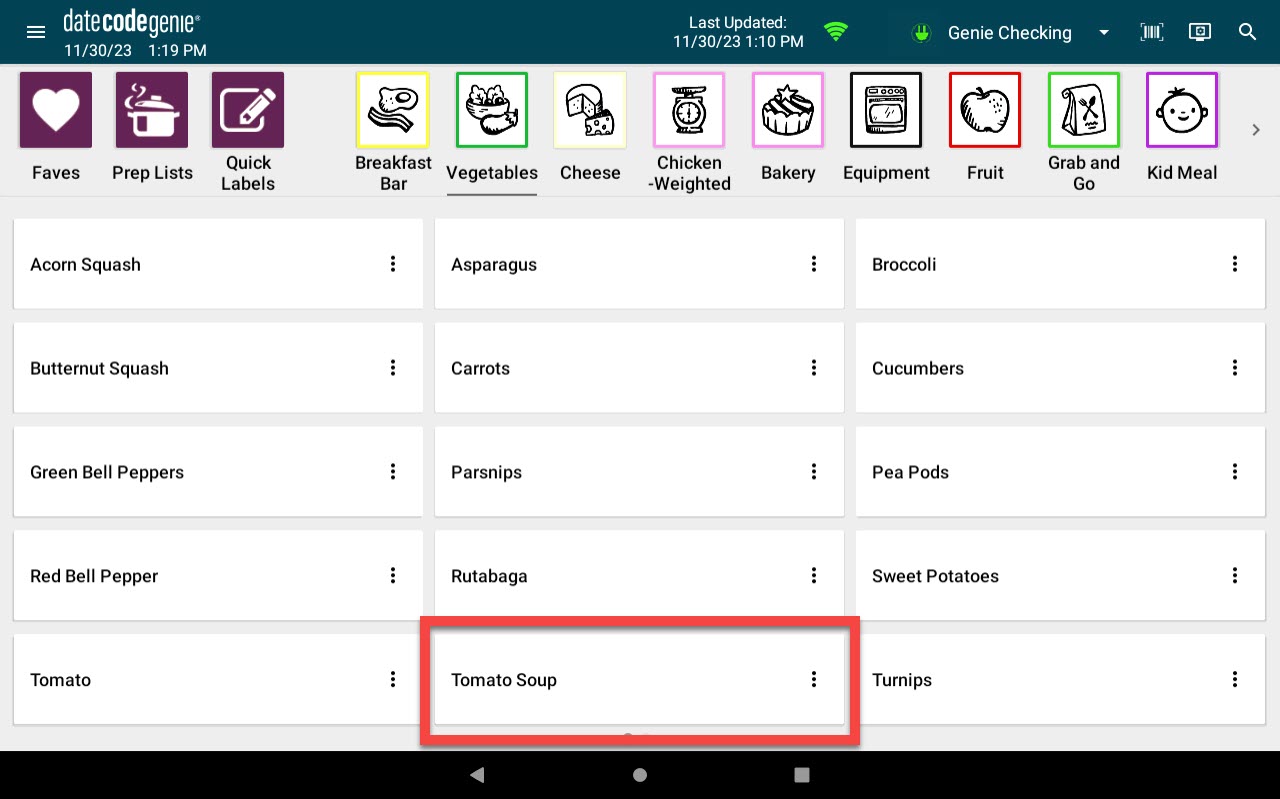
3. Choose a printer profile that displays the scale detail box.
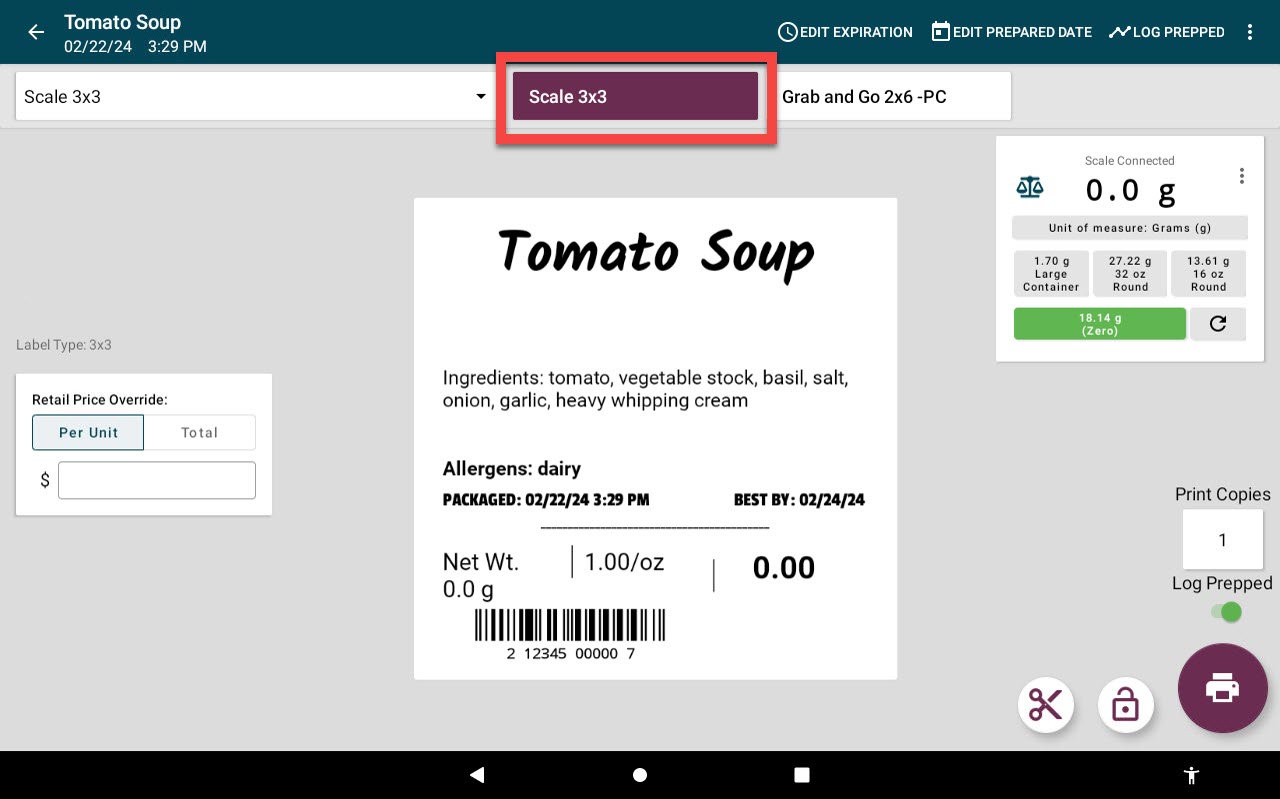
4. Check the scale detail box to see if scale is connected.
NOTE
If scale is disconnected, tap scale options (three dot icon) in the scale detail box and select connect from the dropdown.
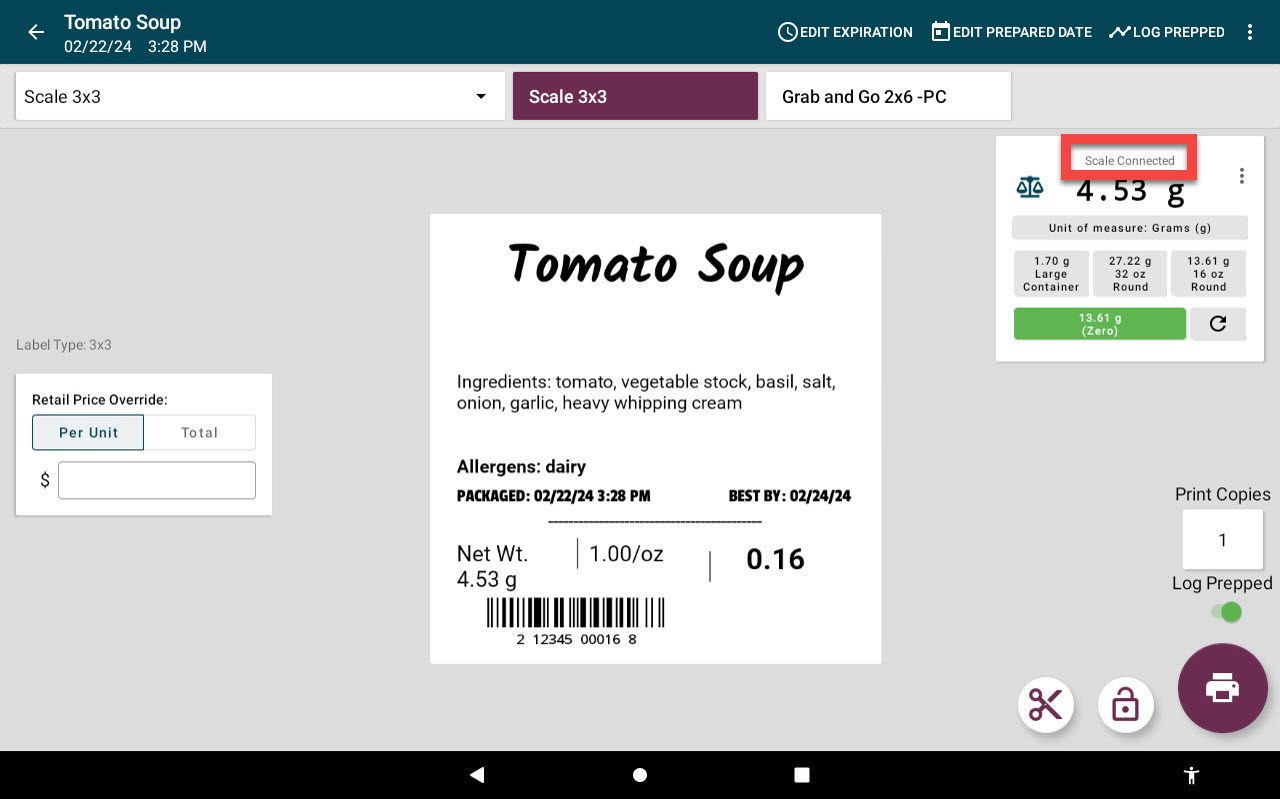
5. Tap the (zero) button to zero the scale weight.
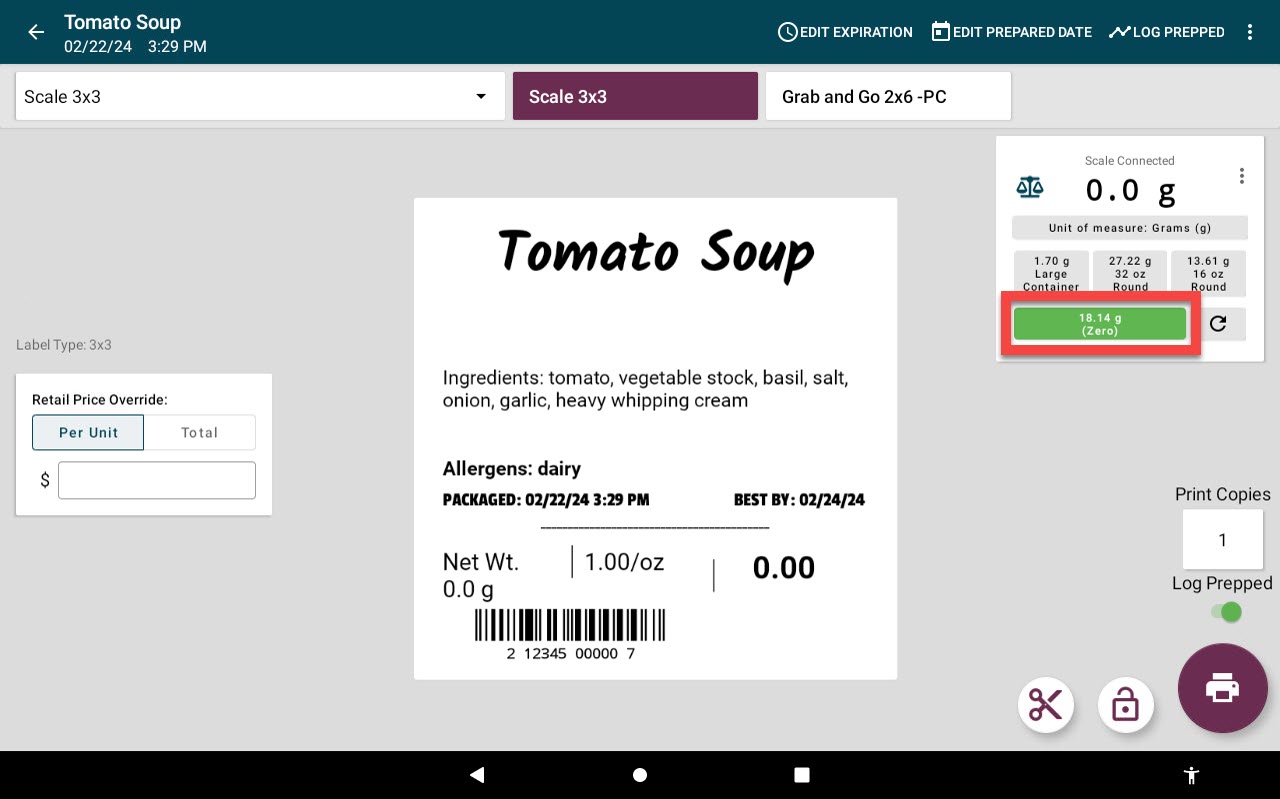
6. OPTIONAL: Add container weight.
a. Place the empty container on the scale and tap the zero button again.
b. Tap a container button to offset weight using the container preset weight. Selected container will be highlighted green.
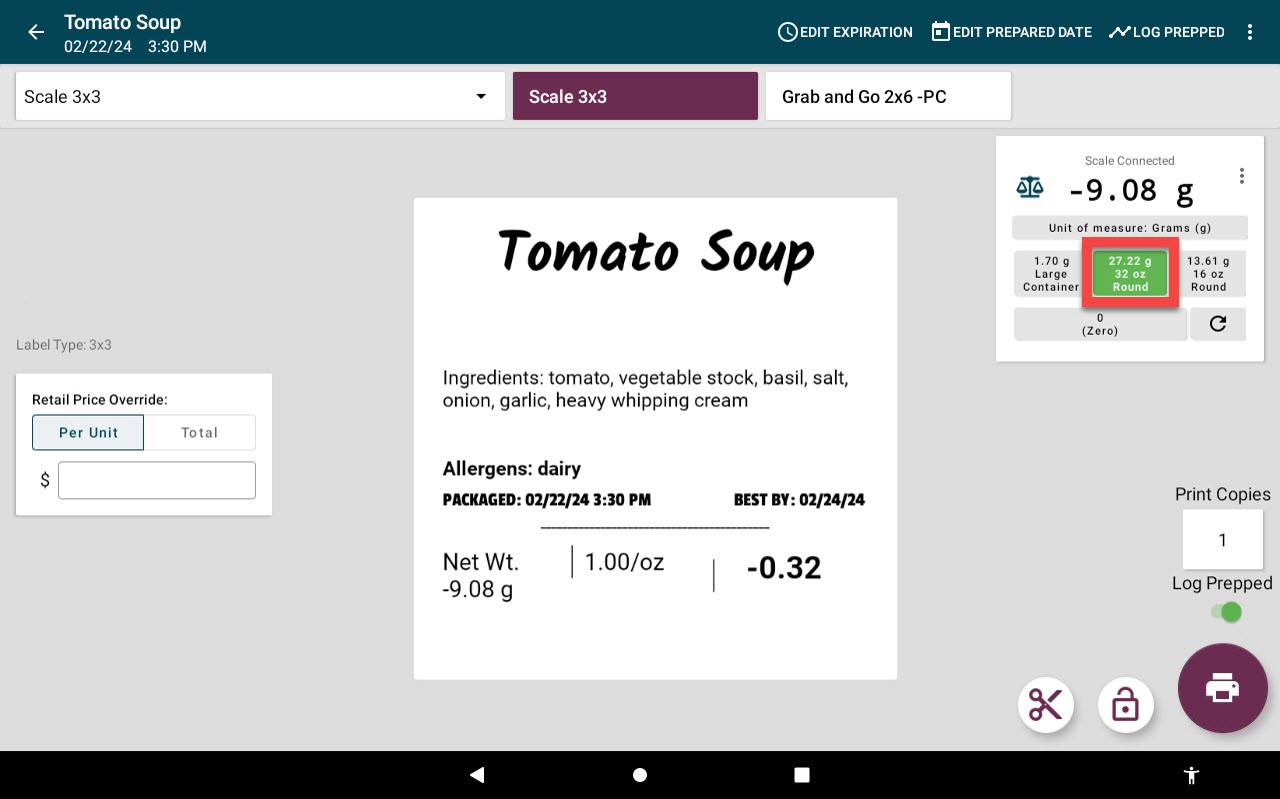
7. Place item on scale to weigh, regardless if containers is used.
8. Tap the print button (printer icon).