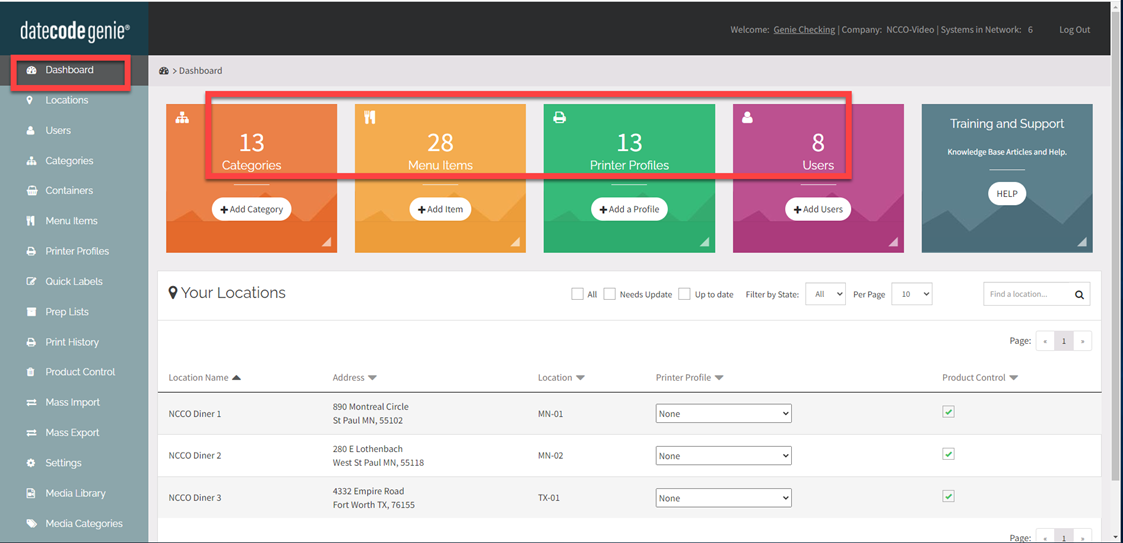Agregue datos al portal de una sola vez mediante la importación masiva
Table of Contents
La importación masiva es una herramienta que ahorra tiempo y permite a todos los administradores del portal y administradores de DateCodeGenie® con permiso agregar una gran cantidad de datos al portal a la vez. La importación masiva se encuentra en el portal, en la pestaña Importación masiva, y permite agregar datos utilizando la versión descargada protegida más reciente de una plantilla de Microsoft Excel.
Encontrará instrucciones adicionales para la importación en la pestaña Importación masiva y cada encabezado de columna muestra instrucciones en una ventana emergente en la plantilla descargada.
Estas pestañas se pueden agregar usando la plantilla de importación masiva, pero no se pueden importar todos los datos de cada pestaña:
- Pestaña Usuarios
- Pestaña de categoría
- Pestaña de elementos del menú que incluye modificaciones de ubicación (un complemento de software adquirido)
Los usos comunes de la importación masiva son:
Los usos comunes de la importación masiva son:
- Agregar datos a un portal vacío
- Agregar anulaciones de ubicación a una nueva ubicación
CONSEJOS Y TRUCOS
Para actualizar datos existentes agregados al portal o para agregar datos nuevos al portal, consulte Actualizar y agregar datos a mi portal usando exportación masiva .
Pasos:
1. Inicie sesión en el portal con su navegador preferido. Consulte "Navegador preferido del portal" .
2. Desplácese y haga clic en la pestaña Importación masiva en la barra lateral para abrirla.
3. Descargue la plantilla haciendo clic en el botón verde de descarga de plantilla en la esquina superior derecha de la página.
ADVERTENCIA
Descargue siempre una plantilla nueva cada vez. Importar desde una plantilla que no se haya descargado recientemente no se importará si se han realizado cambios en ella.
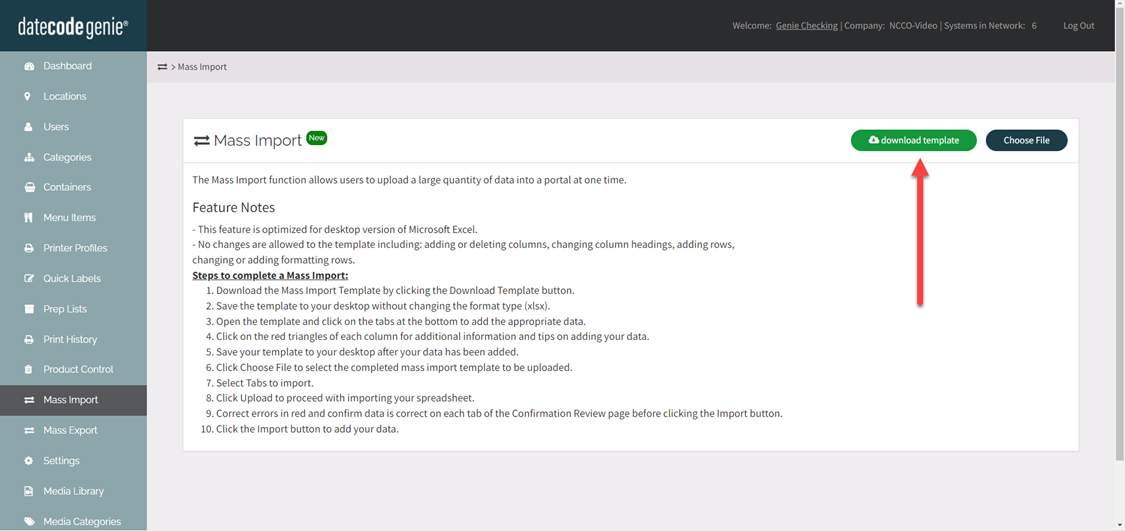
4. Abra el archivo de descarga desde el archivo de descargas de su computadora o desde la esquina inferior izquierda. 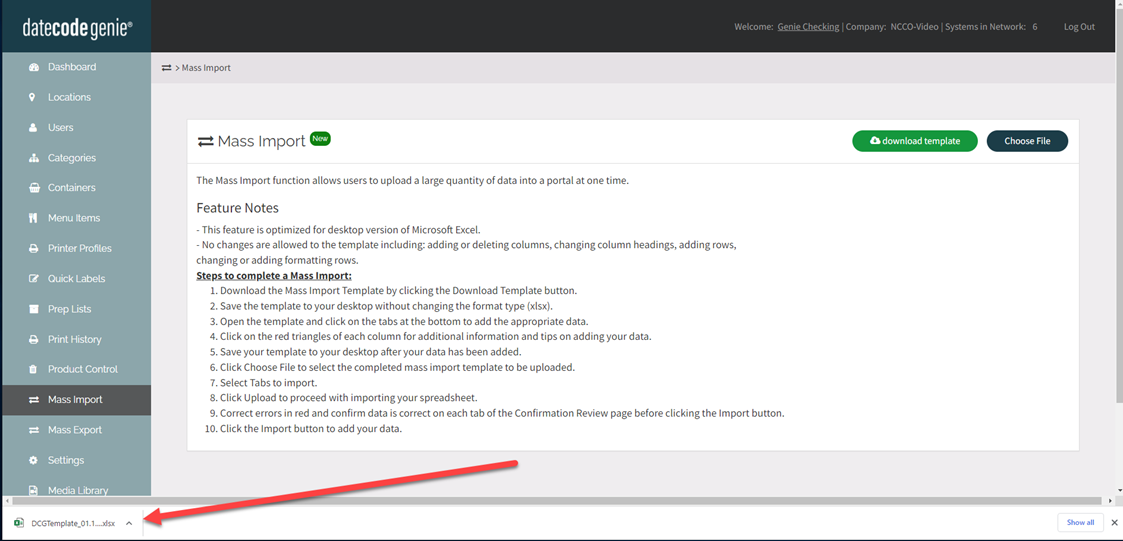
5. Haga clic en Habilitar edición en la barra amarilla en la parte superior de la plantilla y guarde la plantilla en su escritorio sin cambiar el tipo de formato (xlsx).
ADVERTENCIA
La plantilla está optimizada para la versión de escritorio de Microsoft Excel y no se permiten cambios en las columnas o filas de la plantilla, lo que incluye agregar, eliminar o formatear.
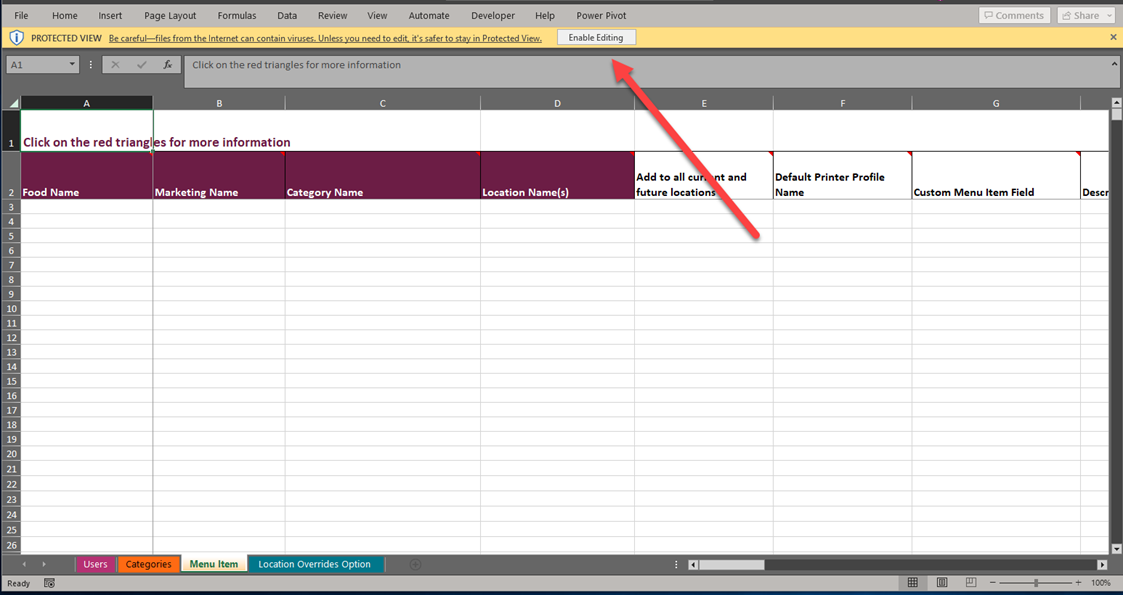
6. Haga clic en la pestaña inferior para agregar los datos correspondientes a cada pestaña. Haga clic en cada triángulo rojo para obtener instrucciones adicionales. Agregue datos a las filas sin dejar filas en blanco entre ellas. Los datos después de las filas en blanco no se importan y no se pueden formatear para eliminarlas. Asegúrese de copiar los datos para pegarlos más arriba y así eliminar las filas en blanco.
NOTA
La plantilla de importación masiva no genera códigos de barras. Para generar varios códigos de barras UPC-A de 12 dígitos y añadirlos a los elementos del menú, consulte "Cómo generar varios códigos de barras a la vez".
CONSEJOS Y TRUCOS
Para ordenar los datos y facilitar su actualización, resalte todas las celdas con datos añadidos , NO los encabezados de columna . Haga clic en "Ordenar y filtrar" en la barra de menú y luego en "Personalizar" para seleccionar la columna por la que desea ordenar.
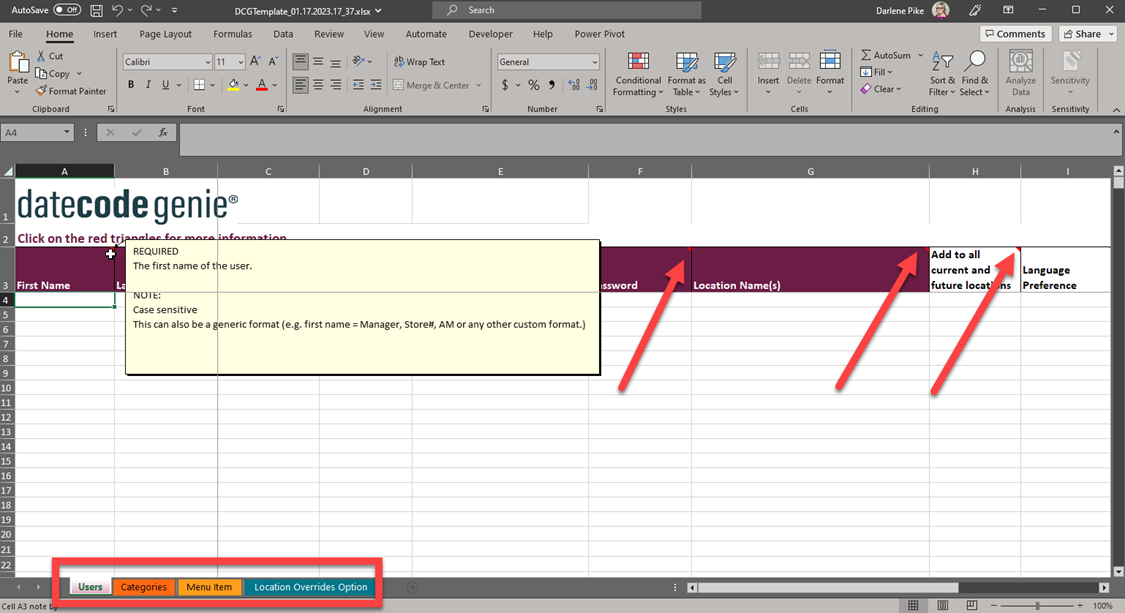
7. Guarde la plantilla completa en su computadora. Vaya a la página de importación y haga clic en el botón "Seleccionar archivo" para seleccionar la plantilla guardada. 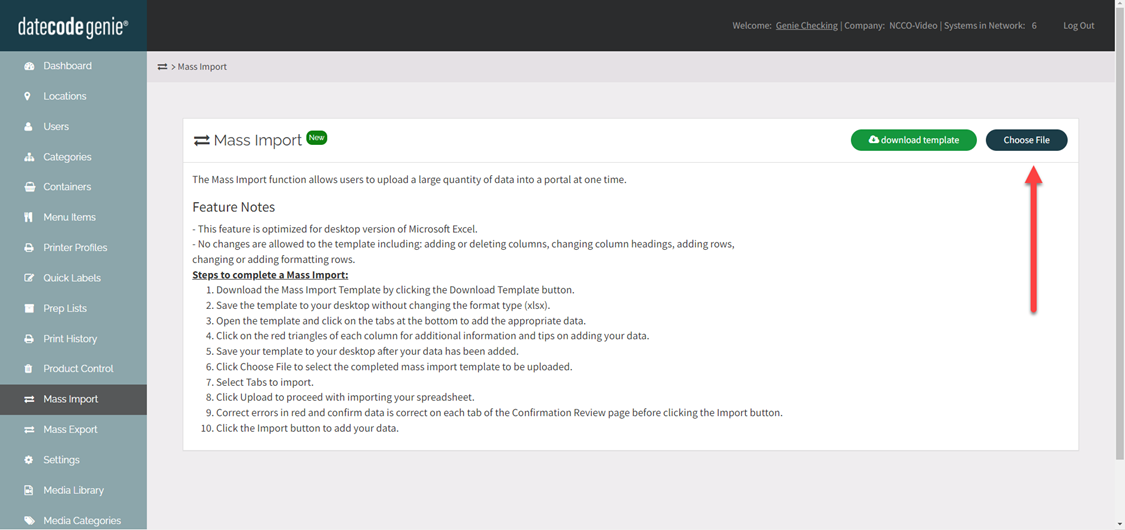
8. Se mostrará el nombre del archivo de la plantilla. Seleccione Y (naranja) en cada pestaña para cargar los datos de la plantilla al portal y haga clic en el botón " Subir" para comenzar la carga. 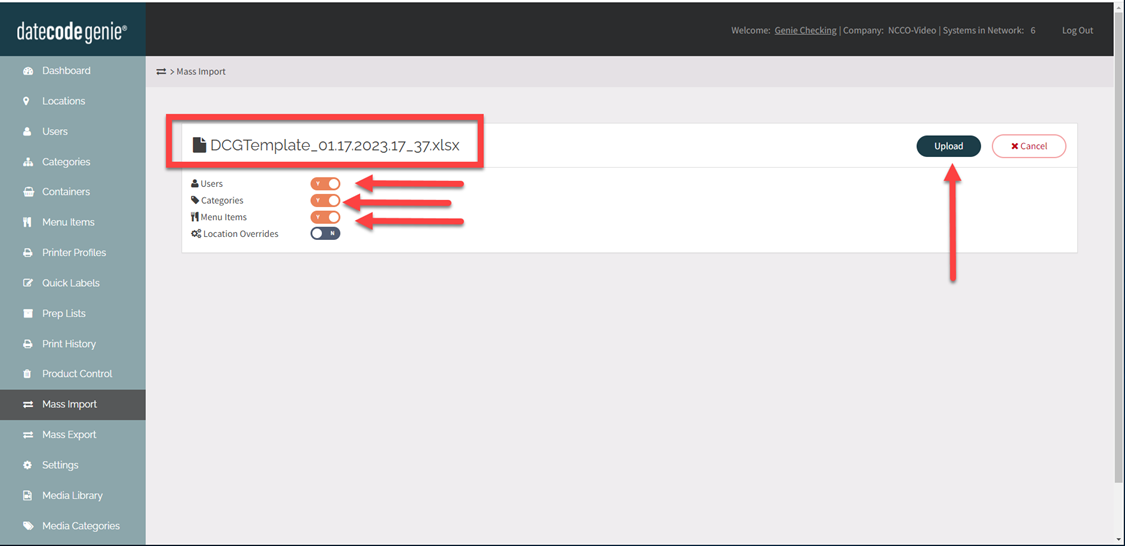
9. Los datos se mostrarán:
- Vista previa por pestaña
- Utilice la clave de leyenda para obtener detalles de color
- Haga clic en el icono de tres líneas para ver datos adicionales para cada fila
- Haga clic en las flechas para cambiar de página.
- Haga clic en el botón Importar para confirmar y cargar en cada pestaña
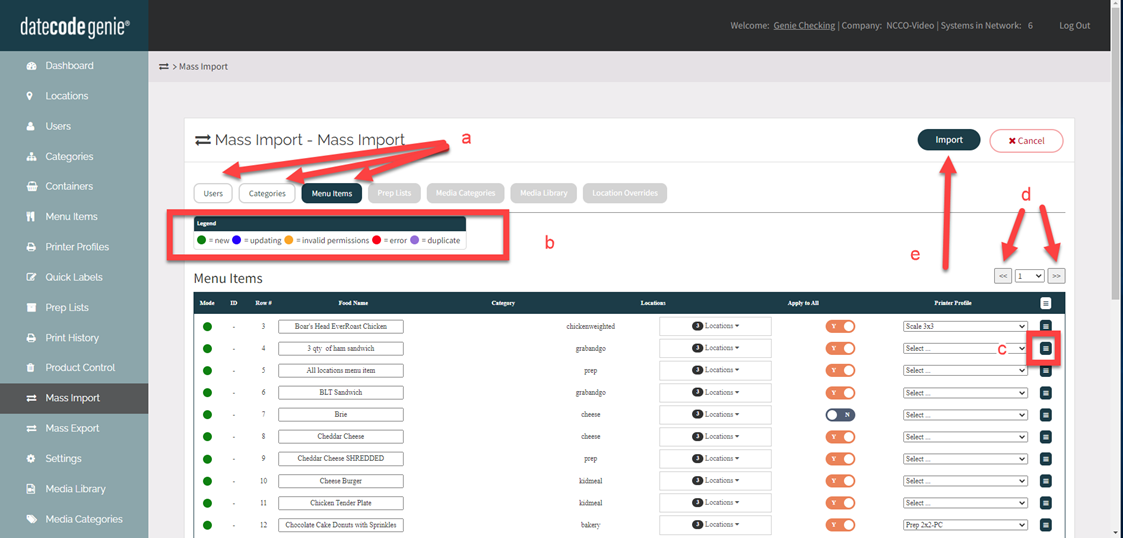
10. Haga clic en el botón Listo para completar la importación y regresar a la pestaña Panel para ver el contenido de datos actualizado.