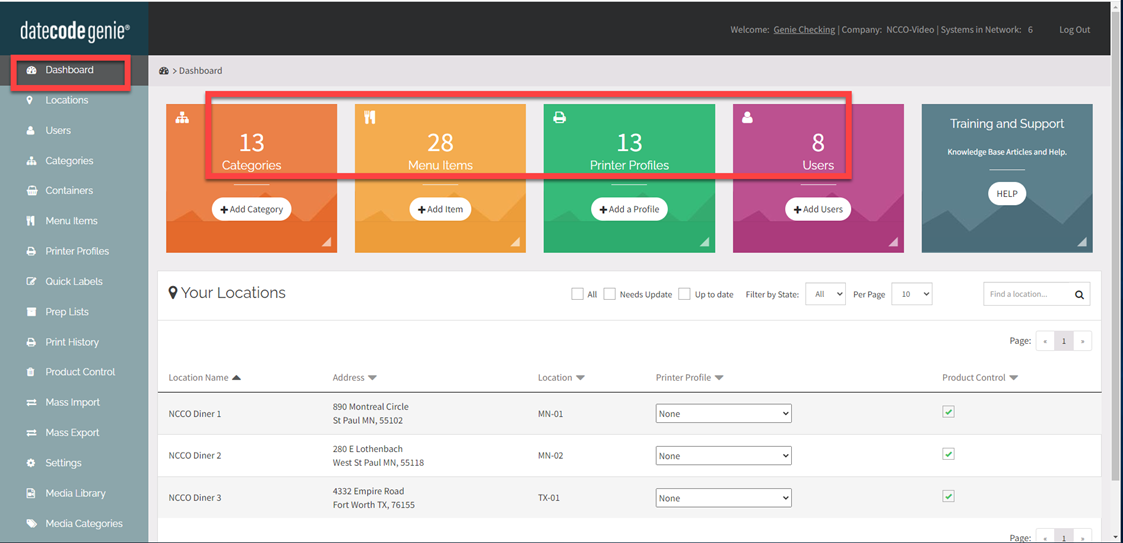Ajouter des données au portail en une seule fois à l'aide de l'importation en masse
- Commencer
- Dispositifs
- Application
-
Portail
Groupes Aperçu du portail Catégories Profils d'imprimante Éléments de menu Sonde de température Liste de préparation Étiquettes rapides Contrôle des produits Médiathèque Échelle Historique d'impression Emplacements Remplacements d'emplacement Importation et exportation de masse Paramètres Listes Utilisateurs Soutien
- Accessoires
- Étiquettes
- Réparations
L'importation en masse est un outil rapide qui permet à tous les administrateurs de portail et gestionnaires DateCodeGenie® autorisés d'ajouter simultanément une grande quantité de données au portail. L'importation en masse se trouve dans l'onglet « Importation en masse » du portail et permet d'ajouter des données à partir de la dernière version protégée téléchargée d'un modèle Microsoft Excel.
Des instructions supplémentaires pour l'importation sont répertoriées dans l'onglet Importation en masse et chaque en-tête de colonne affiche des instructions dans une fenêtre contextuelle sur le modèle téléchargé.
Ces onglets peuvent être ajoutés à l'aide du modèle d'importation en masse, mais toutes les données de chaque onglet ne peuvent pas être importées :
- Onglet Utilisateurs
- Onglet Catégorie
- Onglet Éléments de menu, y compris les remplacements d'emplacement (un module complémentaire logiciel acheté)
Les utilisations courantes de l'importation de masse sont :
Les utilisations courantes de l'importation de masse sont :
- Ajout de données à un portail vide
- Ajout de remplacements d'emplacement à un nouvel emplacement
CONSEILS ET ASTUCES
Pour mettre à jour les données existantes ajoutées au portail ou pour ajouter de nouvelles données au portail, consultez Mise à jour et ajout de données à mon portail à l'aide de l'exportation de masse .
Mesures:
1. Connectez-vous au portail avec votre navigateur préféré. Voir « Navigateur de portail préféré »
2. Faites défiler et cliquez sur l’onglet Importation en masse dans la barre latérale pour l’ouvrir.
3. Téléchargez le modèle en cliquant sur le bouton vert de téléchargement du modèle dans le coin supérieur droit de la page.
AVERTISSEMENT
Téléchargez toujours un nouveau modèle à chaque fois. L'importation à partir d'un modèle non récemment téléchargé ne sera pas effectuée si des modifications ont été apportées au modèle.
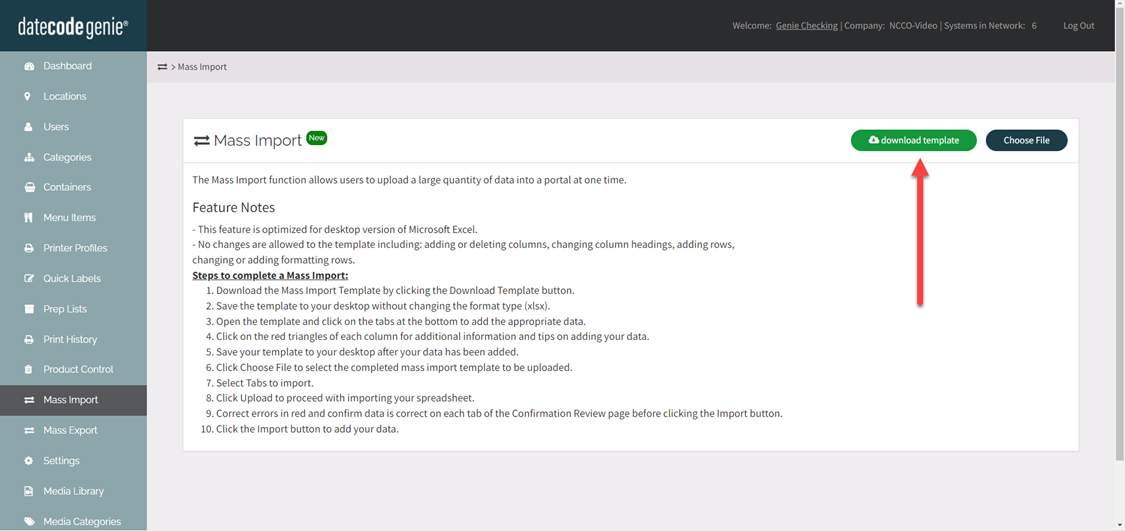
4. Ouvrez le fichier de téléchargement à partir du fichier de téléchargement de votre ordinateur ou à partir du coin inférieur gauche. 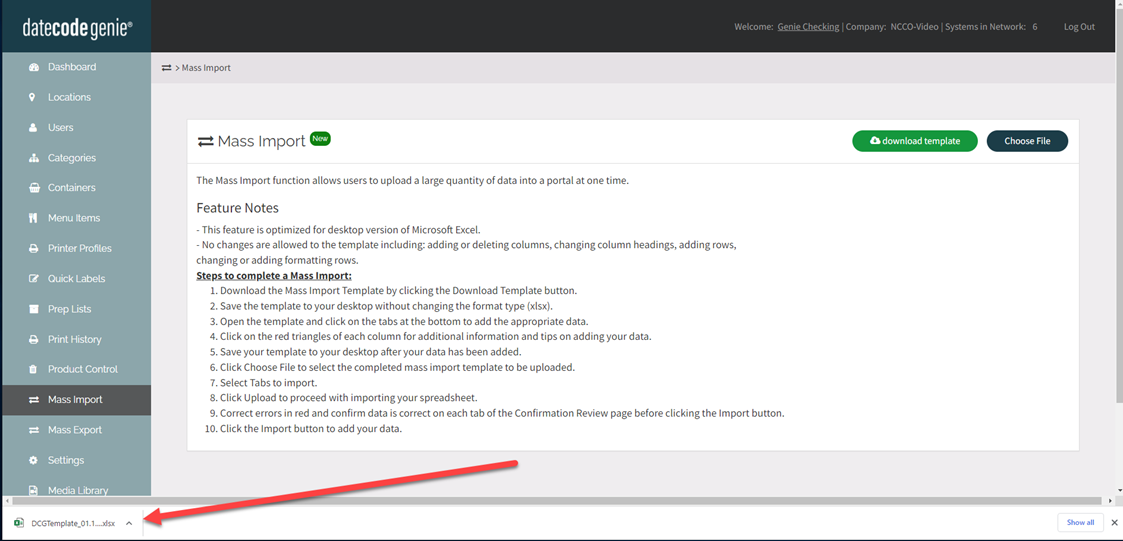
5. Cliquez sur Activer la modification dans la barre jaune en haut du modèle et enregistrez le modèle sur votre bureau sans modifier le type de format (xlsx).
AVERTISSEMENT
Le modèle est optimisé pour la version de bureau de Microsoft Excel et aucune modification n'est autorisée sur les colonnes ou les lignes du modèle, y compris l'ajout, la suppression ou la mise en forme.
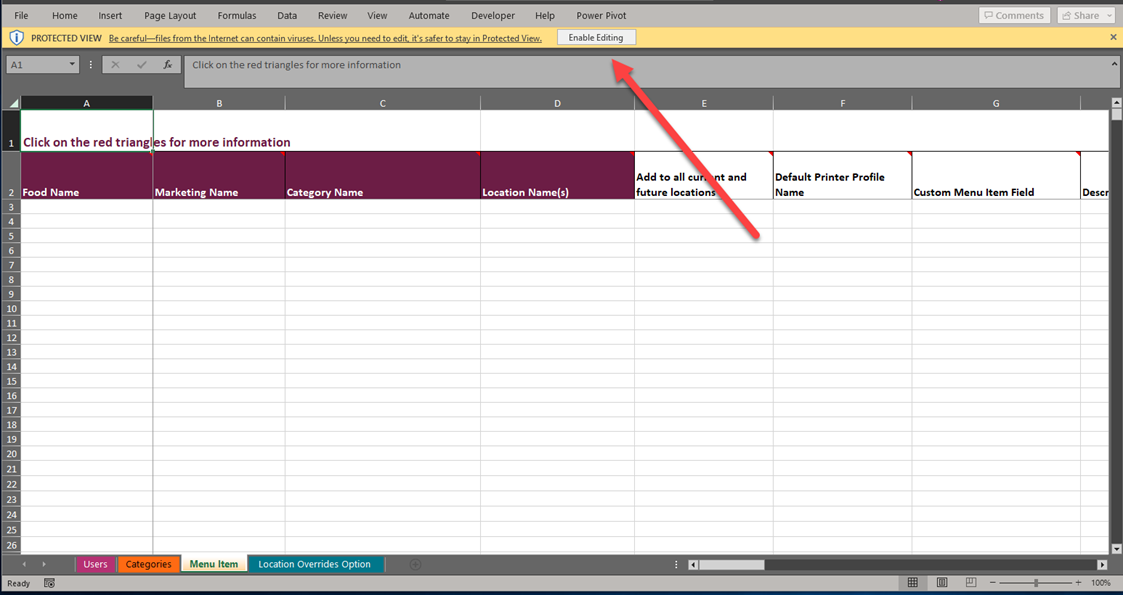
6. Cliquez sur l'onglet en bas pour ajouter les données appropriées à chaque onglet. Cliquez sur chaque triangle rouge pour obtenir des instructions supplémentaires. Ajoutez des données aux lignes sans lignes vides entre elles. Les données situées après les lignes vides ne sont pas importées et ne peuvent pas être formatées pour supprimer les lignes. Veillez à copier les données pour les coller plus haut afin de supprimer les lignes vides.
NOTE
Le modèle d'importation en masse ne génère pas de codes-barres. Pour générer plusieurs codes-barres UPC-A à 12 chiffres à ajouter aux éléments de menu, consultez « Générer plusieurs codes-barres simultanément ».
CONSEILS ET ASTUCES
Pour trier vos données et faciliter leur mise à jour, sélectionnez toutes les cellules contenant des données, sauf les en-têtes de colonnes . Cliquez sur « Trier et filtrer » dans la barre de menu, puis sur « Personnaliser » pour sélectionner la colonne à trier.
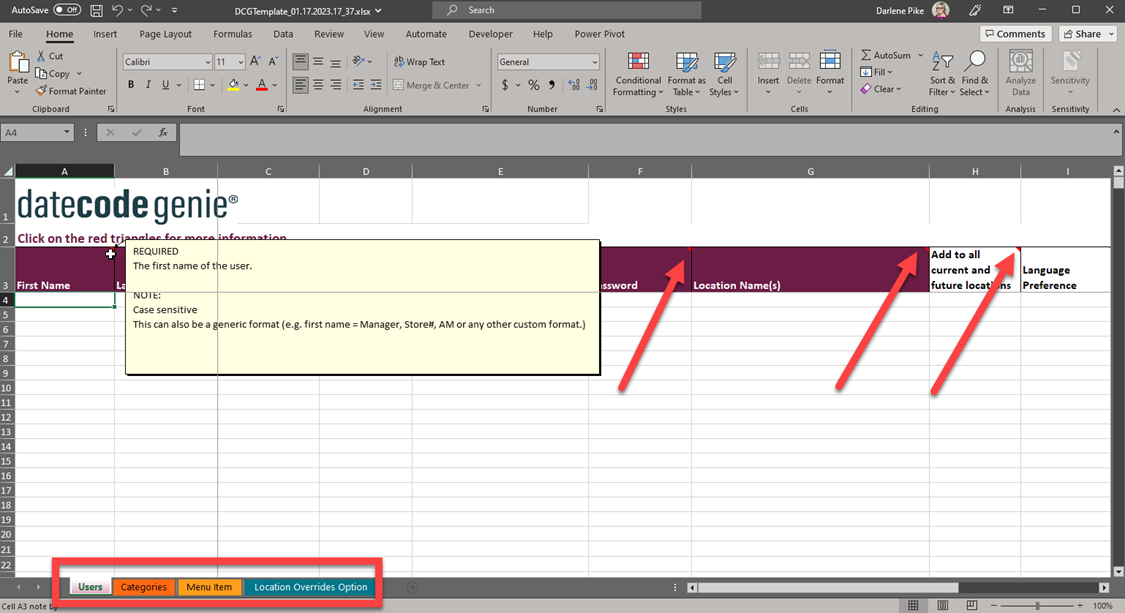
7. Enregistrez le modèle terminé sur votre ordinateur. Accédez à la page d'importation et cliquez sur le bouton « Choisir un fichier » pour sélectionner le modèle enregistré. 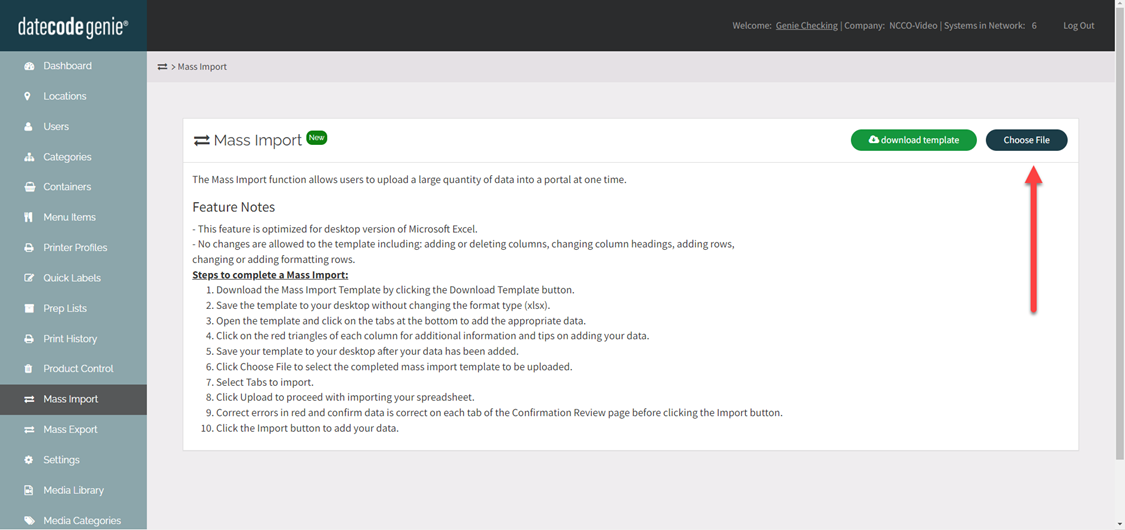
8. Le nom du fichier modèle s'affiche. Activez chaque onglet sur Y (orange) pour télécharger les données du modèle sur le portail, puis cliquez sur le bouton « Télécharger » pour lancer le téléchargement. 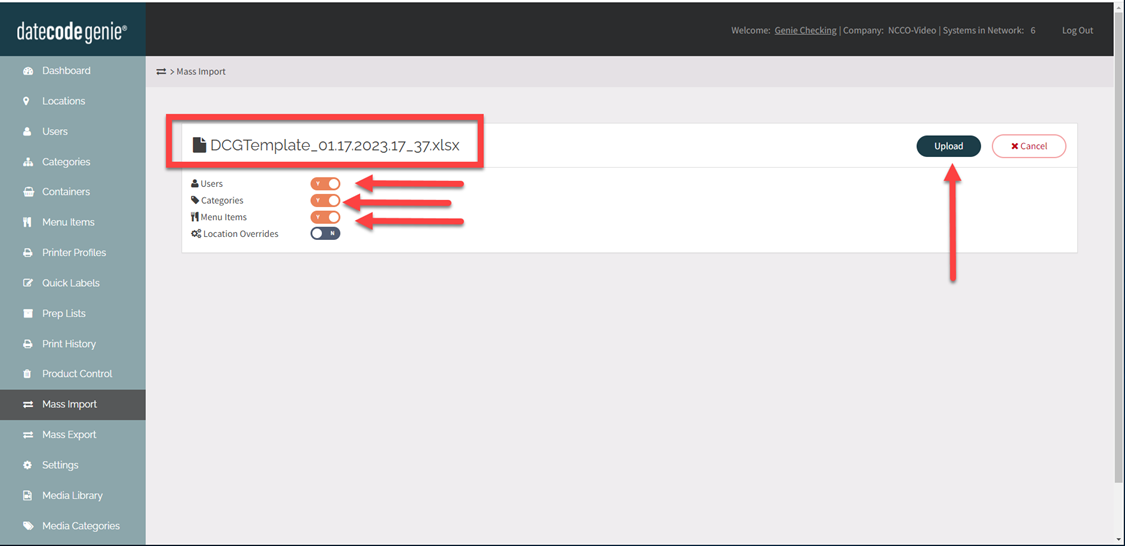
9. Les données s'afficheront :
- Aperçu par onglet
- Utilisez la légende pour les détails des couleurs
- Cliquez sur l' icône à trois lignes pour afficher des données supplémentaires pour chaque ligne
- Cliquez sur les flèches pour changer de page
- Cliquez sur le bouton Importer pour confirmer et télécharger dans chaque onglet
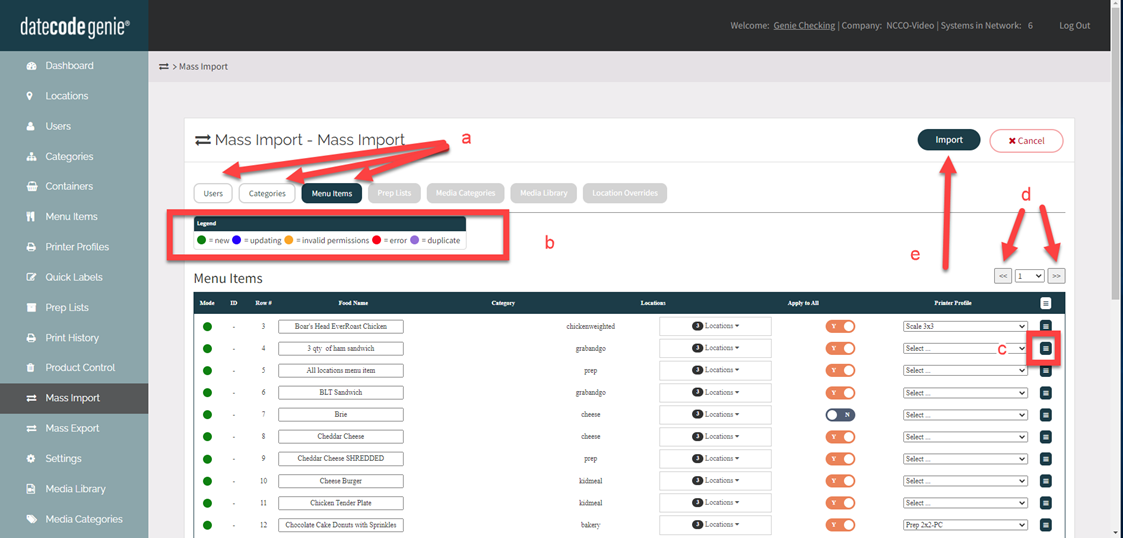
10. Cliquez sur le bouton Terminé pour terminer l'importation et revenir à l'onglet Tableau de bord pour voir le contenu des données mis à jour affiché.