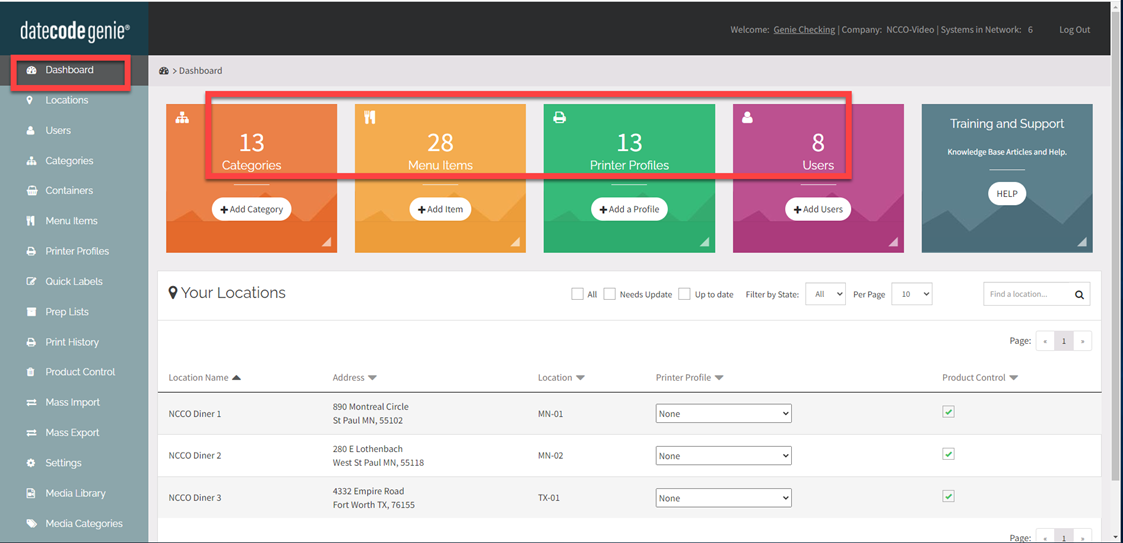Voeg gegevens in één keer toe aan de portal met behulp van massa-import
Table of Contents
Massa-import is een tijdbesparende tool waarmee alle portalbeheerders en DateCodeGenie®-managers met toestemming een grote hoeveelheid gegevens in één keer aan de portal kunnen toevoegen. Massa-import bevindt zich in de portal onder het tabblad Massa-import en maakt het mogelijk om gegevens toe te voegen met behulp van de meest recente, beveiligde, gedownloade versie van een Microsoft Excel-sjabloon.
Aanvullende instructies voor het importeren vindt u op het tabblad Massale import. Elke kolomkop geeft instructies weer in een pop-upvenster in de gedownloade sjabloon.
Deze tabbladen kunnen worden toegevoegd met behulp van de massa-importsjabloon, maar niet alle gegevens voor elk tabblad kunnen worden geïmporteerd:
- Tabblad Gebruikers
- Tabblad Categorie
- Tabblad Menu-items inclusief locatie-overschrijvingen (een aangeschafte software-add-on)
Veelvoorkomende toepassingen van massa-import zijn:
Veelvoorkomende toepassingen van massa-import zijn:
- Gegevens toevoegen aan een lege portal
- Locatie-overrides toevoegen aan een nieuwe locatie
TIPS & TRUCS
Zie Gegevens bijwerken en toevoegen aan mijn portaal via massale export voor informatie over het bijwerken van bestaande gegevens die aan het portaal zijn toegevoegd of het toevoegen van nieuwe gegevens aan het portaal.
Stappen:
1. Log in op de portal met de gewenste browser. Zie Voorkeursbrowser portal
2. Scrol en klik op het tabblad Massa-import in de zijbalk om te openen.
3. Download de sjabloon door op de groene knop 'Sjabloon downloaden' in de rechterbovenhoek van de pagina te klikken.
WAARSCHUWING
Download altijd elke keer een nieuwe sjabloon. Importeren vanuit een sjabloon die niet recent is gedownload, wordt niet geïmporteerd als er wijzigingen in de sjabloon zijn aangebracht.
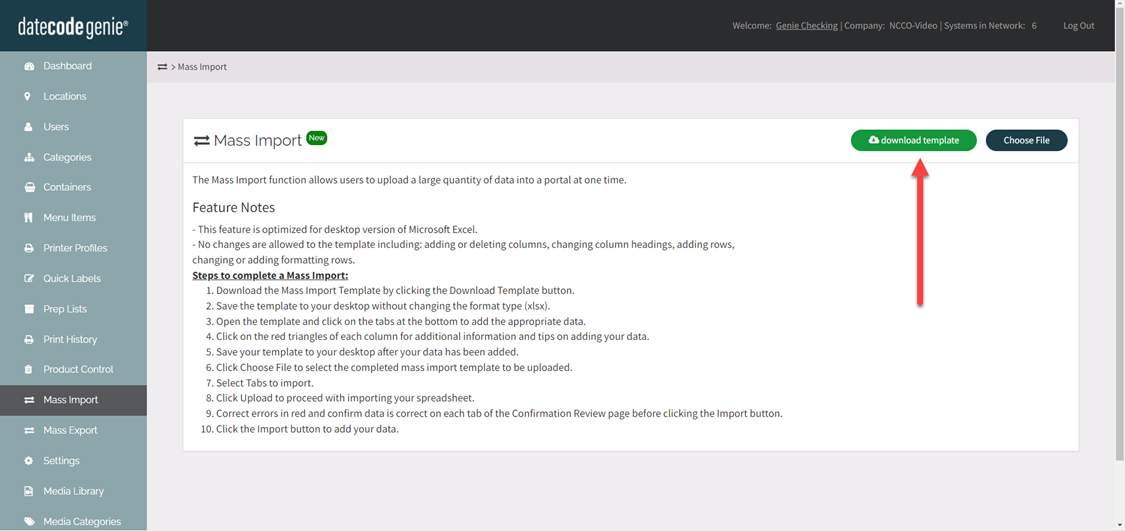
4. Open het downloadbestand via het downloadbestand op uw computer of via de linkeronderhoek. 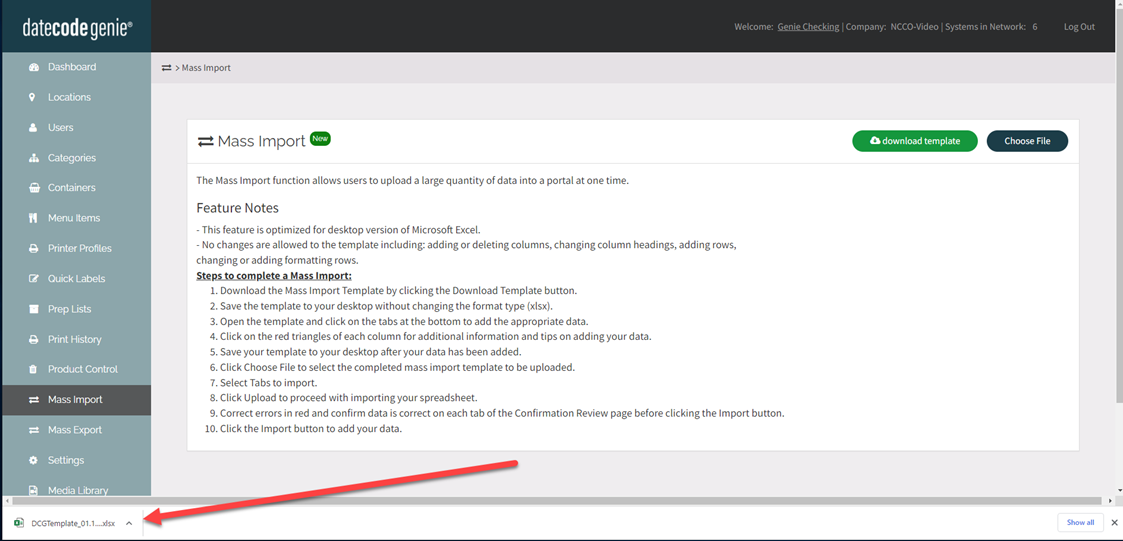
5. Klik op 'Bewerken inschakelen' in de gele balk bovenaan de sjabloon en sla de sjabloon op uw bureaublad op zonder het formaat (xlsx) te wijzigen.
WAARSCHUWING
De sjabloon is geoptimaliseerd voor de desktopversie van Microsoft Excel. Er mogen geen wijzigingen worden aangebracht in de kolommen of rijen van de sjabloon, zoals toevoegen, verwijderen of opmaken.
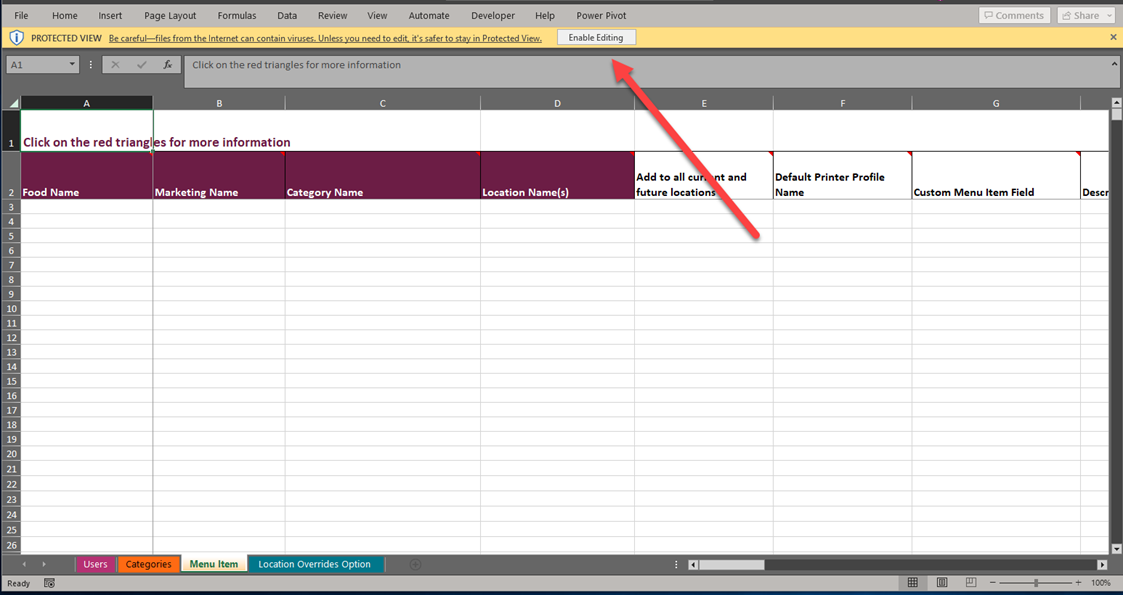
6. Klik op het tabblad onderaan om de juiste gegevens aan elk tabblad toe te voegen. Klik op de rode driehoek voor meer instructies. Voeg gegevens toe aan rijen zonder lege rijen ertussen. Gegevens na lege rijen worden niet geïmporteerd en kunnen niet worden opgemaakt om de rijen te verwijderen. Zorg ervoor dat u gegevens kopieert en hogerop plakt om lege rijen te verwijderen.
OPMERKING
De massa-importsjabloon genereert geen barcodes. Zie 'Meerdere barcodes tegelijk genereren' voor het genereren van meerdere 12-cijferige UPC-A-barcodes om toe te voegen aan menu-items.
TIPS & TRUCS
Om uw gegevens te sorteren en ze gemakkelijker te kunnen bijwerken, markeert u alle cellen waaraan gegevens zijn toegevoegd (geen kolomkoppen) . Klik op 'Sorteren en filteren' in de menubalk en op 'Aangepast' om de kolom te selecteren waarop u wilt sorteren.
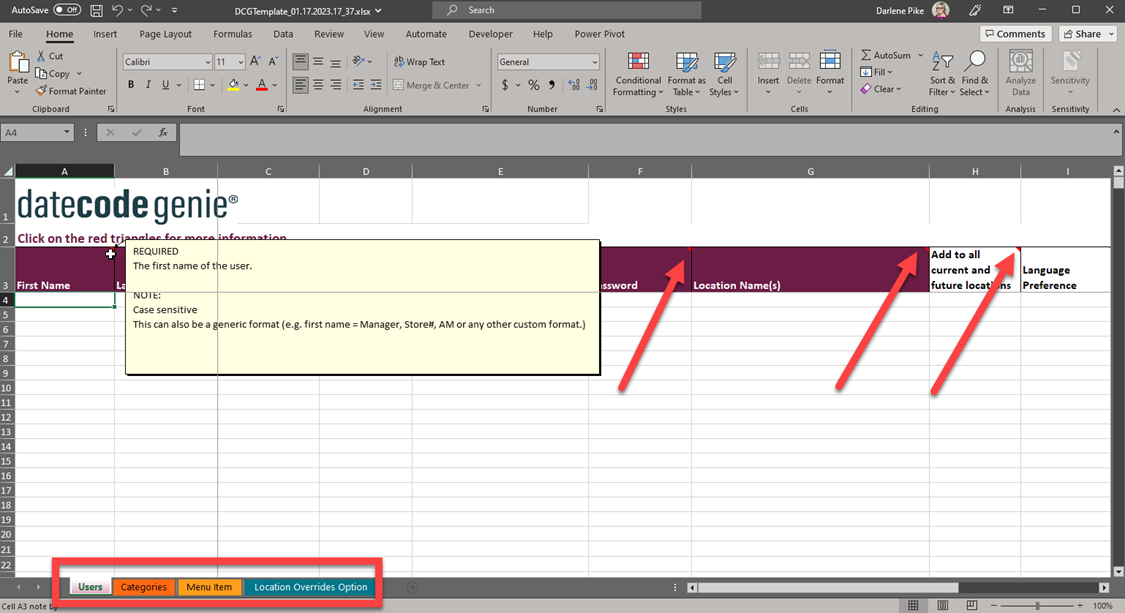
7. Sla de voltooide sjabloon op uw computer op. Ga naar de pagina 'Importeren openen' en klik op de knop 'Bestand kiezen' om de opgeslagen sjabloon te selecteren. 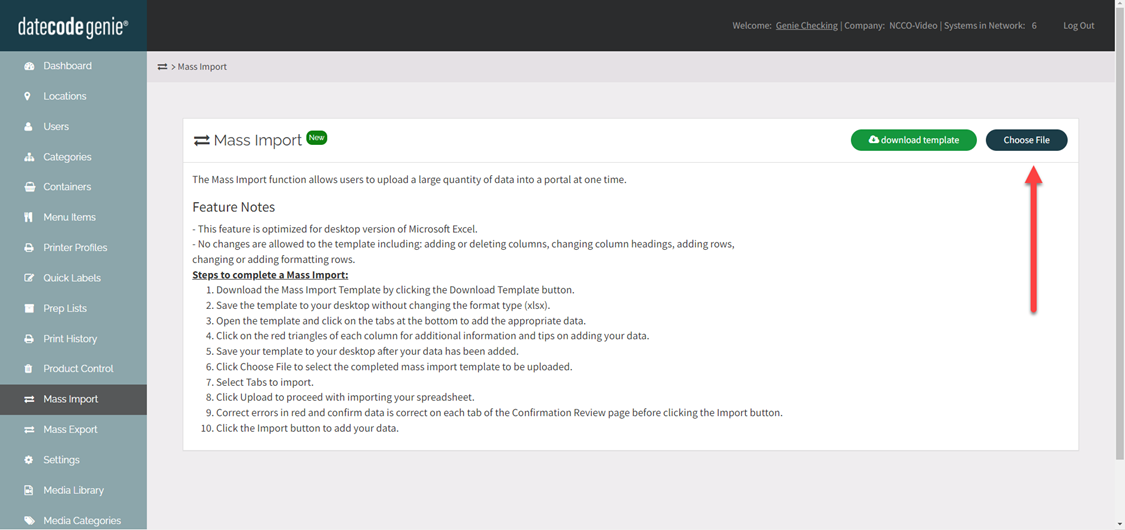
8. De naam van het sjabloonbestand wordt weergegeven. Zet elk tabblad op Y (oranje) om de sjabloongegevens naar de portal te uploaden en klik op de knop Uploaden om te beginnen met uploaden. 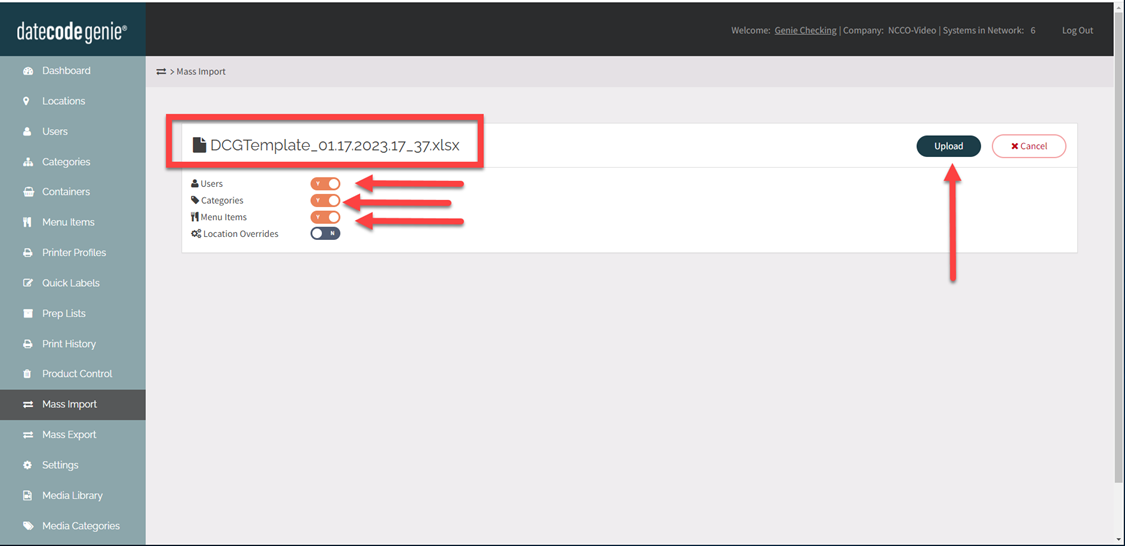
9. Gegevens worden weergegeven:
- Voorbeeld per tabblad
- Gebruik de legenda-sleutel voor kleurdetails
- Klik op het pictogram met de drie lijnen om aanvullende gegevens voor elke rij te bekijken
- Klik op de pijlen om van pagina te wisselen
- Klik op de knop Importeren om te bevestigen en naar elk tabblad te uploaden
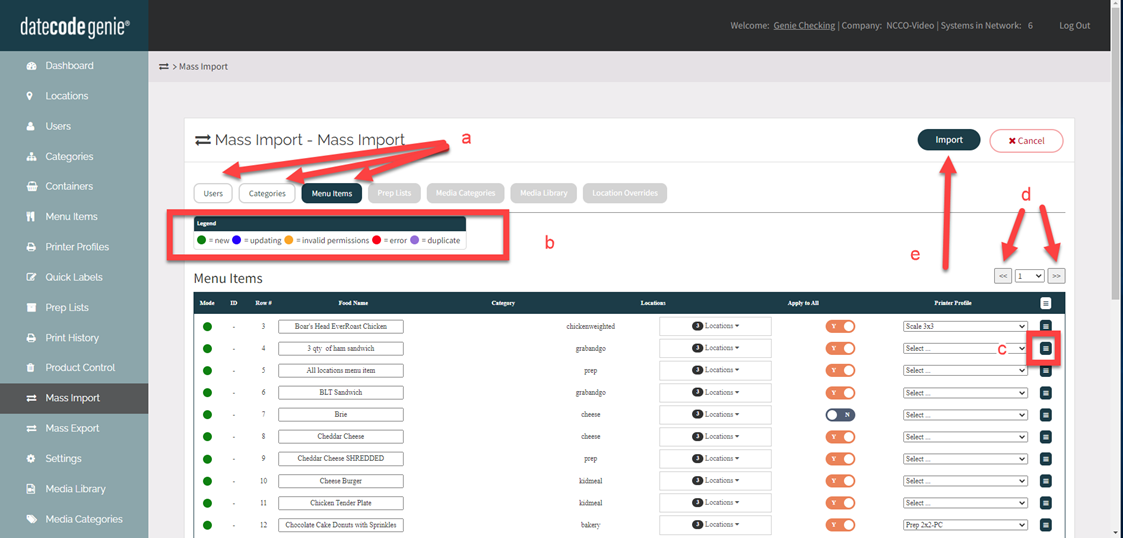
10. Klik op de knop Gereed om het importeren te voltooien en terug te keren naar het tabblad Dashboard, waar de bijgewerkte gegevensinhoud wordt weergegeven.