Printer die meerdere labels doorvoert
Table of Contents
De printer print geen labels, snijdt niet en voert meerdere labels tegelijk door. De printer kan een label printen en vervolgens meerdere labels overslaan, waardoor de printer offline raakt.
Problemen met de printer oplossen bij het doorvoeren van meerdere labels
Selecteer uw model of printer.
Controleer of de etiketten correct in de printer zijn geplaatst.
Labels laden in 2.0 en modelapparaten aanpassen
Model 2.0 is niet meer leverbaar.
Labels laden in de 2.0- en Fit-modelapparaten.
Stappen:
1. Open het deksel als u een 2.0-apparaat gebruikt.

2. Druk op de ontgrendelingsknop van de printer om deze te openen.

3. Zoek de rolgeleider aan de rechterkant van de opening en til deze op om deze te verwijderen.
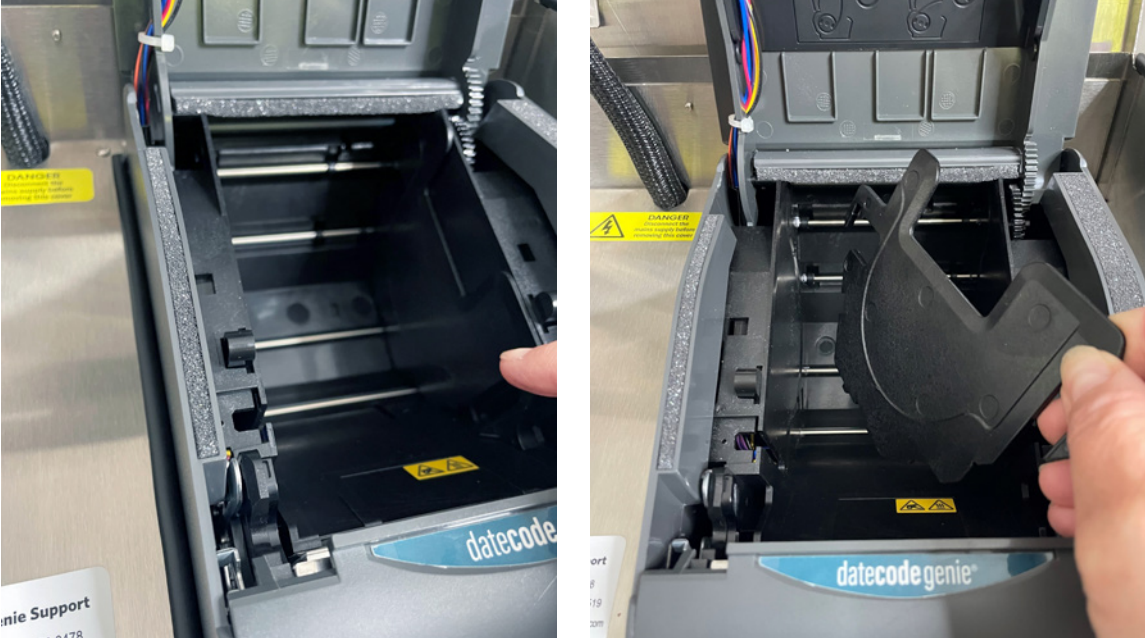
4. Neem de labelrol, rol deze af van onderen met de zwarte lijnen naar boven en plaats deze aan de linkerkant van de opening. Trek de labels over de rand van de printer.

5. Plaats de rolgeleider aan de rechterkant van de etikettenrol om deze op zijn plaats te houden.

6. Sluit het deksel van de printer. De etiketten worden automatisch doorgevoerd en afgesneden om te kalibreren.
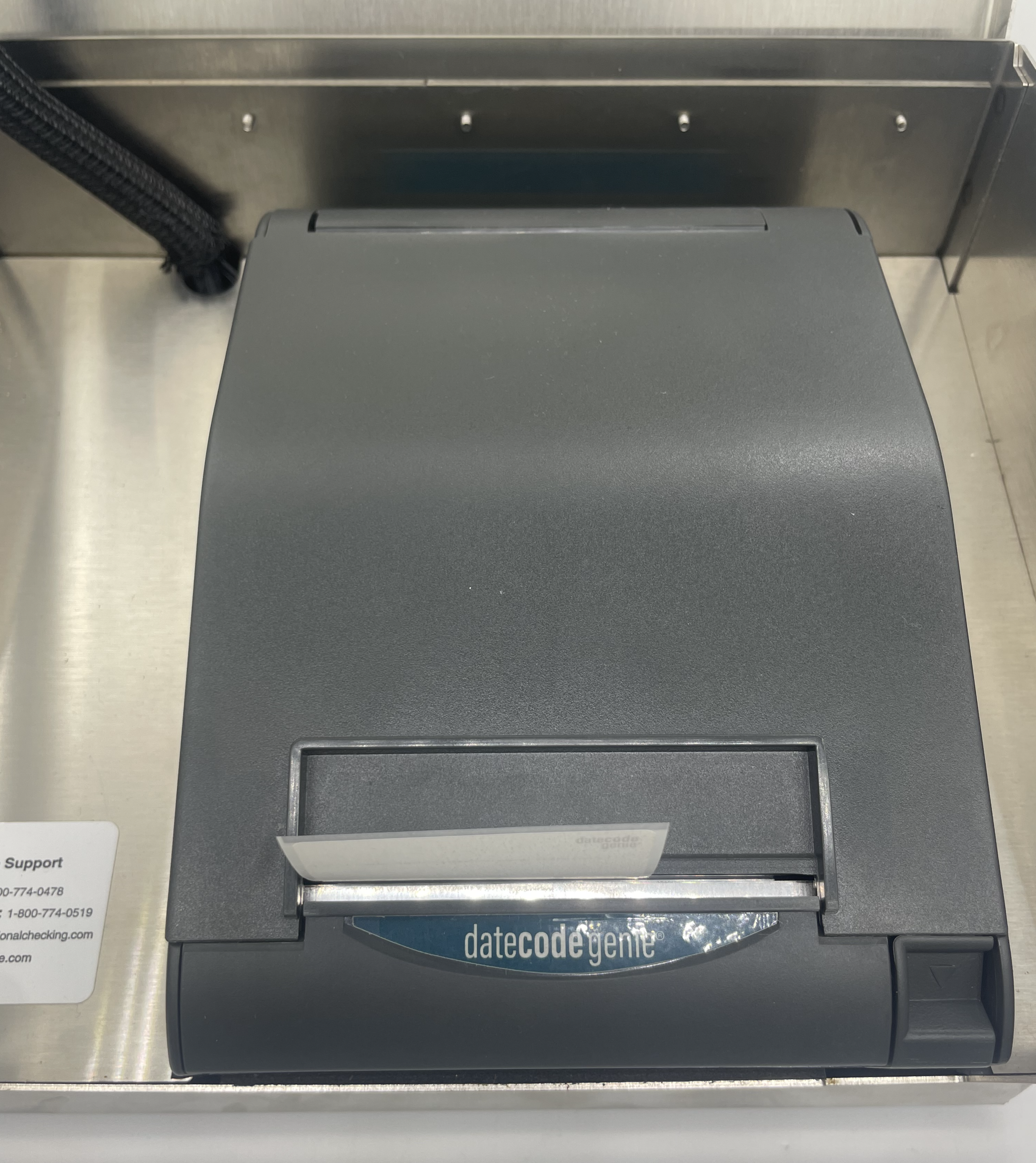
7. Sluit het deksel. De printer is klaar om te printen.
Controleer of de juiste zwarte lijnen zichtbaar zijn op de achterkant van uw label. Zie DateCodeGenie®-labels ter referentie.
Als de lijnen onjuist zijn, vervang de rol dan door een label met de juiste zwarte lijnen en probeer opnieuw af te drukken.
Voor aanvullende hulp, zie Contact & Ondersteuning
Controleer of de etiketten correct in de printer zijn geplaatst.
Labels laden in het X-modelapparaat
Labels laden in een X-modelapparaat is eenvoudig. Volg de onderstaande stappen of bekijk de video voor hulp.
Stappen:
1. Controleer of het netsnoer is aangesloten op een werkend stopcontact en of de hoofdschakelaar aan de achterkant van het apparaat groen brandt.

2. Open het deksel van de behuizing, scheid de twee zwarte armen en plaats de etikettenrol in de printer. Rol de etikettenrol van bovenaf af, met de zwarte lijnen naar beneden. 
3. Druk op het blauw/zwarte lipje om de hendel los te maken, trek de etiketten over de rand van de opening en sluit de hendel totdat deze vastklikt.
 |
 |
4. Labels worden automatisch doorgevoerd en gesneden om de printer te kalibreren. Herhaal dit voor de tweede printer (indien van toepassing).

5. Sluit de behuizing en begin met printen.
Controleer of de juiste zwarte lijnen zichtbaar zijn op de achterkant van uw label. Zie DateCodeGenie®-labels ter referentie.
Als de lijnen onjuist zijn, vervang de rol dan door een label met de juiste zwarte lijnen en probeer opnieuw af te drukken.
Voor aanvullende hulp, zie Contact & Ondersteuning
Controleer of de etiketten correct in de printer zijn geplaatst.
Labels laden in het Lite Model-apparaat
Labels laden in een Lite-modelapparaat is eenvoudig. Volg de onderstaande stappen of bekijk de video voor hulp.
Stappen:
1. Trek voorzichtig aan de blauw/groene kernbalk vanaf de rechterkant en trek deze recht omhoog. Schuif de zwarte lijnsensor helemaal naar rechts van de opening

2. Schuif de labelrol op de kernbalk met de labels naar voren gericht en afrollend van links. Klik de kernbalk dicht.

3. Voer labels door de blauwe/groene geleiders en trek ze over de rand van de printer. Pas de geleiders aan de breedte van het label aan en klik het deksel van de printer dicht.

4. Druk op de gele feed-knop, indien nodig, om uit te lijnen op de zwarte lijn. Trek omlaag om het label te scheuren.

Controleer of de juiste zwarte lijnen zichtbaar zijn op de achterkant van uw label. Zie DateCodeGenie®-labels ter referentie.
Als de lijnen onjuist zijn, vervang de rol dan door een label met de juiste zwarte lijnen en probeer opnieuw af te drukken.
Voor aanvullende hulp, zie Contact & Ondersteuning
Controleer of de etiketten correct in de printer zijn geplaatst.
Laad etiketten in de mC-Label3-printer
Laad labels in een mC-Label3-printer.
Stappen:
1. Druk op de hendel aan de rechterkant van de printer om het deksel te openen.
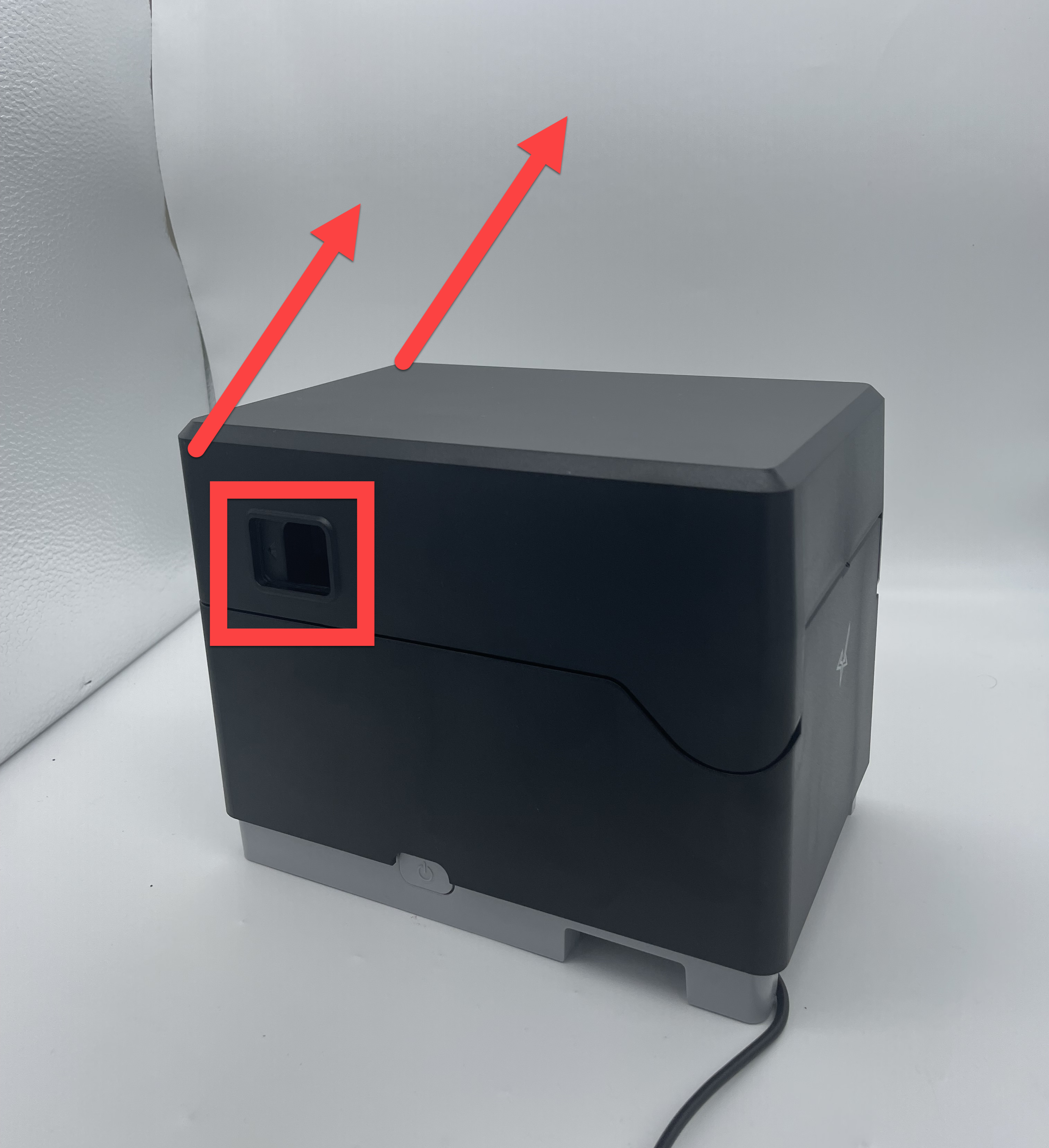
2. Druk op de blauwe hendel en plaats de labelrol met de voorkant naar boven tussen de geleiders om de breedte van de labelrol aan te passen.

3. Duw de labelrol voorzichtig in de geleiders, zodat de assen aan elke kant van de labelrol op hun plaats klikken.

4. Trek de labels over de rand van de printer en sluit het printerdeksel. Etiketten worden automatisch doorgevoerd en afgesneden om te kalibreren, zodat ze klaar zijn om af te drukken.

Controleer of de juiste zwarte lijnen zichtbaar zijn op de achterkant van uw label. Zie DateCodeGenie®-labels ter referentie.
Als de lijnen onjuist zijn, vervang de rol dan door een label met de juiste zwarte lijnen en probeer opnieuw af te drukken.
Voor aanvullende hulp, zie Contact & Ondersteuning


