Printer Advancing Multiple Labels
Table of Contents
Printer is not printing labels or cutting and is advancing multiple labels. Printer may print a label, then skip multiple labels causing printer offline error.
Troubleshoot Printer Advancing Multiple Labels
Select your model or printer.
Verify labels are loaded correctly in the printer.
How to Load Labels in the 2.0 and Fit Model Devices
2.0 model is discontinued.
Load labels in the 2.0 and Fit model devices.
Steps:
1. Open the case cover if using a 2.0 device.

2. Press the printer release button to open.

3. Locate roll guide on the right side of the opening and lift to remove.
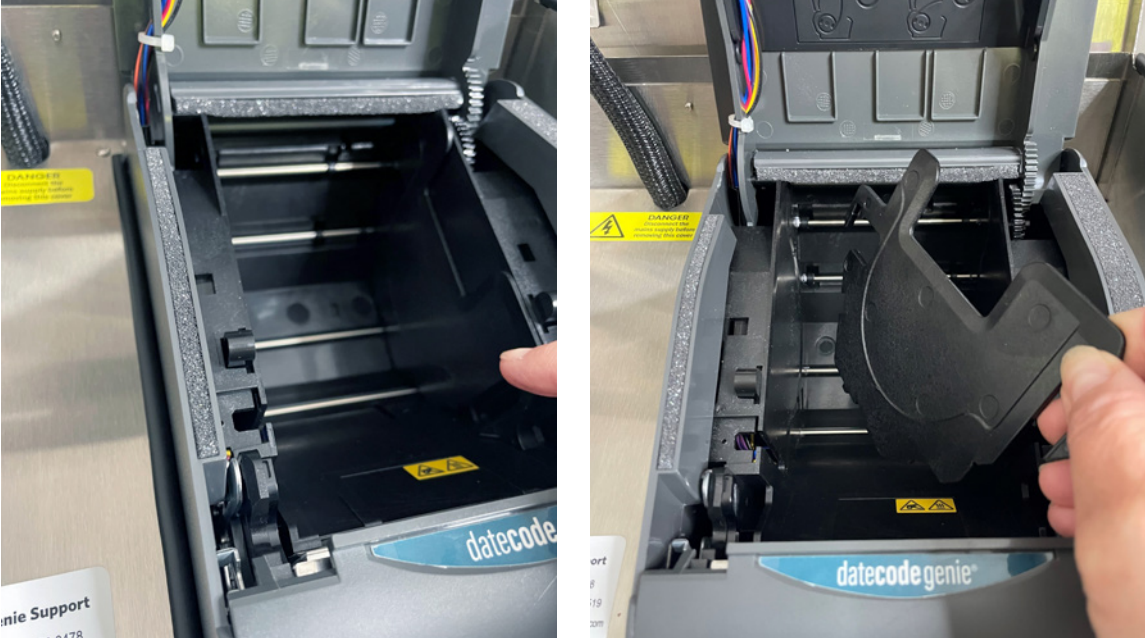
4. Take the label roll unrolling from the bottom with the black lines facing up and place in the left side of the opening. Extend the labels over the edge of the printer.

5. Place the roll guide on the right side of the label roll to hold in place.

6. Close the printer lid and the labels will automatically advance and cut to calibrate.
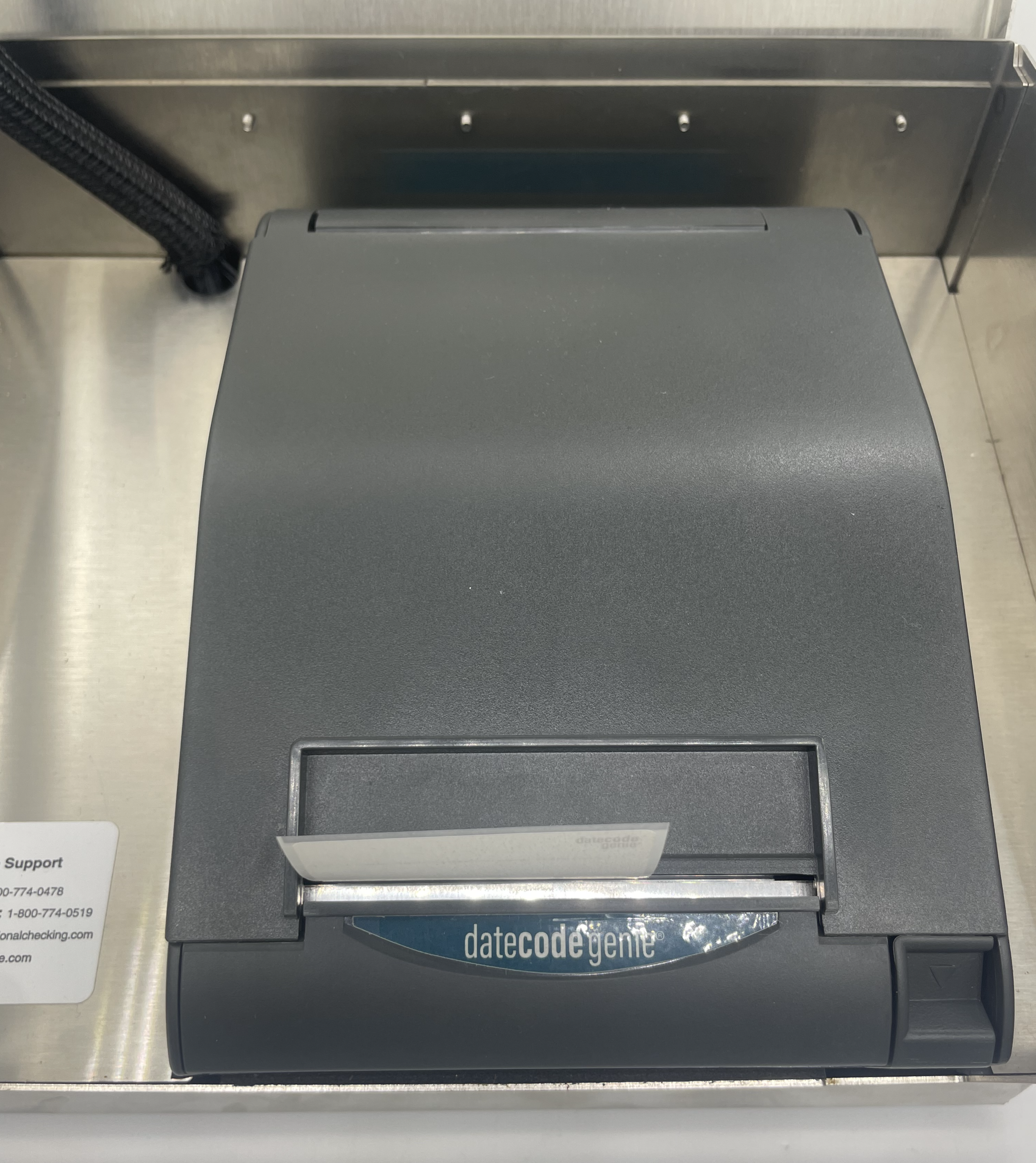
7. Close the case cover. Printer is ready to print.
Verify correct black lines are visible on back of your label. See DateCodeGenie® Labels for reference.
If lines are incorrect, replace with a label roll with correct black lines and try printing again.
Verify labels are loaded correctly in the printer.
How to Load Labels in the X Model Device
Loading labels in an X model device is easy. Follow the steps below or watch the video for assistance.
Steps:
1. Confirm the power cord is plugged into a working outlet and the master power switch on the back of the device is illuminated green.

2. Open the case cover, separate the two black arms, and insert the label roll unrolling from the top with black lines facing down.
3. Press the blue/black tab to release the lever, extend labels over the edge of the opening, and close lever to snap in place.
 |
 |
4. Labels will automatically advance and cut to calibrate the printer. Repeat for second printer (if applicable).

5. Close case cover and begin printing.
Verify correct black lines are visible on back of your label. See DateCodeGenie® Labels for reference.
If lines are incorrect, replace with a label roll with correct black lines and try printing again.
Verify labels are loaded correctly in the printer.
How to Load Labels in the Lite Model Device
Loading labels in a Lite model device is easy. Follow the steps below or watch the video for assistance.
Steps:
1. Gently pull the blue/green core bar from the right side and extend straight up. Slide the black line sensor to the far right of the opening

2. Slide the label roll on core bar with labels facing forward and unrolling from left. Snap the core bar closed.

3. Feed labels through the blue/ green guides and extend over edge of printer. Adjust guides to label width and snap printer lid closed.

4. Press the yellow feed button, as needed, to align on black line. Pull down to tear label.

Verify correct black lines are visible on back of your label. See DateCodeGenie® Labels for reference.
If lines are incorrect, replace with a label roll with correct black lines and try printing again.
Verify labels are loaded correctly in the printer.
Load Labels in the mC-Label3 Printer
Load labels in an mC-Label3 printer.
Steps:
1. Push the lever on the right side of the printer to open lid.
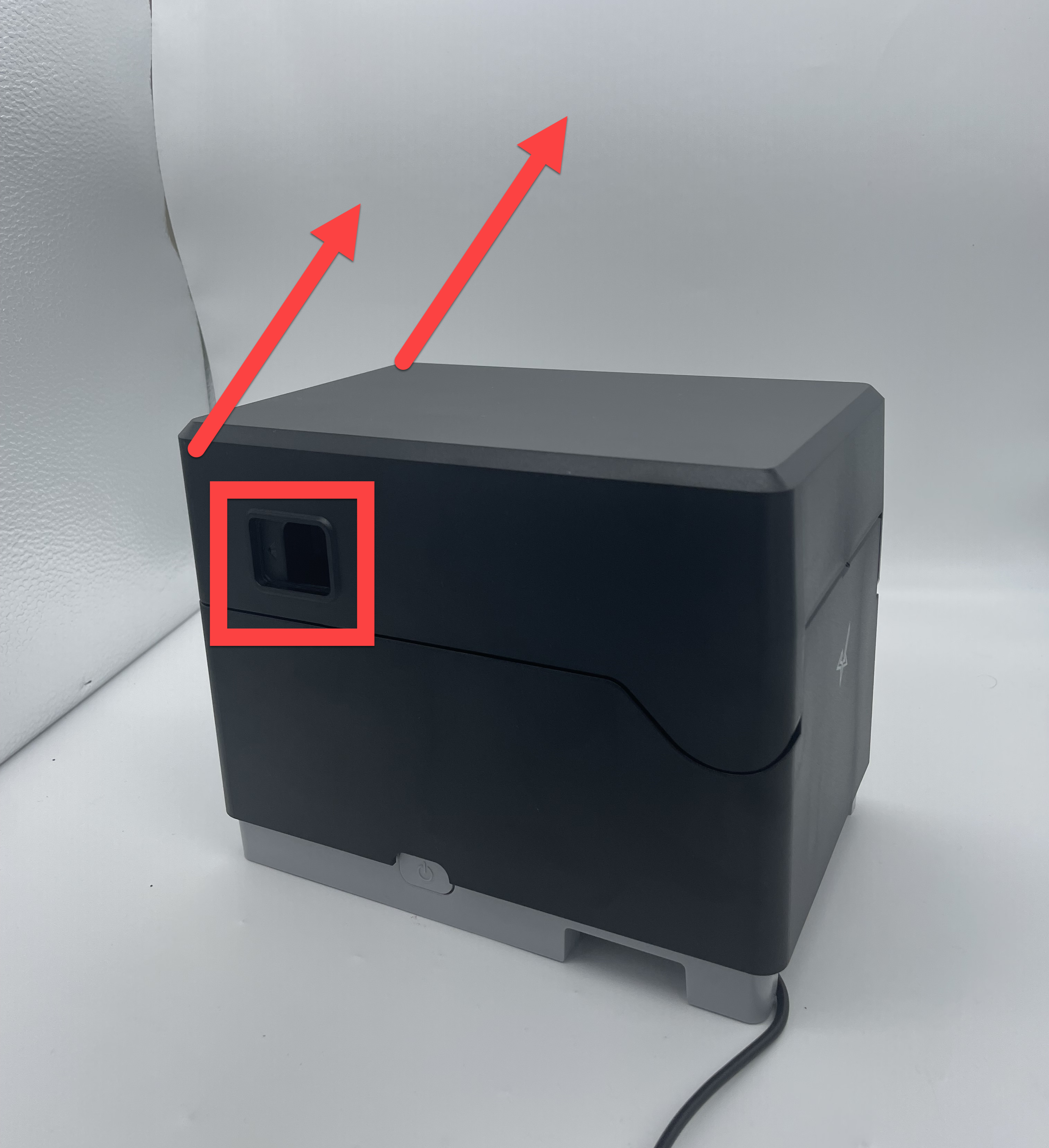
2. Press the blue lever and place in label roll facing upward in between the guides to adjust to label roll width.

3. Gently push the label roll into the guides to insert shafts on each side of label roll to snap in place.

4. Extend labels over the edge of printer and close printer lid. Labels will automatically advance and cut to calibrate to be ready to print.

Verify correct black lines are visible on back of your label. See DateCodeGenie® Labels for reference.
If lines are incorrect, replace with a label roll with correct black lines and try printing again.


