Add a Logo
Logos are uploaded in the portal and added to printer profiles or quick labels as a feature. Logos use thermal transfer on labels in the color black and uploaded logos listed appear in the dropdown of the feature editor.
Logo files need to be:
- Saved in black and white
- PNG or JPEG file
- Tightly cropped
NOTES
- Colored logos will upload but may not print on labels as desired since thermal printing doesn’t allow printing in grayscale.
- If using a logo on a custom preprinted label, see Printing on Custom Preprinted DateCodeGenie® Labels.
There are 2 ways to upload a logo.
- Settings tab
- Add for all locations
- Add to a specific location
- Set the default logo for a location
- Layout Designer
- The logo will be saved and added to all locations.
1. From Settings Tab
1. Log in to the portal at www.datecodegenie.com using the recommended browser. See Supported Internet Browser for Portal Access
2. Scroll down and click on the Settings tab on the side bar.

3. Scroll down to the Upload Logo section.

4. Add logo to all or select locations.
a. All locations: Check the For All Locations box and click + Upload Image.

b. Select locations: Scroll to the location and click the + Add button.

5. Select the PNG or JPEG file.

6. Scroll up and click the Save button.

7. OPTIONAL: Type a new name in the file for the logo.

8. Click the Default checkbox next to a logo to set as the default logo for that location.
NOTE
Each location can have a different default logo.

9. Scroll up and click the Save button again.

2. From Layout Designer
1. Click on the Printer Profile tab on the side bar.
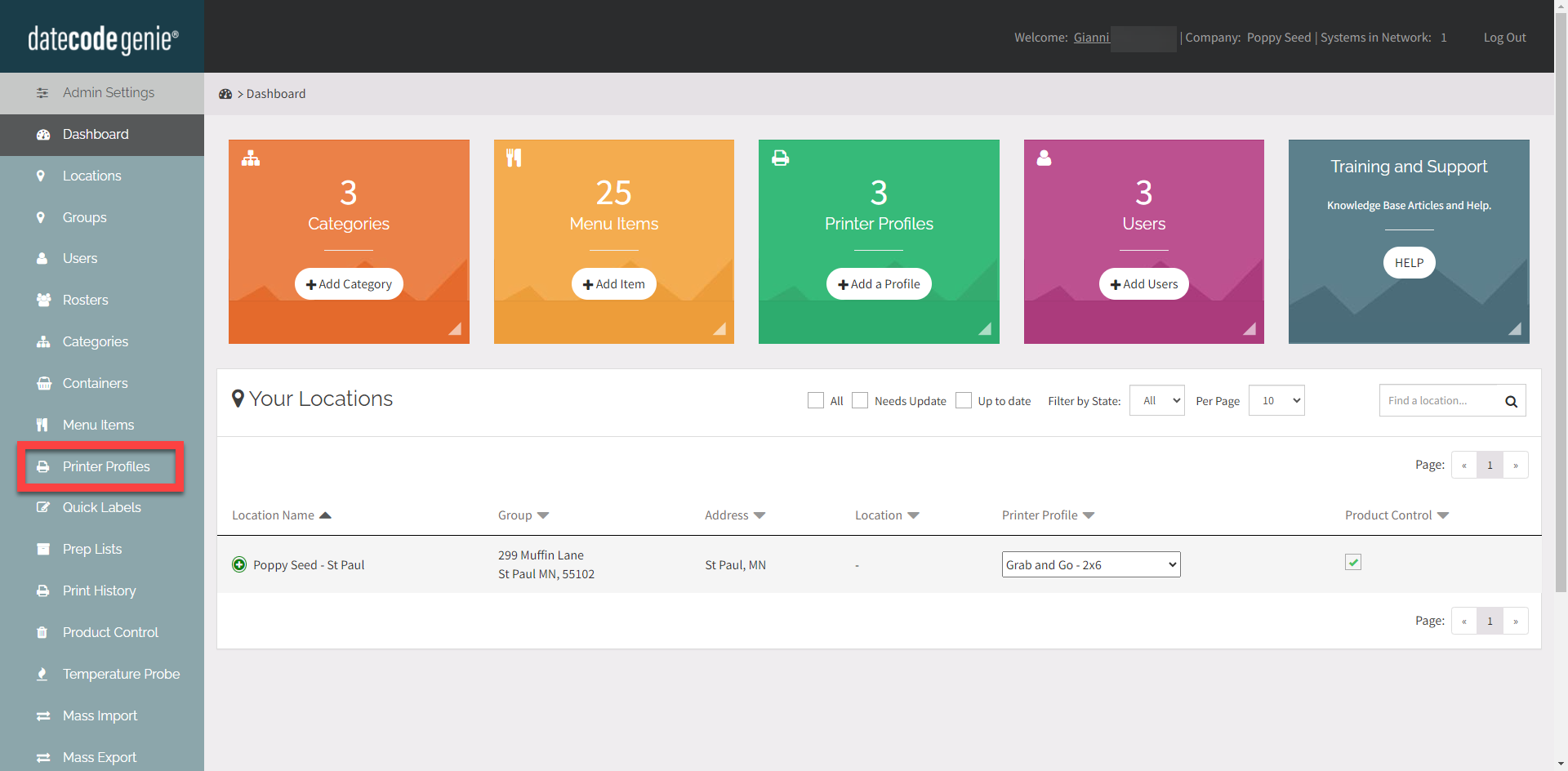
2. Click the Edit button (pencil icon) from a Printer Profile to edit, or add new Printer Profile. See Manage Printer Profiles.
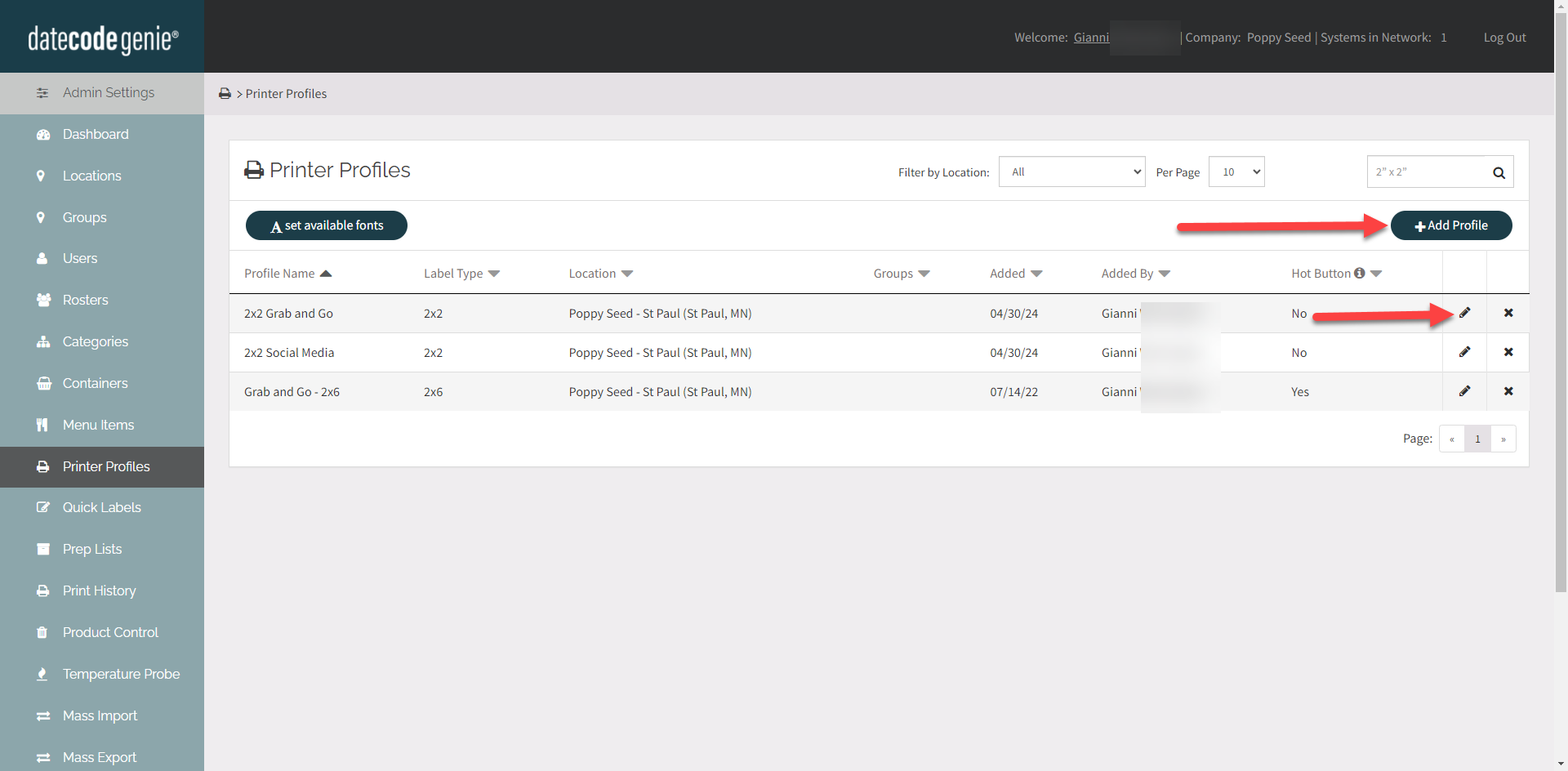
3. Scroll down and click the Layout Designer button to open the Layout Designer window.
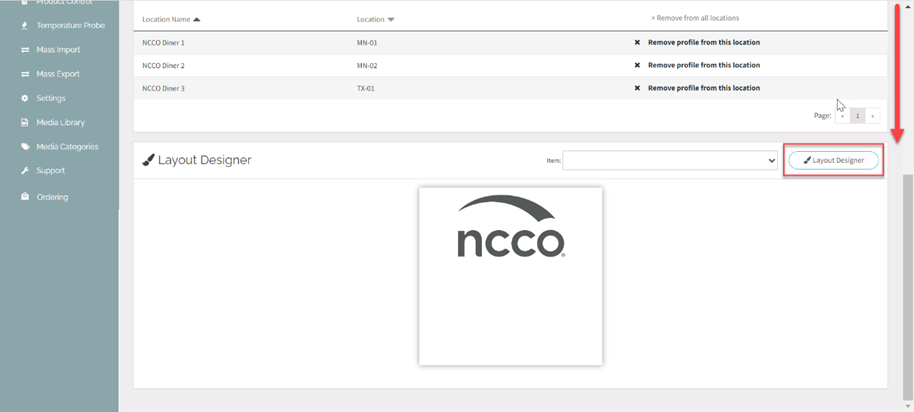
4. Scroll down in the Features window and click the Other group to open dropdown.
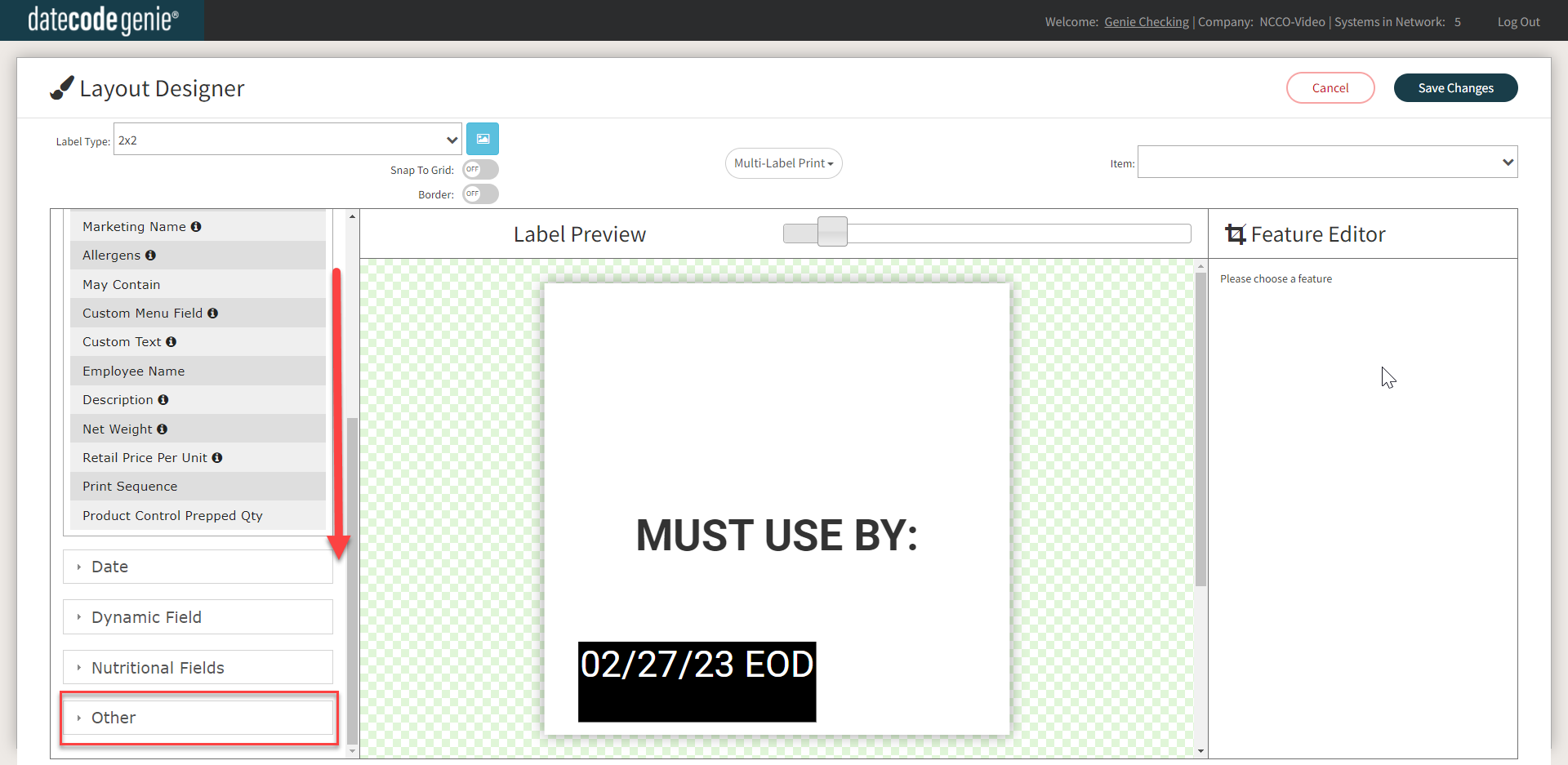
5. Drag and drop the Logo feature onto the Printer Preview.
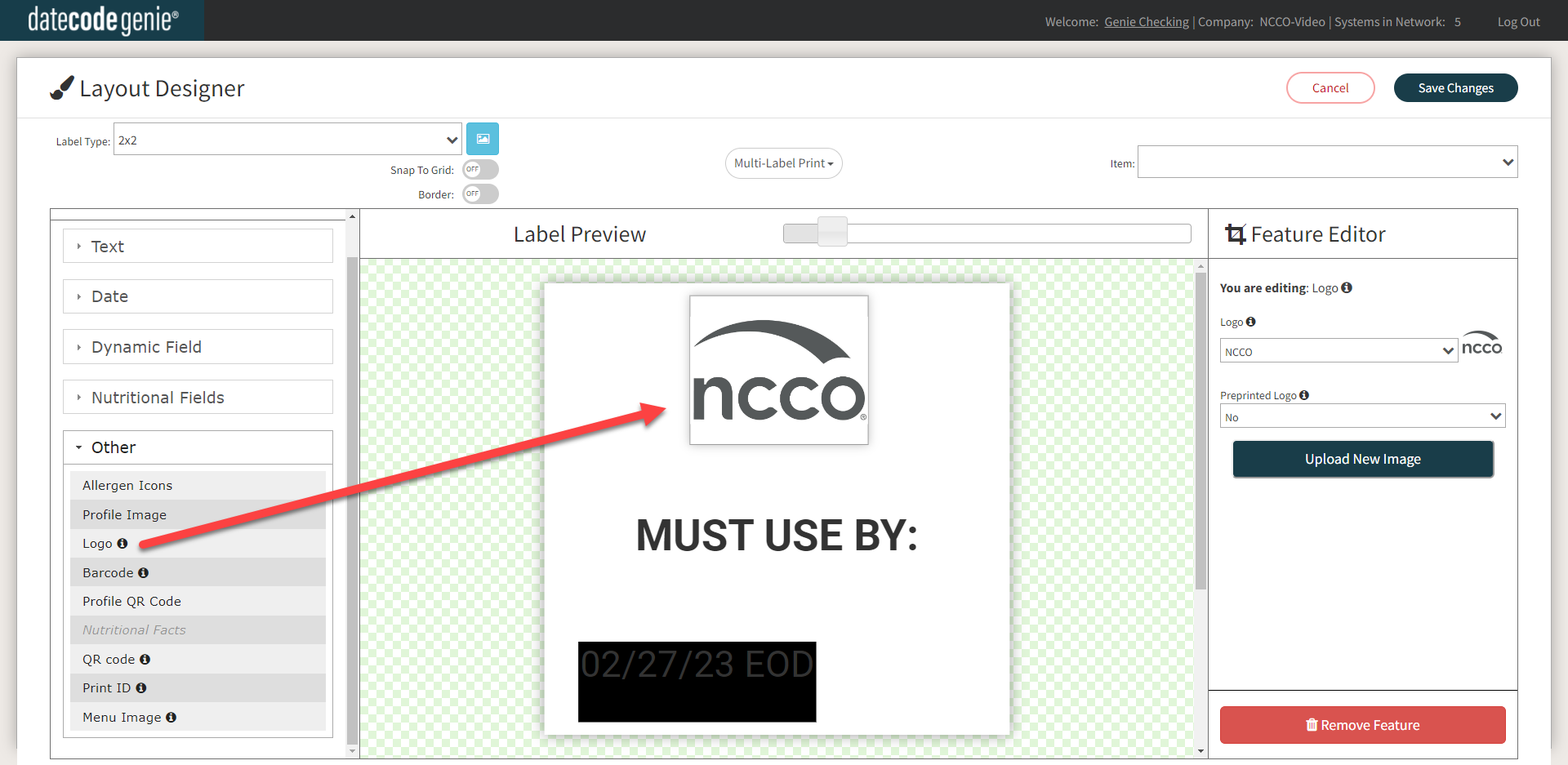
6. Click the Upload New Image button from the Feature Editor.
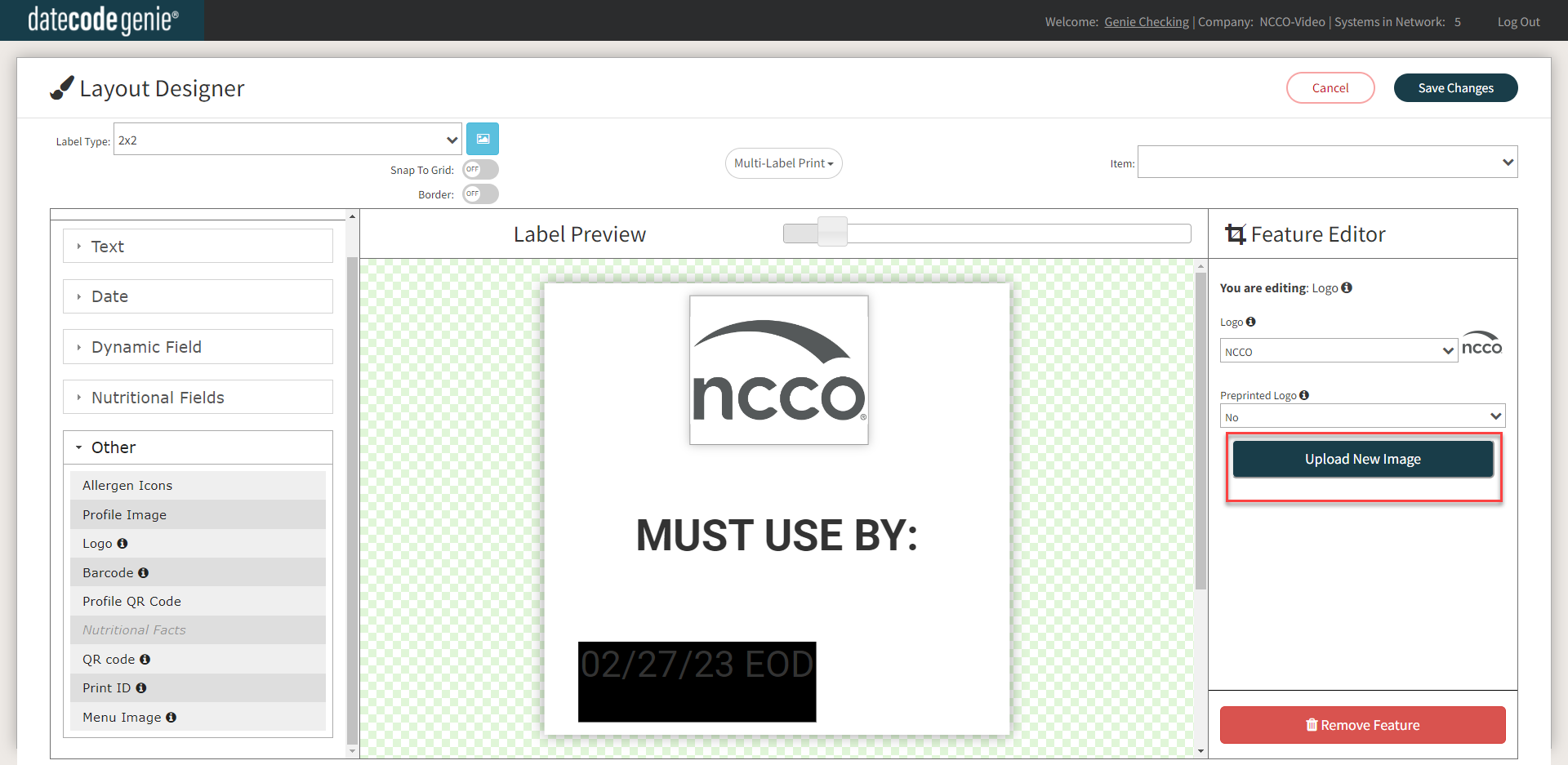
7. Click the Choose File button, attach the PNG or JPEG file, and click +Upload.
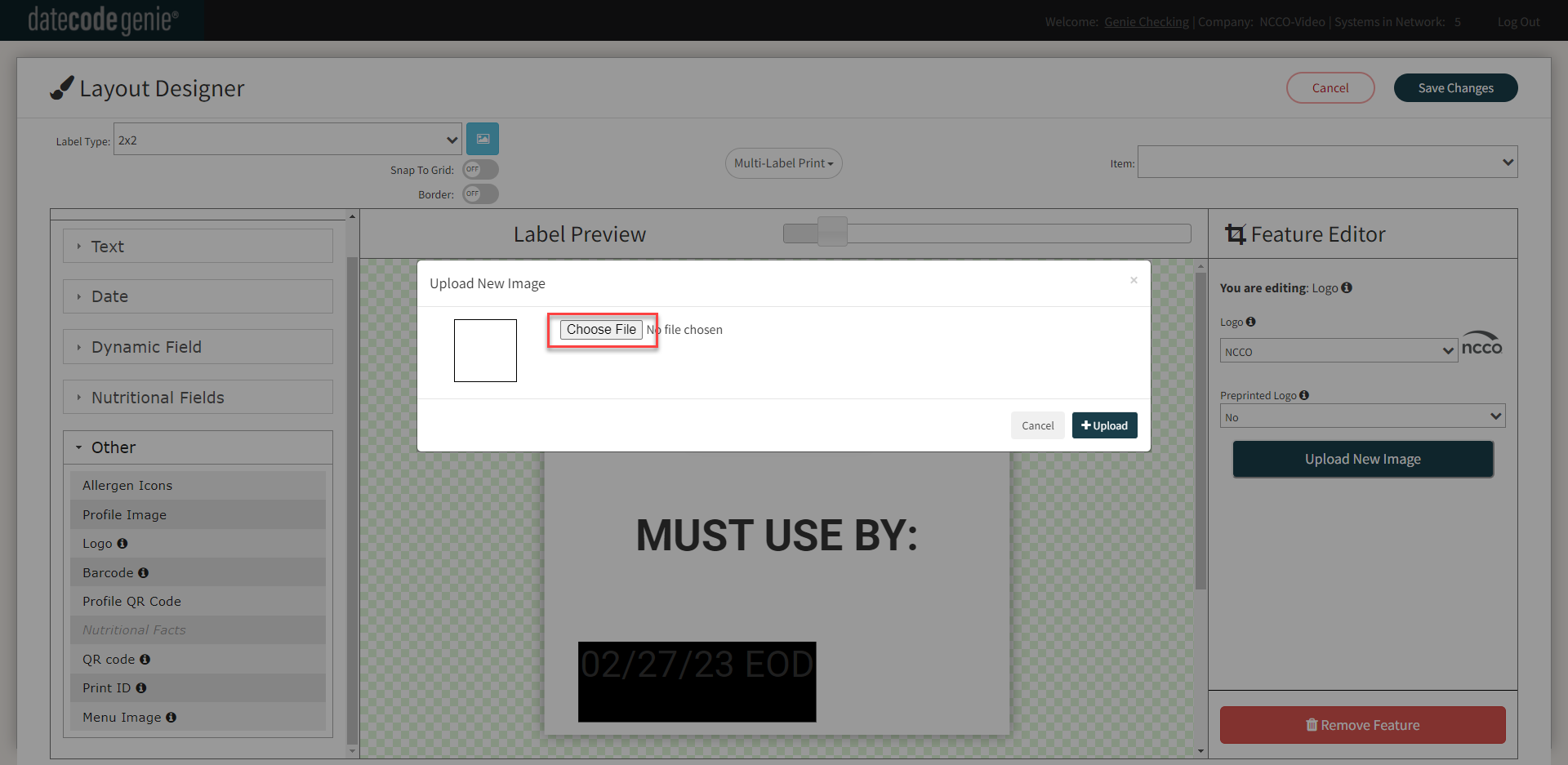
8. Click the Save Changes button.
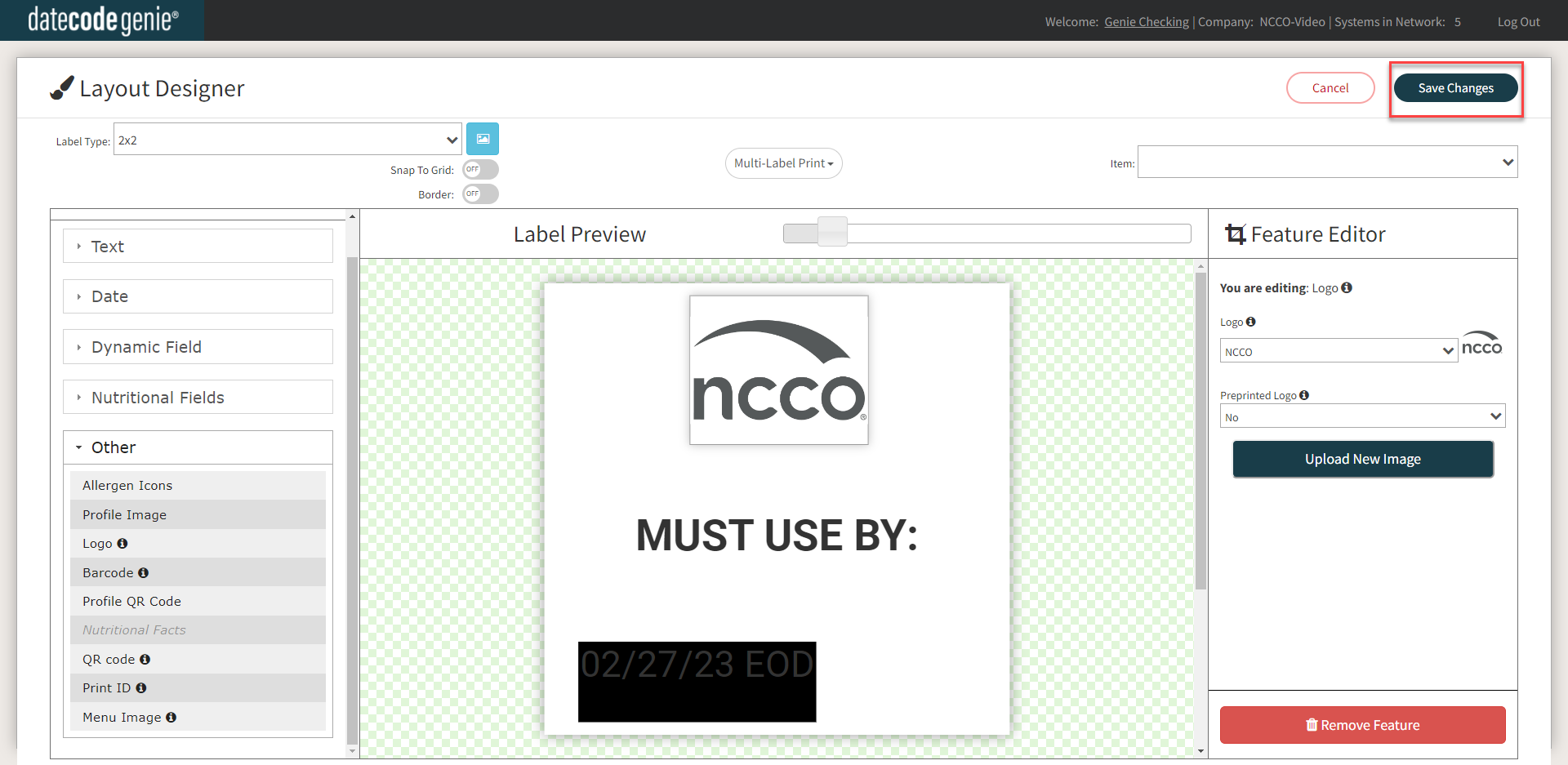
9. Click the Default checkbox next to a logo to set as the default logo for that location.
NOTE
Each location can have a different default logo.


