Eingefrorenes/Looping-Update
Table of Contents
Die DateCodeGenie®-App ist eingefroren oder zeigt auf dem Tablet ein sich drehendes Update-Rad an.
Fehlerbehebung bei eingefrorenen/schleifenden Updates
Verwenden Sie ein integriertes Druckergerät oder Ihr eigenes Tablet mit dem Abonnement der mobilen App?
1. Überprüfen Sie, ob der Tablet- Bildschirm eingefroren ist oder nur die App.
Versuchen Sie, die App zu verlassen, indem Sie auf eine der Schaltflächen in der Navigationsleiste unten klicken. Wenn die App nicht reagiert, ist das Tablet eingefroren.

2. Schließen Sie die DateCodeGenie -App .
Schritte:
1. Tippen Sie auf die App-Anzeigeschaltfläche (quadratisches Symbol).

2. Halten Sie die App gedrückt und wischen Sie zum Schließen nach links oder rechts. Dadurch wird die DateCodeGenie-Anwendung beendet.
NOTIZ
Bei einigen Tablet-Modellen können Benutzer alle Apps schließen, indem sie auf „Alle löschen“ tippen, auf das X in der App drücken oder nach oben wischen, um Apps zu schließen.

3. Öffnen Sie die App erneut und versuchen Sie erneut, sich anzumelden.
3. Überprüfen Sie den Status der Internetverbindung
W-lan
Gerät mit WLAN verbinden
Das Verbinden Ihres DateCodeGenie®-Geräts mit WLAN ist einfach und dauert nur wenige Minuten. Stellen Sie sicher, dass Ihr Tablet aufgeladen und eingeschaltet ist.
ANMERKUNGEN
- Diese Schritte gelten nur für DateCodeGenie-Geräte mit integrierten Druckern. Benutzer mobiler Apps finden Hilfe zur Einrichtung des Tablets in den Herstellerinformationen ihres Tablets.
- Informationen zu den korrekten Netzwerk- und Kennwortanforderungen erhalten Sie bei Ihrem Unternehmen.
- Informationen zum Herstellen einer Verbindung mit versteckten Netzwerken finden Sie unter „Einrichten eines bestimmten oder versteckten WLANs“ .
Schritte:
1. Tippen Sie auf die Home-Taste (Kreissymbol oder Haussymbol) unten auf dem Tablet, um zum Startbildschirm des Tablets zurückzukehren.

2. Tippen Sie auf Einstellungen .
NOTIZ
Wenn „Einstellungen“ nicht in der App-Liste angezeigt wird, lesen Sie „Verwenden von KioskHome für den Tablet-Zugriff“.

3. Tippen Sie auf Netzwerk und Internet .

4. Tippen Sie auf den WLAN-Schalter, bis er grün wird.

5. Tippen Sie auf „WLAN“, um die Netzwerkliste anzuzeigen und Ihr Netzwerk auszuwählen.

6. Wenn die Verbindung erfolgreich hergestellt wurde, wird „Verbunden“ angezeigt. Tippen Sie auf die Home-Schaltfläche, um zum Startbildschirm zurückzukehren.

NOTIZ
Sie stellen keine Verbindung zum WLAN her? Siehe „Falsches Datum und falsche Uhrzeit oder WLAN-Authentifizierung für Gast- oder öffentliche Netzwerke“ . Wenden Sie sich an Ihr Unternehmen, um Hilfe bei der Verbindung mit Ihrem Netzwerk zu erhalten.
Ethernet
Gerät mit Ethernet verbinden
NOTIZ
Dieser Artikel gilt nur für DateCodeGenie®-Geräte mit integriertem Drucker oder Tablets Lite Modells. Benutzer mobiler Apps finden Hilfe zur Einrichtung ihres Tablets in den Herstellerinformationen.
Das Verbinden Ihres Geräts mit dem Ethernet ist ganz einfach und dauert nur wenige Minuten. Stellen Sie sicher, dass Ihr Tablet aufgeladen und eingeschaltet ist, bevor Sie es verbinden.
WARNUNG
Geräte der X-Serie wurden mit einem USB-Anschluss auf der Rückseite hergestellt. Bitte bestätigen Sie, dass Ihr Gerät tatsächlich über einen USB-Anschluss verfügt. Siehe Gerät der X-Serie, Schritt 1.
Erforderliche Gerätemodelle :
Modellgerät der X-Serie
1. Drücken und entfernen Sie die USB-Kappe (schwarz) vom USB-Anschluss auf der Rückseite des Geräts.

2. Stecken Sie den USB-Ethernet-Adapter in den USB-Anschluss. Gehen Sie zu https://store.ncco.com/ , um den USB-Ethernet-Adapter zu kaufen (separat erhältlich).

3. Stecken Sie das Ethernet-Kabel in den Ethernet-Port des Adapters.

Passendes Modellgerät
1. Stecken Sie das Ethernet-Kabel in den Ethernet-Port.

4. Überprüfen Sie Datum und Uhrzeit.
Falsches Datum und Uhrzeit
Wenn Datum und Uhrzeit auf dem Tablet oder der DateCodeGenie®-App falsch sind, kann es sein, dass Ihr Tablet:
- Keine Verbindung zum WLAN herstellen
- Anzeige einer Fehlermeldung 600
- Drucken Sie die falschen Daten auf Ihre Etiketten
NOTIZ
- Diese Schritte gelten nur für DateCodeGenie-Geräte mit integrierten Druckern. Benutzer mobiler Apps finden Hilfe zur Einrichtung des Tablets in den Herstellerinformationen ihres Tablets.
- Überprüfen Sie, ob Datum und Uhrzeit falsch sind, indem Sie den Chrome-Browser starten.
Schritte:
1. Tippen Sie auf die Home-Taste (Kreis oder Umriss eines Haussymbols) unten auf dem Tablet, um zum Startbildschirm des Tablets zurückzukehren.

2. Scrollen Sie zu „Einstellungen“ (Zahnradsymbol) und tippen Sie zum Öffnen darauf.
NOTIZ
Wenn „Einstellungen“ nicht in der linken Spalte des Tablet-Startbildschirms angezeigt wird, tippen Sie auf „Optionale Einstellungen“ (Zahnradsymbol) in der unteren rechten Ecke des Touchscreens, um auf DCG KioskHome zuzugreifen. Access Manager-Einstellungen, erfahren Sie mehr über die Verwendung von DCG KioskHome für den Tablet-Zugriff

3. Scrollen Sie und tippen Sie zum Öffnen auf „System“ .

4. Tippen Sie auf „Datum und Uhrzeit“ und dann auf „Automatisches Datum und Uhrzeit“, um es auszuschalten.


5. Konfigurieren Sie „Datum einstellen“, „Uhrzeit einstellen“ und „Zeitzone auswählen“ für Ihre Region.

6. Tippen Sie erneut auf „Automatisches Datum und Uhrzeit“ und dann auf „Vom Netzwerk bereitgestellte Zeit verwenden“ .

7. Tippen Sie auf die Home-Taste, um zum Startbildschirm des Tablets zurückzukehren.
8. Tippen Sie auf die DateCodeGenie-App, um sie zu öffnen und Updates herunterzuladen, oder melden Sie sich bei der App an, um Updates herunterzuladen und mit dem Drucken zu beginnen.
5. Starten Sie das Tablet neu .
Starten Sie das Tablet neu, indem Sie die Ein-/Aus-Taste des Tablets zwei Sekunden lang gedrückt halten und dann „Neu starten“ auswählen.
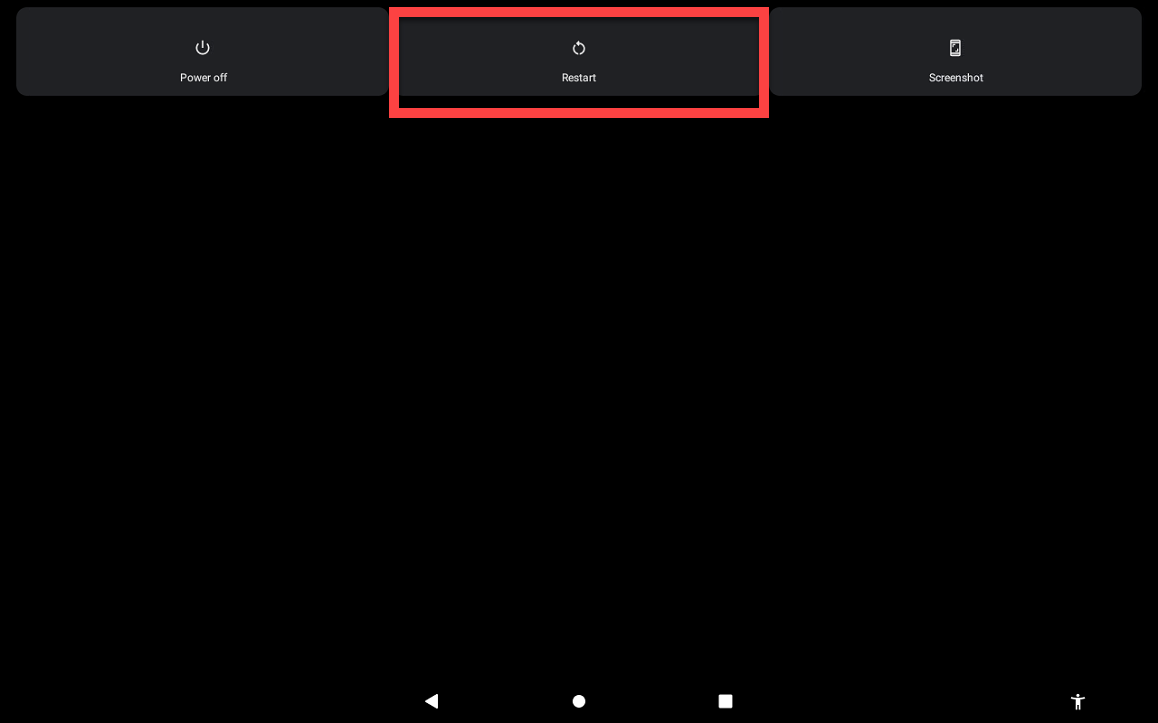
6. Vergessen und erneut mit der SSID verbinden.
Wenn Sie ein bestimmtes oder verstecktes WLAN-Netzwerk verwenden, vergessen Sie es und stellen Sie die Verbindung erneut her.
NOTIZ
Halten Sie Ihre SSID und Ihr Passwort bereit. Sollten Sie diese Informationen nicht kennen, wenden Sie sich bitte an Ihr Unternehmen.
1. Vergessen Sie die SSID
1. Tippen Sie auf Einstellungen .

2. Tippen Sie auf Netzwerk und Internet .

3. Tippen Sie auf WLAN .

4. Tippen Sie auf das Netzwerk, das Sie verwenden.
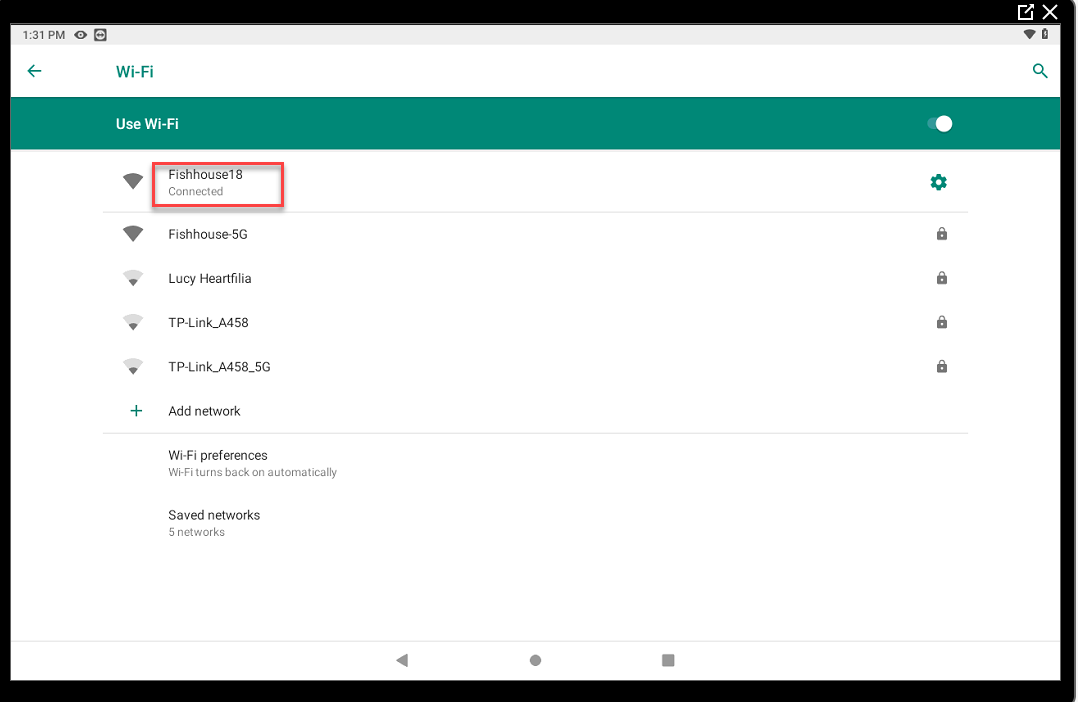
5. Tippen Sie auf VERGESSEN .
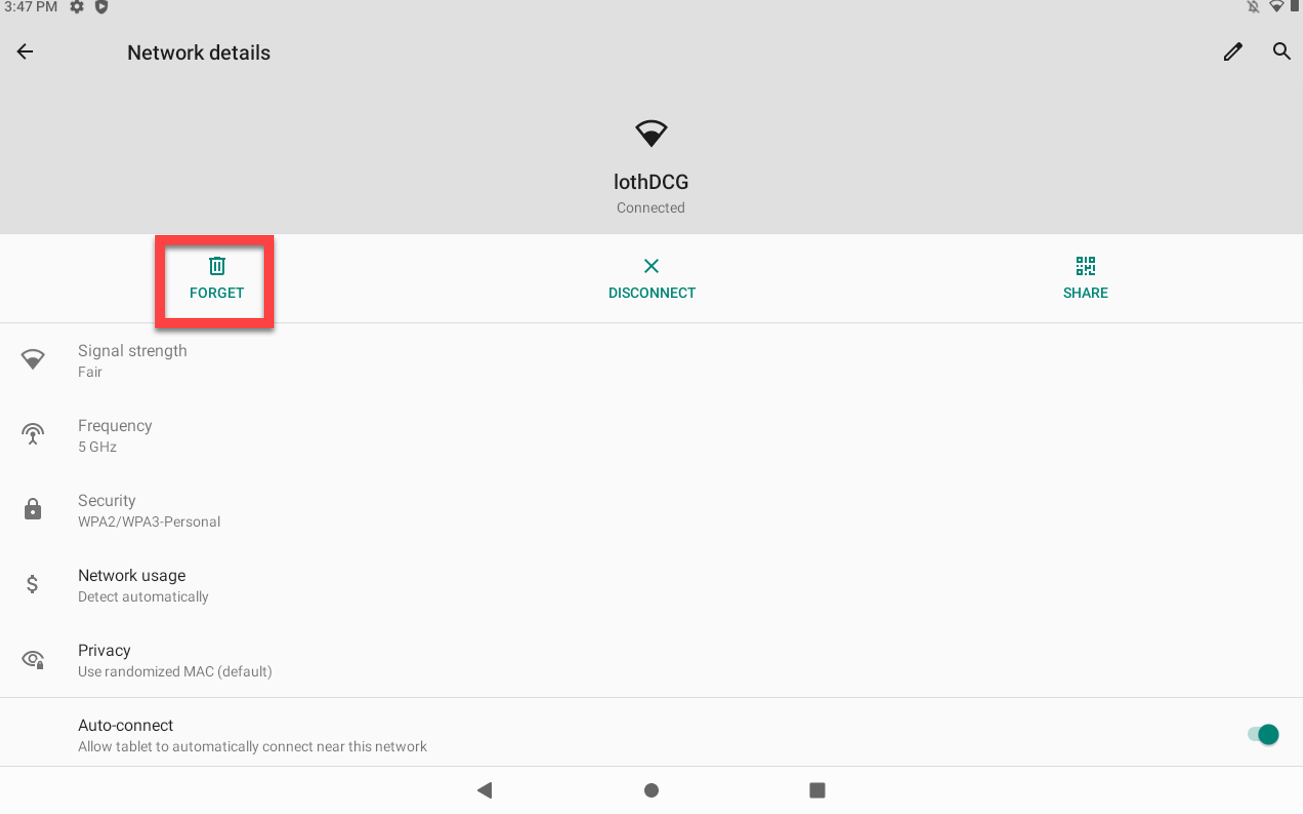
2. Stellen Sie die Verbindung zu einem bestimmten oder versteckten WLAN wieder her
Richten Sie ein spezielles oder verstecktes WLAN ein
Richten Sie auf Ihrem DateCodeGenie-Gerät ein bestimmtes oder verstecktes WLAN-Netzwerk ein.
ANMERKUNGEN
- Dieser Artikel gilt nur für DateCodeGenie®-Geräte mit integriertem Drucker oder Tablets Lite Modells. Benutzer mobiler Apps finden Hilfe zur Einrichtung ihres Tablets in den Herstellerinformationen.
- Wenden Sie sich bezüglich der SSID und des Passworts an Ihr Unternehmen.
Schritte:
1. Tippen Sie auf die Home-Schaltfläche (Kreissymbol oder Haussymbol) unten auf dem Tablet- Display, um zum Startbildschirm des Tablets zurückzukehren .

2. Tippen Sie auf Einstellungen .

3. Tippen Sie auf Netzwerk und Internet .

4. Tippen Sie auf WLAN .

5. Tippen Sie auf Gespeicherte Netzwerke .
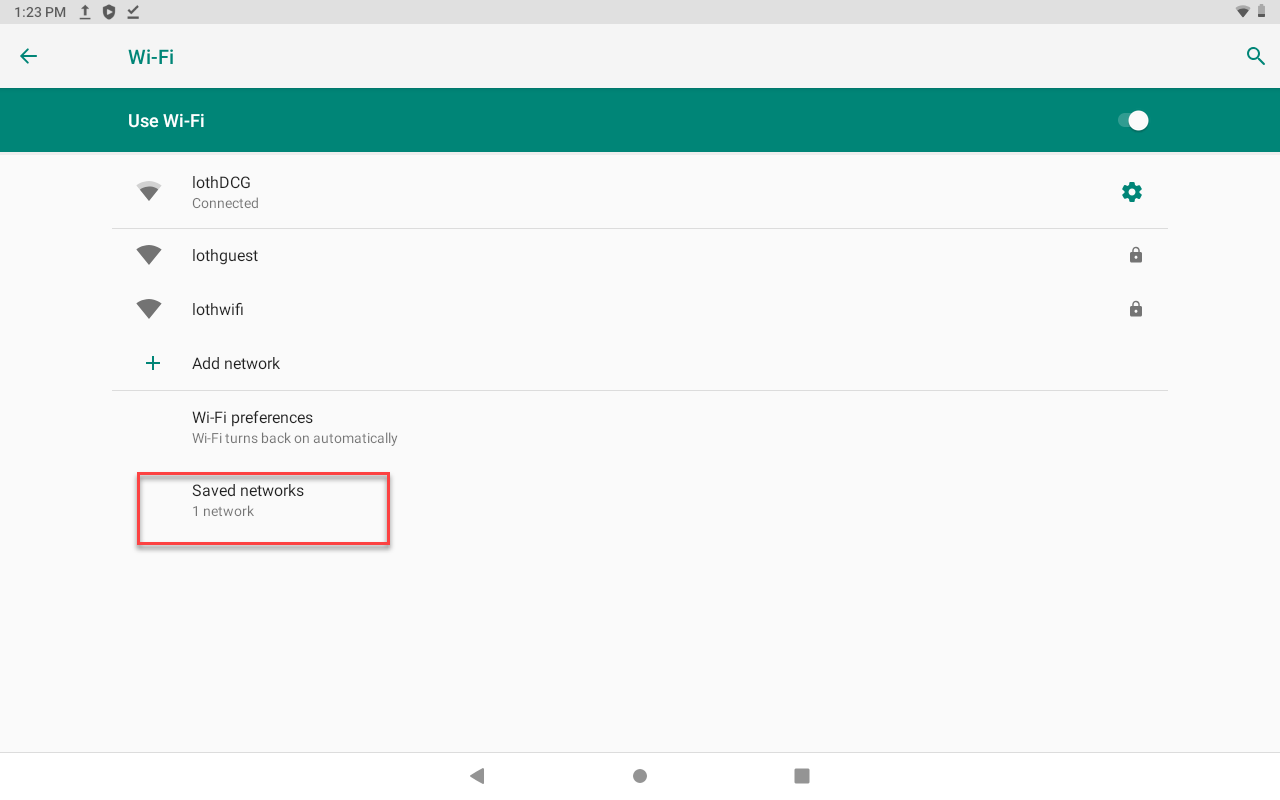
6. Tippen Sie auf Netzwerk hinzufügen.
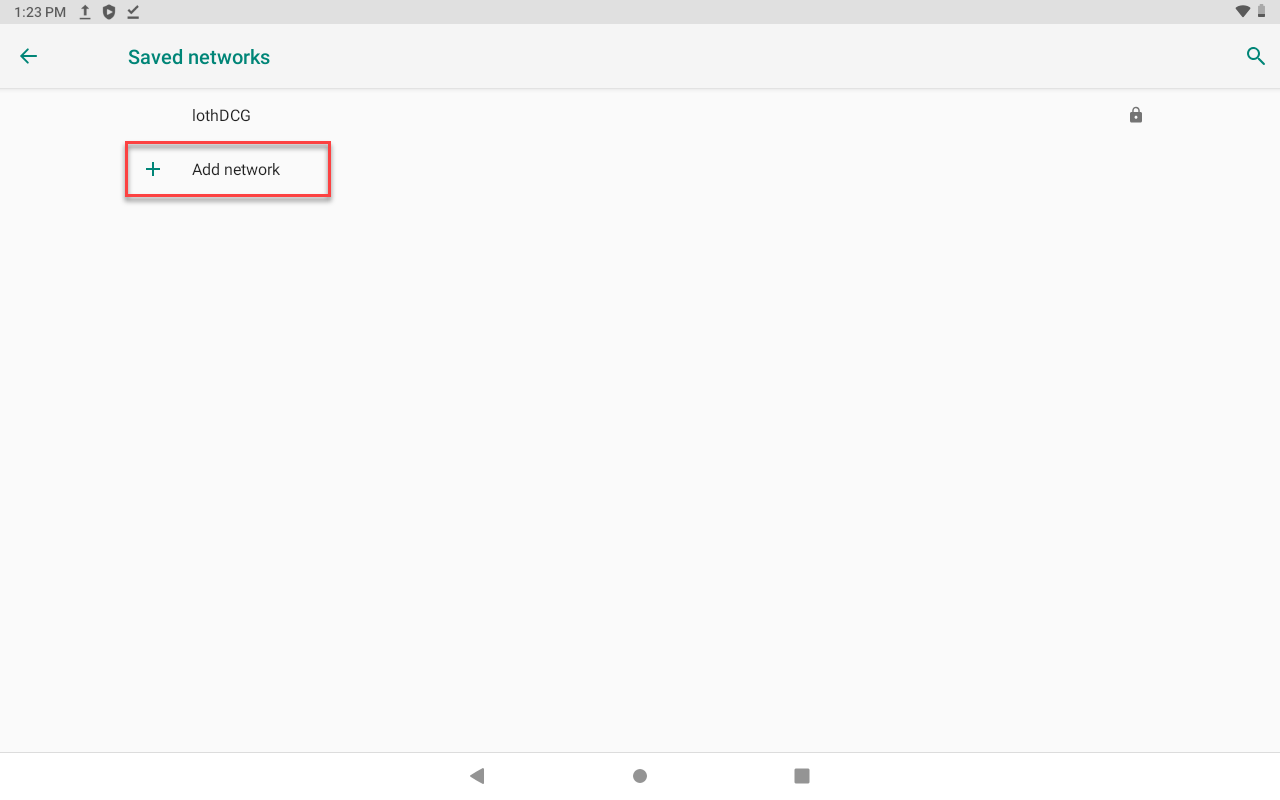
7. Geben Sie die SSID ein.
NOTIZ
Bei SSIDs muss die Groß-/Kleinschreibung beachtet werden
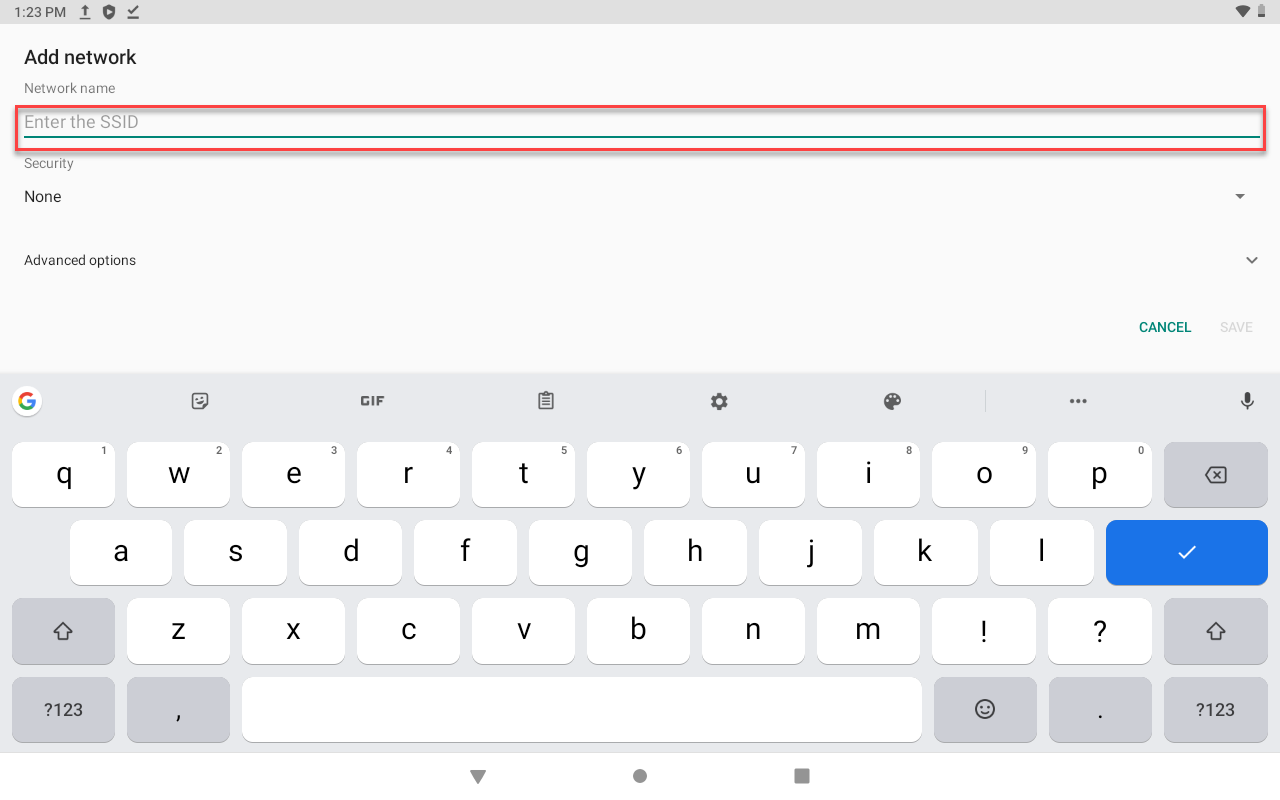
8. Tippen Sie auf „Sicherheit“ und wählen Sie das drahtlose Sicherheitsprotokoll Ihres WLANs aus, um das Kennwort einzugeben.
NOTIZ
Das am häufigsten verwendete Protokoll ist WPA/WPA2 PSK. Wenn Sie sich nicht sicher sind, welches Sie auswählen sollen, wenden Sie sich an die IT-Abteilung Ihres Unternehmens.
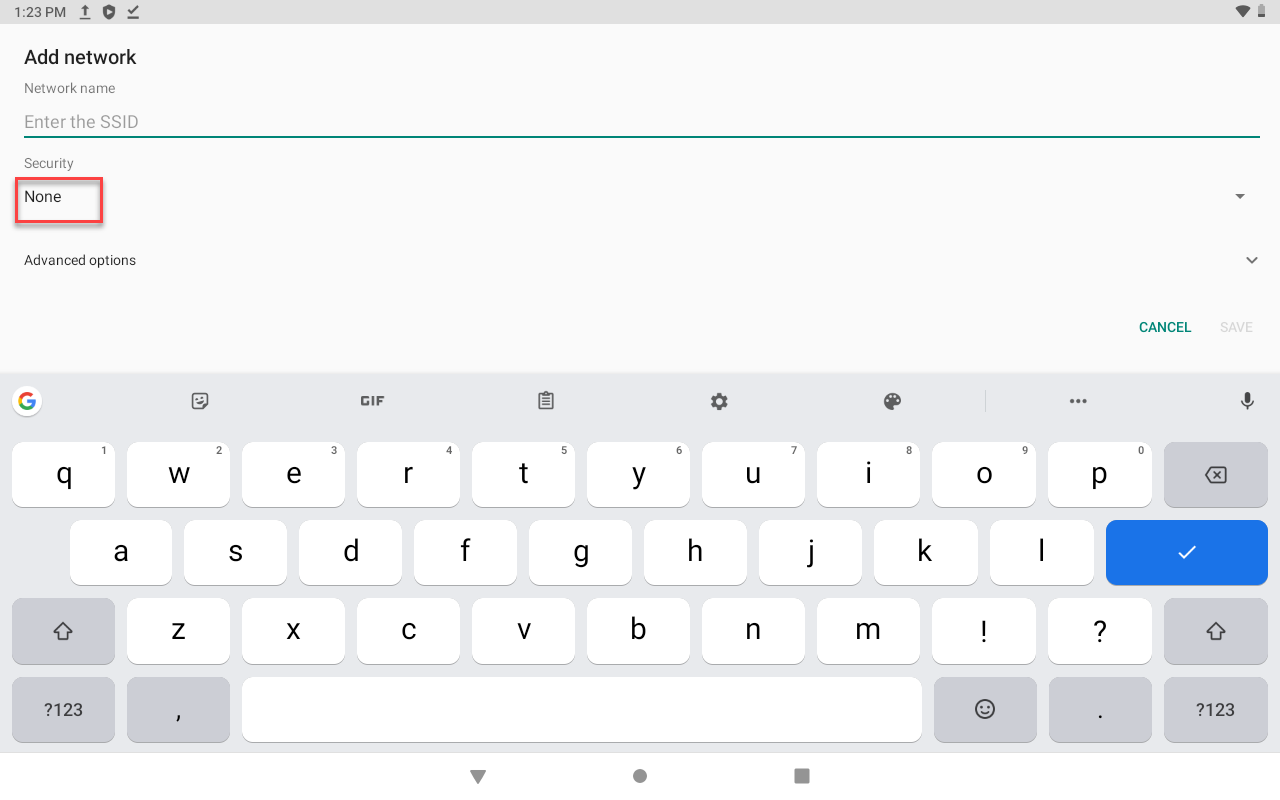
9. Tippen Sie auf Erweiterte Optionen .
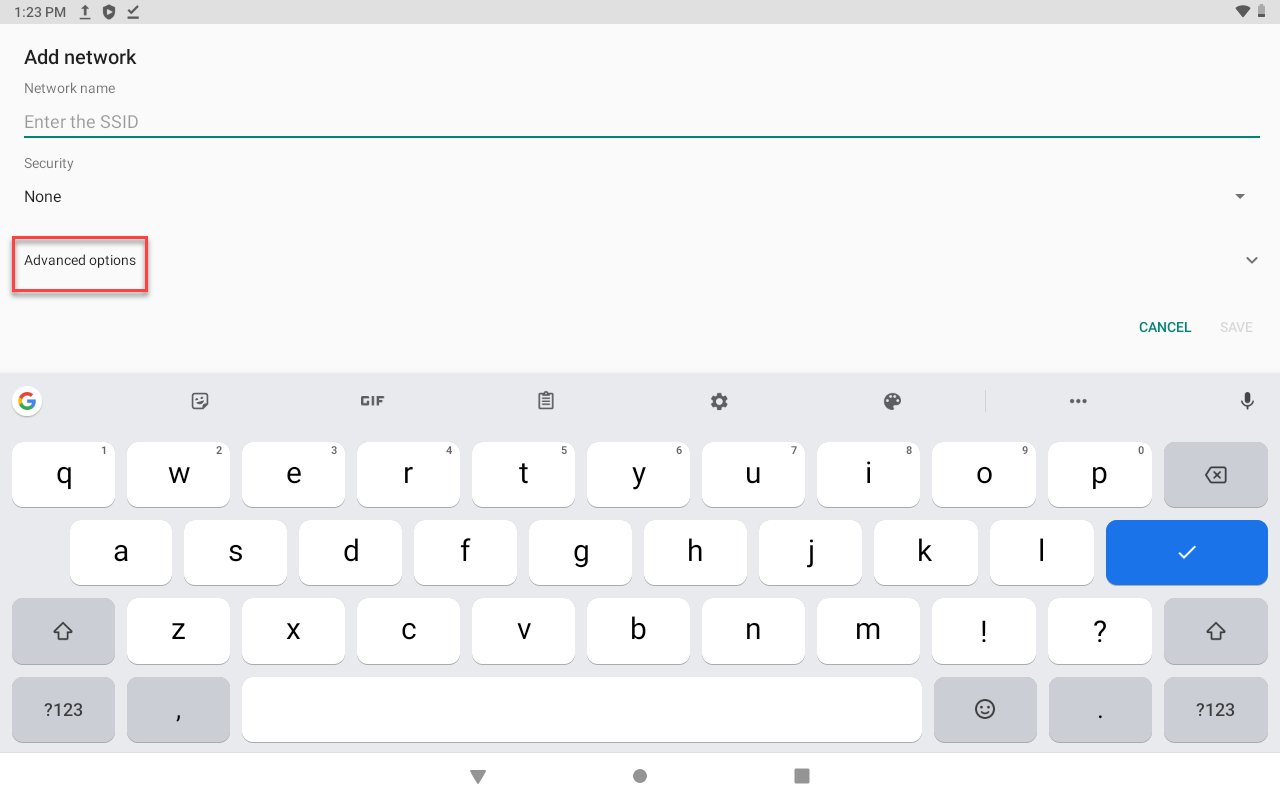
10. Tippen Sie auf Verstecktes Netzwerk und ändern Sie es in Ja . Tippen Sie auf SPEICHERN.
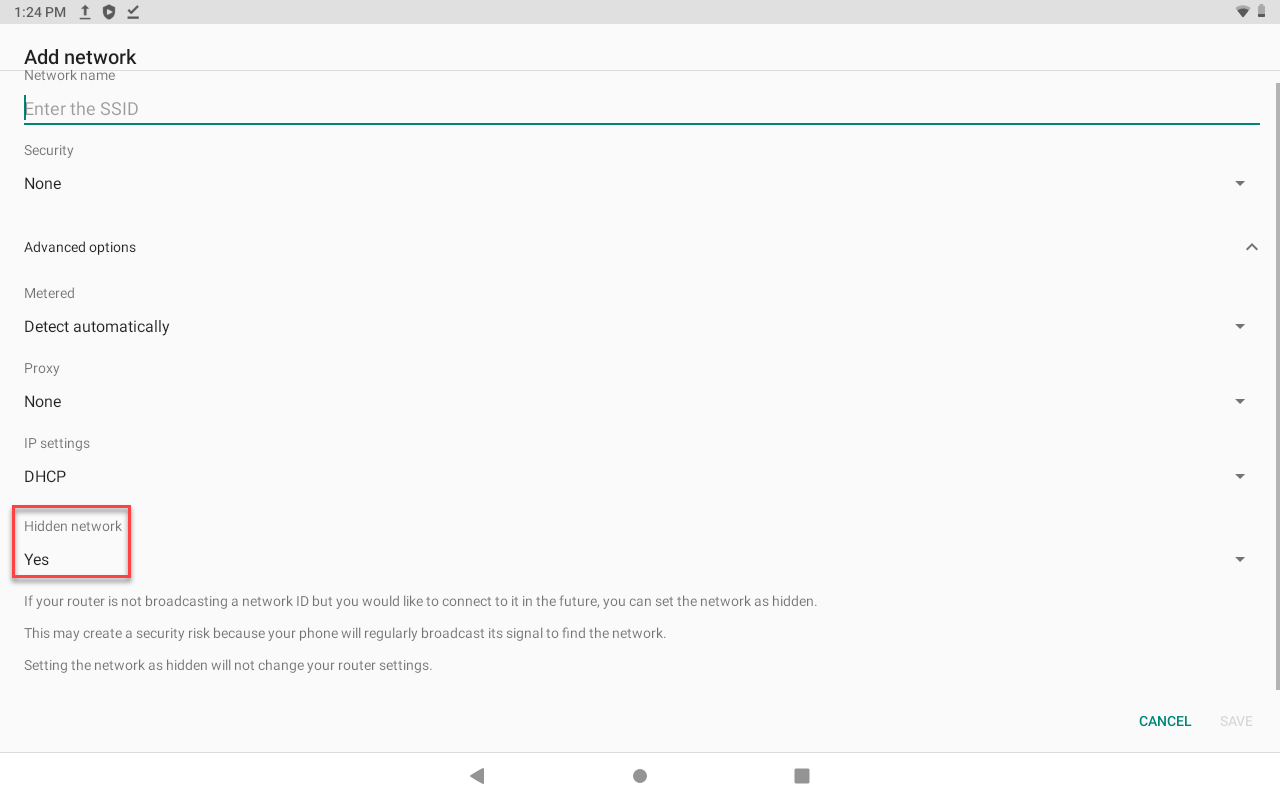
7. Bewegen Sie das Gerät näher an den WLAN-Router.
8. Versuchen Sie es mit einem anderen Netzwerk oder persönlichen Hotspot, um den Download abzuschließen.
9. App- Speicher leeren.
Daten in der DateCodeGenie®-App löschen
Durch das Löschen von Daten werden alle Daten aus der App entfernt und Sie müssen die Daten erneut von Ihrem Portal herunterladen. Das Löschen von App-Daten wird auf dem Gerät abgeschlossen und kann verschiedene Probleme lösen.
WARNHINWEISE
- Deinstallieren Sie die App NICHT . Durch die Deinstallation wird die App vom Gerät entfernt und muss durch einen Reparaturanruf neu installiert werden. Siehe Kontakt & Support
- Durch das Löschen von Daten werden alle zur App hinzugefügten Ad-hoc-Elemente dauerhaft entfernt. Siehe „Was bedeuten das rote Dreieck und der Kreis auf den Menüschaltflächen?“
Bevor Sie App-Daten löschen, benötigen Sie:
- Wi-Fi- oder Ethernet-Verbindung auf dem Gerät Siehe So verbinden Sie das Gerät mit Wi-Fi oder So verbinden Sie das Gerät mit Ethernet
- Benutzername
- Passwort
- UDID Siehe „Was ist eine UDID-Nummer und wo finde ich sie?“
NOTIZ
Diese Schritte gelten nur für DateCodeGenie-Geräte mit integrierten Druckern. Benutzer mobiler Apps finden Hilfe zur Einrichtung des Tablets in den Herstellerinformationen ihres Tablets.
Schritte:
1. Tippen Sie auf dem App-Anmeldebildschirm oder in der App auf „Updates herunterladen“ , um Druckverlaufs- und Produktkontrollverfolgungsdaten auf das Portal hochzuladen. Siehe So laden Sie Updates in der App herunter .

2. Tippen Sie auf die Home-Taste (Kreissymbol).

3. Tippen Sie auf Einstellungen .

4. Tippen Sie auf „Apps & Benachrichtigungen“ oder „Apps“.

5. Tippen Sie auf die Date Code Genie -App.

6. Tippen Sie auf Speicher .
WARNUNG
Deinstallieren Sie die App NICHT . Wenn sie deinstalliert ist, installieren Sie sie erneut, indem Sie sich an den technischen Support wenden. Siehe Kontakt & Support

7. Tippen Sie auf die Schaltfläche SPEICHER LÖSCHEN oder DATEN LÖSCHEN .

8. Tippen Sie im Popup auf „OK“ .

9. Tippen Sie auf die Home-Taste (Kreissymbol), um zum Startbildschirm des Tablets zurückzukehren.

10. Tippen Sie auf die DateCodeGenie- App, um sie zu öffnen.

11. Geben Sie Benutzernamen, Passwort und UDID ein und tippen Sie auf die Schaltfläche „ANMELDEN“ .

12. Tippen Sie im Popup auf „Zulassen“ .

13. (Fehler 100x12) Die eingegebene UDID- Nummer ist bereits registriert kann angezeigt werden. Überprüfen Sie, ob die UDID korrekt ist, und tippen Sie in diesem Fall auf „Ja“ .

14. Bestätigen Sie, dass die App ordnungsgemäß funktioniert, indem Sie ein Etikett drucken.
Gefrorene Tablette
Der Tablet-Bildschirm ist eingefroren oder hängt fest und reagiert nicht auf Berührungen, nachdem Sie mit dem Stift und dem Finger auf mehrere Schaltflächen (einschließlich der Home-Taste) auf dem Bildschirm getippt haben.
Schritte:
1. Halten Sie die Einschalttaste des Tablets gedrückt, lassen Sie sie los, wenn auf der rechten Bildschirmseite ein Popup mit Optionen angezeigt wird, und tippen Sie auf die Schaltfläche „Ausschalten“ .
TIPPS & TRICKS
Wenn das Options-Popup nicht angezeigt wird, halten Sie die Einschalttaste des Tablets gedrückt, bis der Bildschirm schwarz wird. Das Tablet wird möglicherweise automatisch neu gestartet.
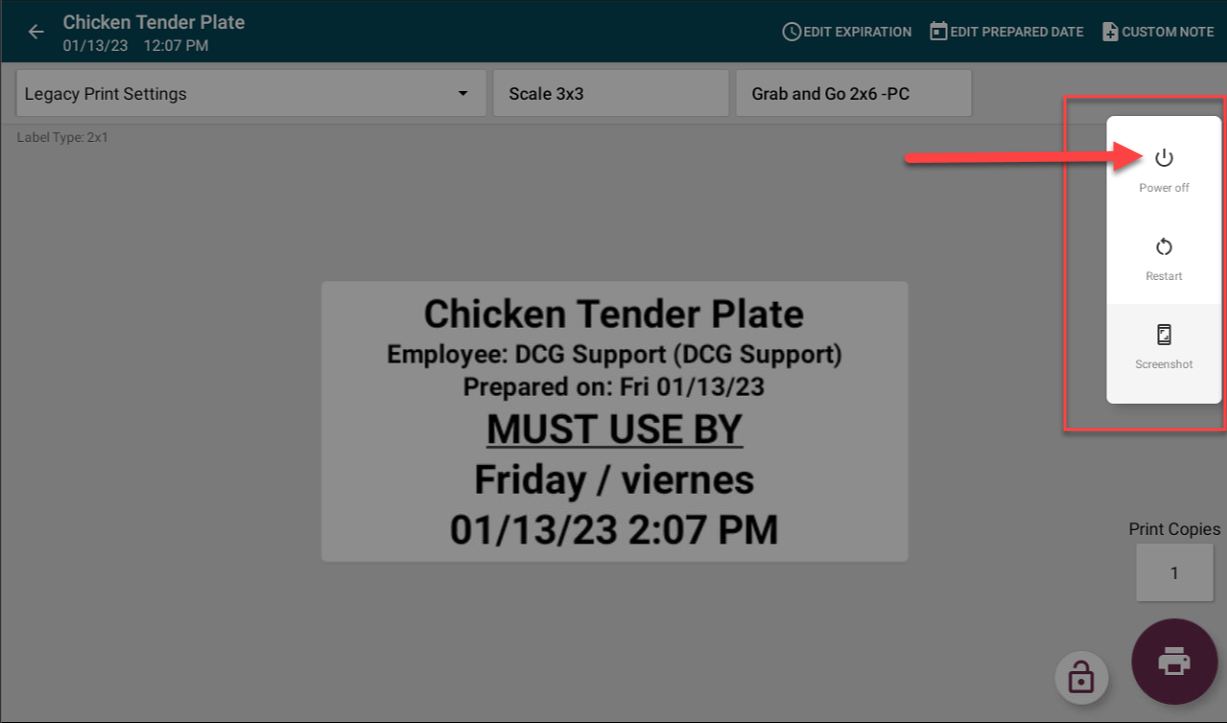
2. Halten Sie die Einschalttaste des Tablets gedrückt und lassen Sie sie los, wenn das DateCodeGenie®- Bild auf dem Bildschirm angezeigt wird.
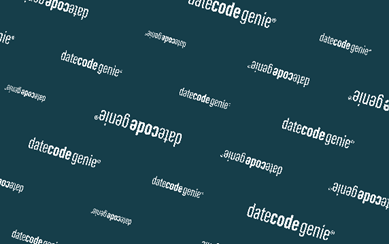
3. Tippen Sie auf dem Startbildschirm auf die Date Code Genie -App, um sich anzumelden.
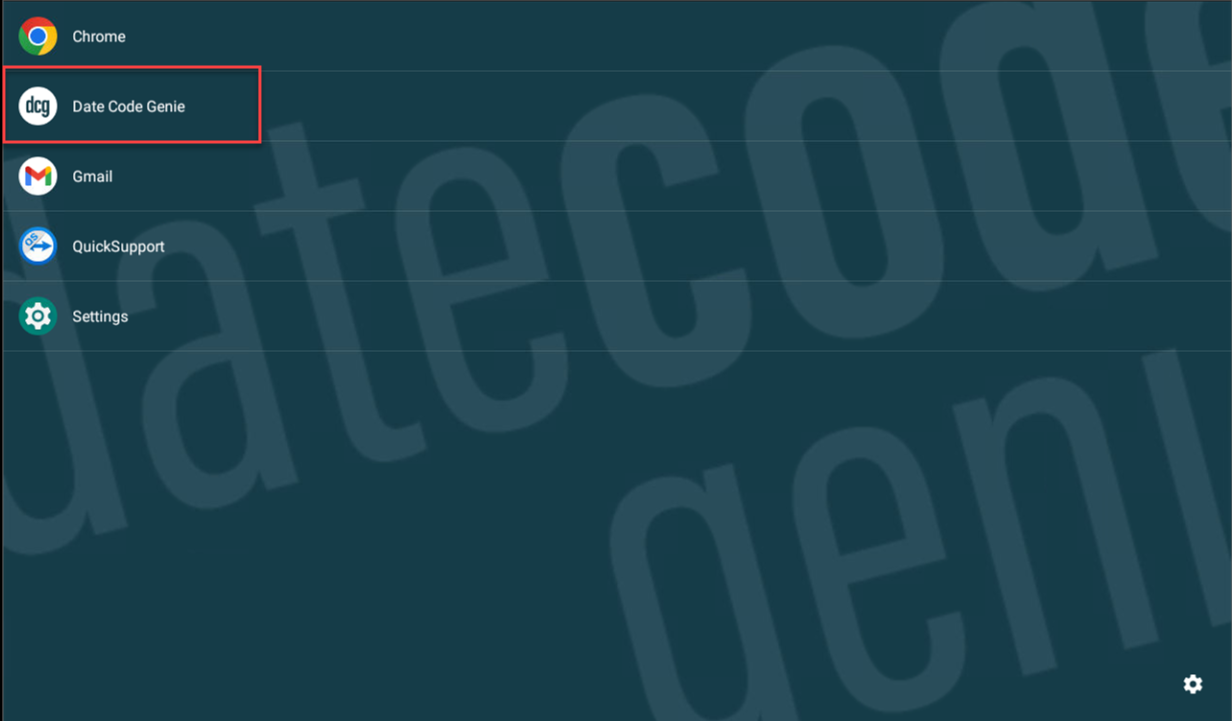
4. Wenn das Problem nicht behoben wird, liegt möglicherweise ein Fehler am Touchscreen des Tablets vor. Weitere Informationen zur Fehlerbehebung finden Sie unter „Tablet-Touchscreen reagiert nicht“ .
1. Schließen Sie die DateCodeGenie -App .
Informationen zum Schließen von Apps finden Sie in den Informationen Ihres Tablet-Herstellers.
2. Überprüfen Sie die Internetverbindung.
Informationen zur Verwaltung der Internetverbindung finden Sie in den Informationen des Tablet-Herstellers.


