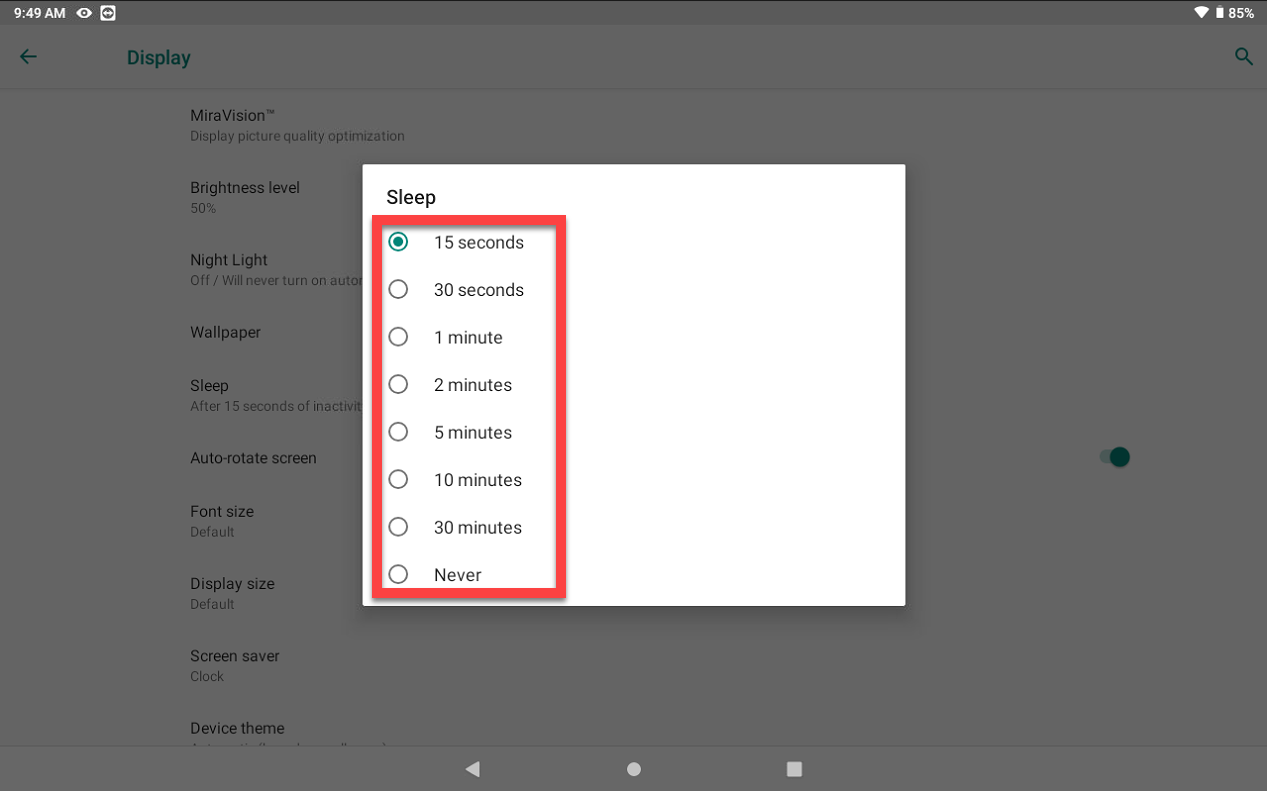Change Sleep Time on Tablet
Table of Contents
The sleep time setting allows tablet screens of 2.0, X series, and Fit models to automatically dim after a set period of inactivity, while the Lite model tablet screen turns off when not charging to save battery.
If a screen lock type is set, a PIN, pattern, or password will be required to access the tablet each time but setting a screen lock is optional. If the screen lock access is unknown, see Unknown Tablet PIN, Pattern, or Password Set
Steps:
1. Tap Settings on the tablet home screen.
2. Scroll and tap Display.
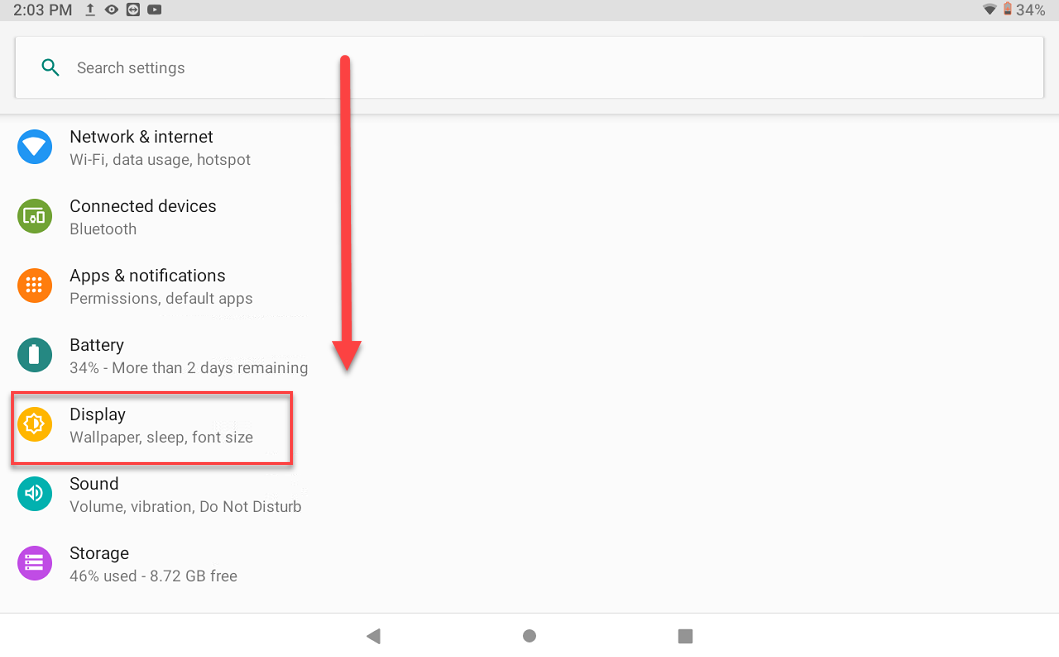
3. Tap Advanced.
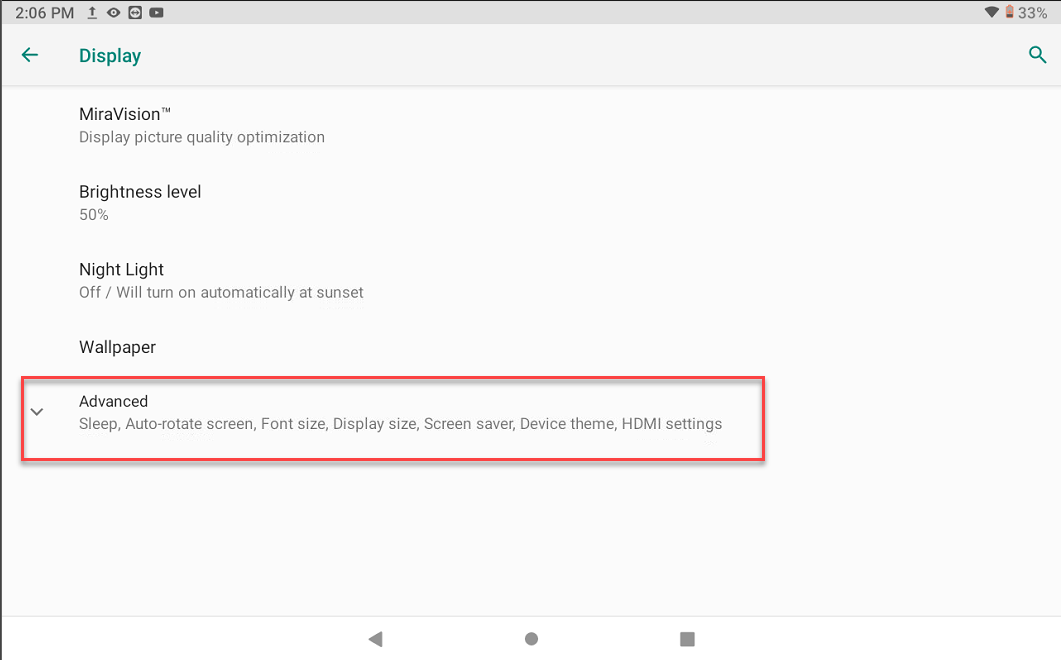
4. Tap Sleep.
NOTE
This may be "Screen timeout" on some tablets.

5. Change the tablet's inactivity time to the desired time.