Círculo giratorio verde atascado en la pantalla de inicio de sesión de la aplicación
Table of Contents
El círculo verde gira en la pantalla de inicio de sesión de la aplicación y no terminará de descargar las actualizaciones.

Lo más probable es que esto se deba a una mala conexión a Internet. Puede probar con otra red o consultar con su proveedor de red para mejorar su conexión y completar la actualización.
Solución de problemas del círculo giratorio verde atascado en la pantalla de inicio de sesión de la aplicación
1. Verifique la conexión de red
Autenticación Wi-Fi para redes públicas o de invitados
Algunas redes Wi-Fi, como redes de invitados o públicas, pueden requerir autenticación adicional para la conexión.
NOTA
Estos pasos son solo para dispositivos DateCodeGenie con impresoras integradas. Para usuarios de la aplicación móvil, consulte la información del fabricante de su tableta para obtener ayuda con la configuración.
Pasos:
1. Toque el navegador Chrome desde la pantalla de inicio de la tableta para abrirlo.
NOTAS
- Si abre Chrome por primera vez, deberá aceptar los términos y condiciones que se muestran para continuar.
- No inicie sesión ni se conecte a un correo electrónico si se le solicita.
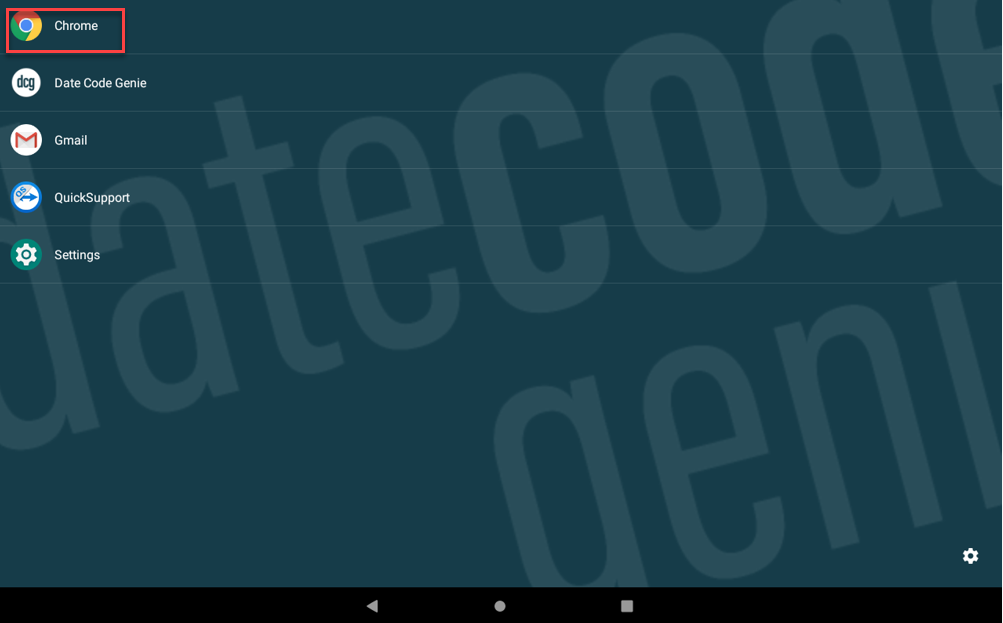
2. Escriba "clima" en la barra de búsqueda.
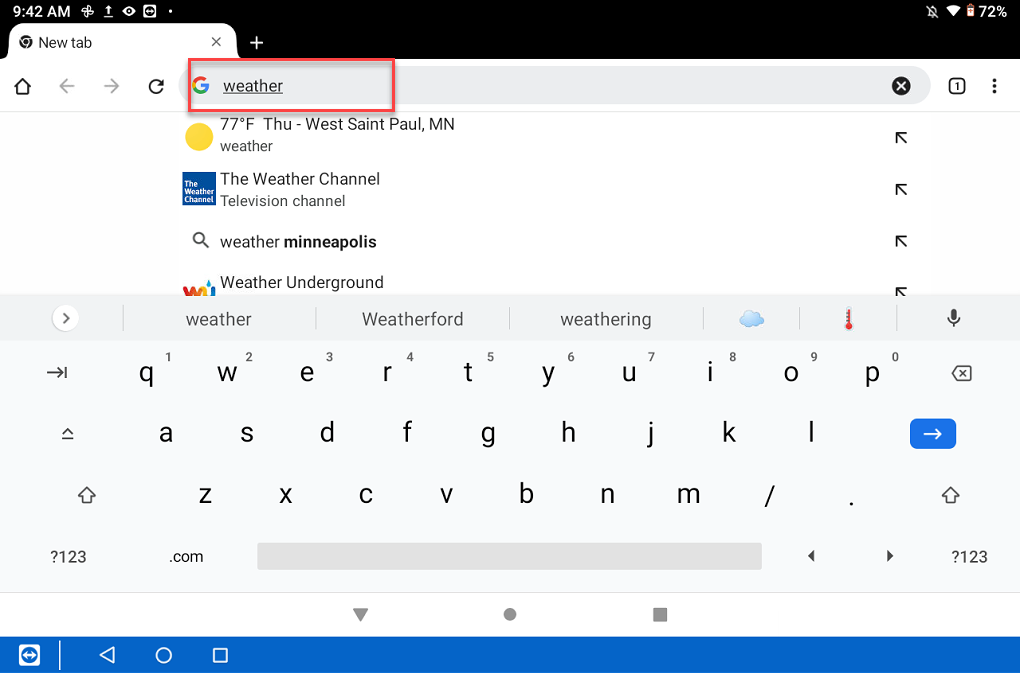
3. Si no aparece la búsqueda, deberá autenticarse. Se le solicitará que proporcione información adicional en la pantalla para conectarse a la red.
NOTA
Comuníquese con su empresa para obtener ayuda con la conexión a su red.
2. Consultar fecha y hora
Fecha y hora incorrectas
Si la fecha y la hora son incorrectas en la tableta o en la aplicación DateCodeGenie®, su tableta puede:
- No se conecta al wifi
- Mostrar un mensaje de error 600
- Imprima las fechas incorrectas en sus etiquetas
NOTA
- Estos pasos son solo para dispositivos DateCodeGenie con impresoras integradas. Para usuarios de la aplicación móvil, consulte la información del fabricante de su tableta para obtener ayuda con la configuración.
- Verifique si la fecha y la hora son incorrectas iniciando el navegador Chrome.
Pasos:
1. Toque el botón de inicio (círculo o contorno del ícono de una casa) en la parte inferior de la tableta para regresar a la pantalla de inicio de la tableta.

2. Desplácese hasta Configuración (icono de engranaje) y toque para abrir.
NOTA
Si no se muestra la configuración en la columna izquierda de la pantalla de inicio de la tableta, toque Configuración opcional (ícono de engranaje) en la esquina inferior derecha de la pantalla táctil para acceder a DCG KioskHome. Configuración de Access Manager, obtenga más información sobre cómo usar DCG KioskHome para acceder a la tableta

3. Desplácese y toque Sistema para abrir.

4. Toque Fecha y hora y toque Fecha y hora automáticas para desactivarlas.


5. Configure Establecer fecha, Establecer hora y Seleccionar zona horaria para su área.

6. Toque Fecha y hora automáticas nuevamente y toque Usar hora proporcionada por la red .

7. Toque el botón de inicio para regresar a la pantalla de inicio de la tableta.
8. Toque la aplicación DateCodeGenie para abrirla, descargar actualizaciones o iniciar sesión en la aplicación para descargar actualizaciones y comenzar a imprimir.
3. Reinicia la tableta
Reinicie la tableta manteniendo presionado el botón de encendido durante 2 segundos y seleccionando Reiniciar .
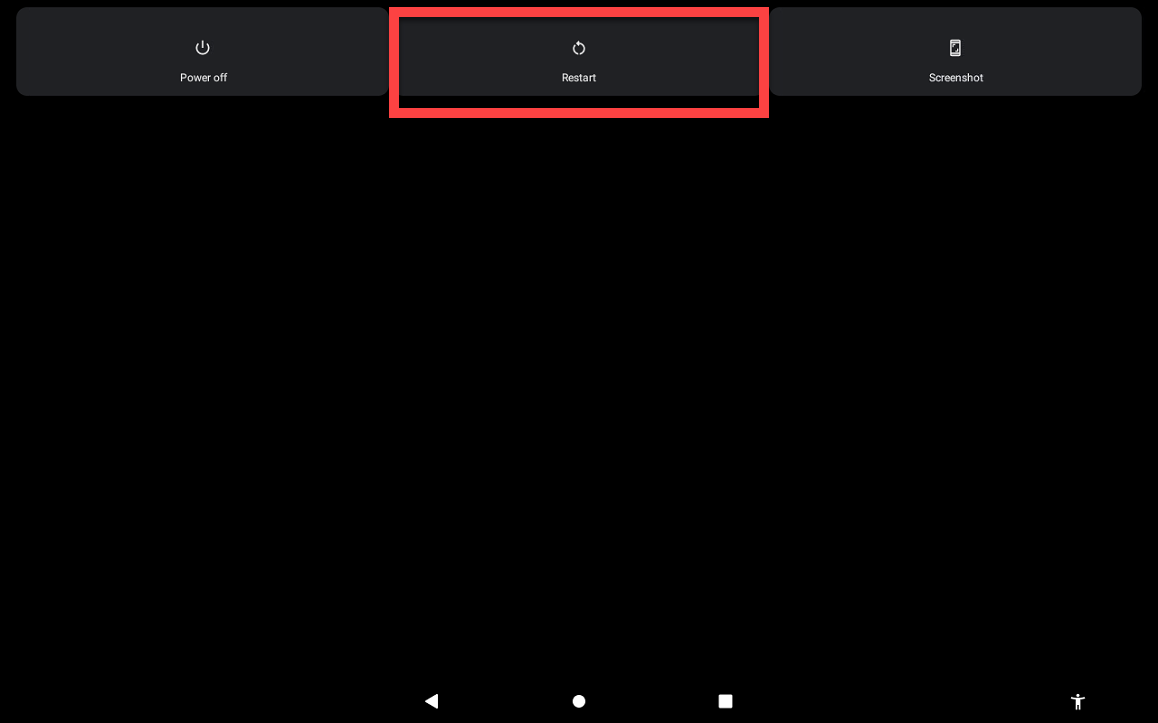
4. Olvídese y vuelva a conectarse al SSID
Si utiliza una red Wi-Fi específica u oculta, olvídela y vuelva a conectarse.
NOTA
Tenga a mano su SSID y contraseña. Póngase en contacto con su empresa para obtener esta información si la desconoce.
1. Olvídate del SSID
1. Toque Configuración .
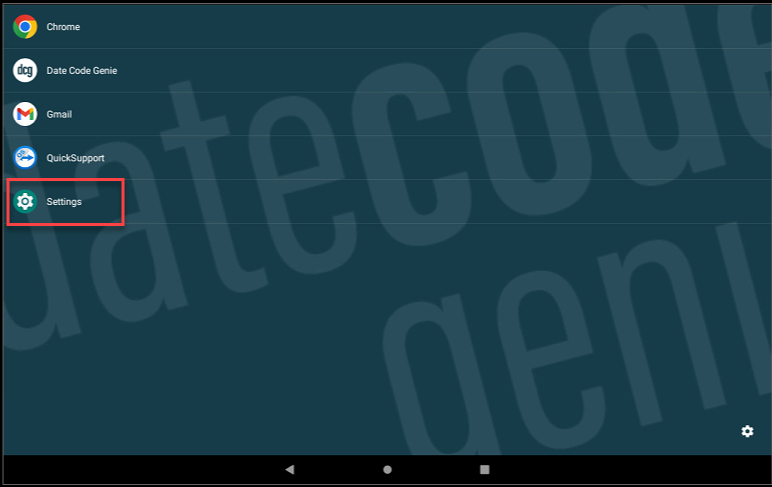
2. Toque Red e Internet .

3. Toca Wi-Fi .

4. Toque la red que está utilizando.
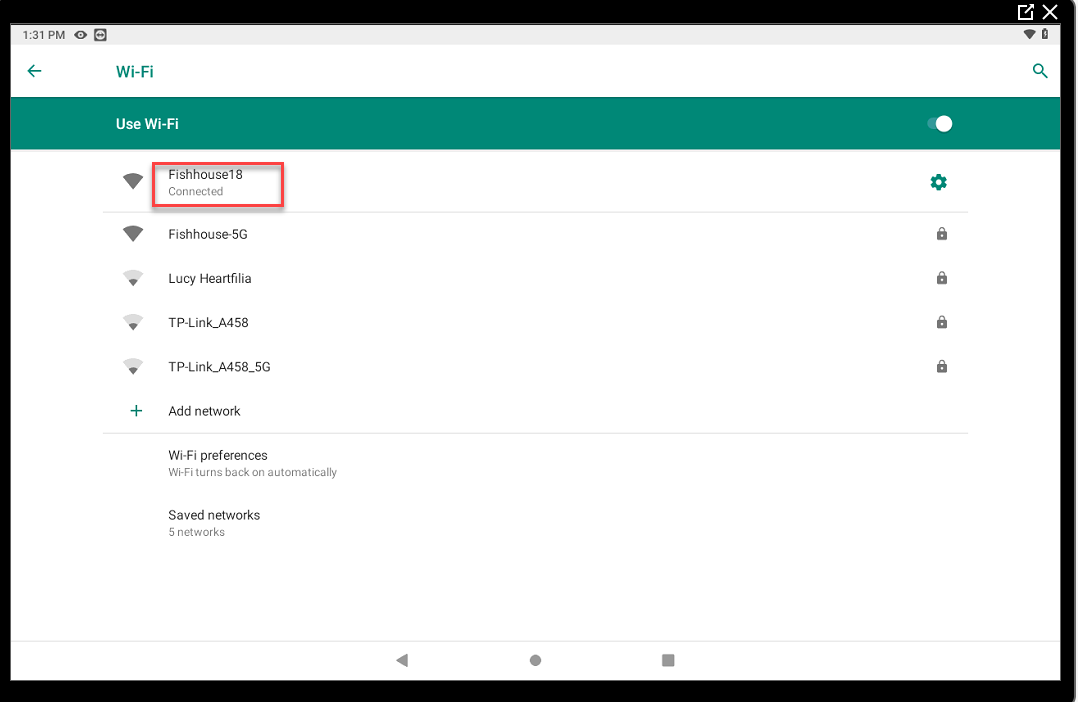
5. Toca OLVIDAR .
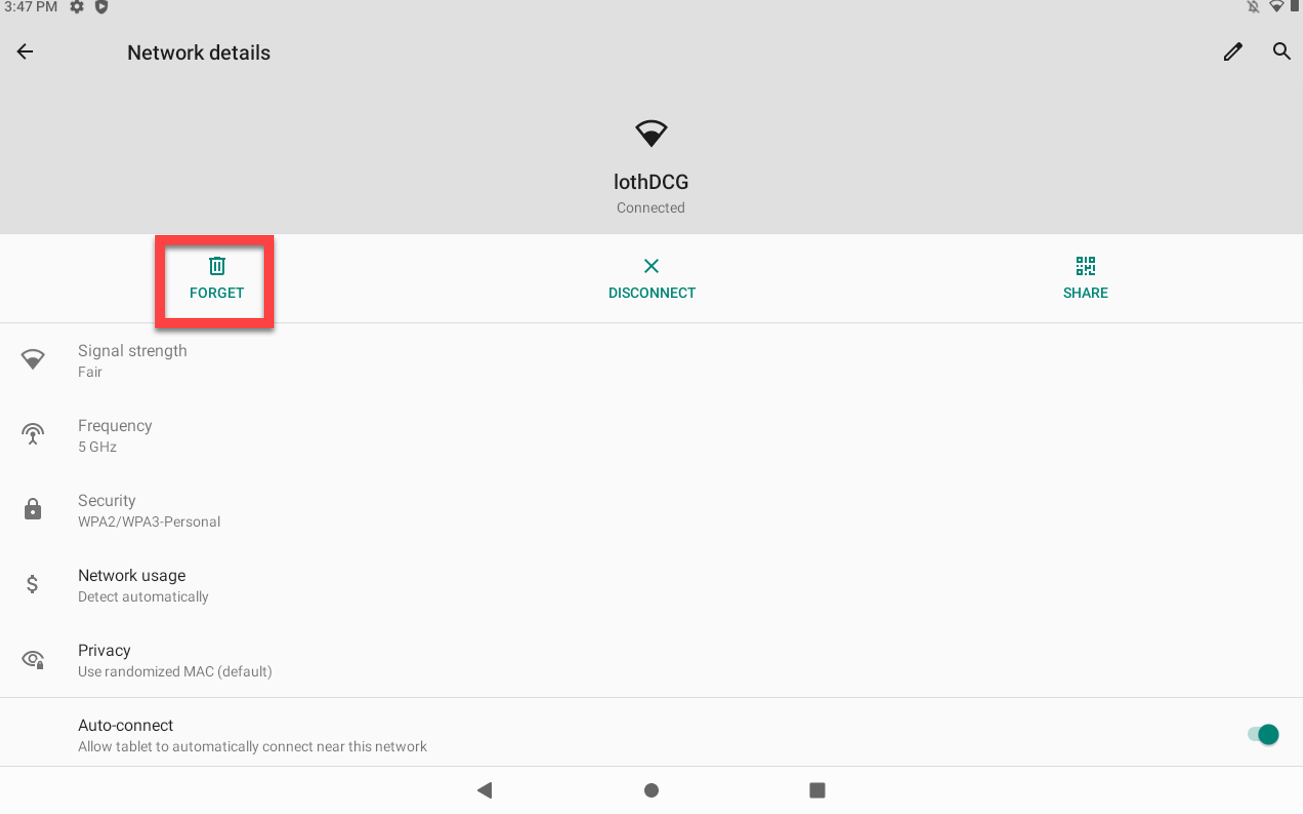
2. Vuelva a conectarse a una red Wi-Fi específica u oculta
Configurar Wi-Fi específico u oculto
Configure una red Wi-Fi específica u oculta en su dispositivo DateCodeGenie.
NOTAS
- Este artículo es solo para dispositivos DateCodeGenie® con impresoras integradas o tabletas Lite . Para usuarios de aplicaciones móviles, consulte la información del fabricante de su tableta para obtener ayuda con la configuración.
- Comuníquese con su empresa para obtener el SSID y la contraseña.
Pasos:
1. Toque el botón de inicio (ícono de círculo o ícono de casa) en la parte inferior de la pantalla de la tableta para regresar a la pantalla de inicio de la tableta .

2. Pulse Configuración .

3. Toque Red e Internet .

4. Toque Wi-Fi .

5. Toque Redes guardadas .
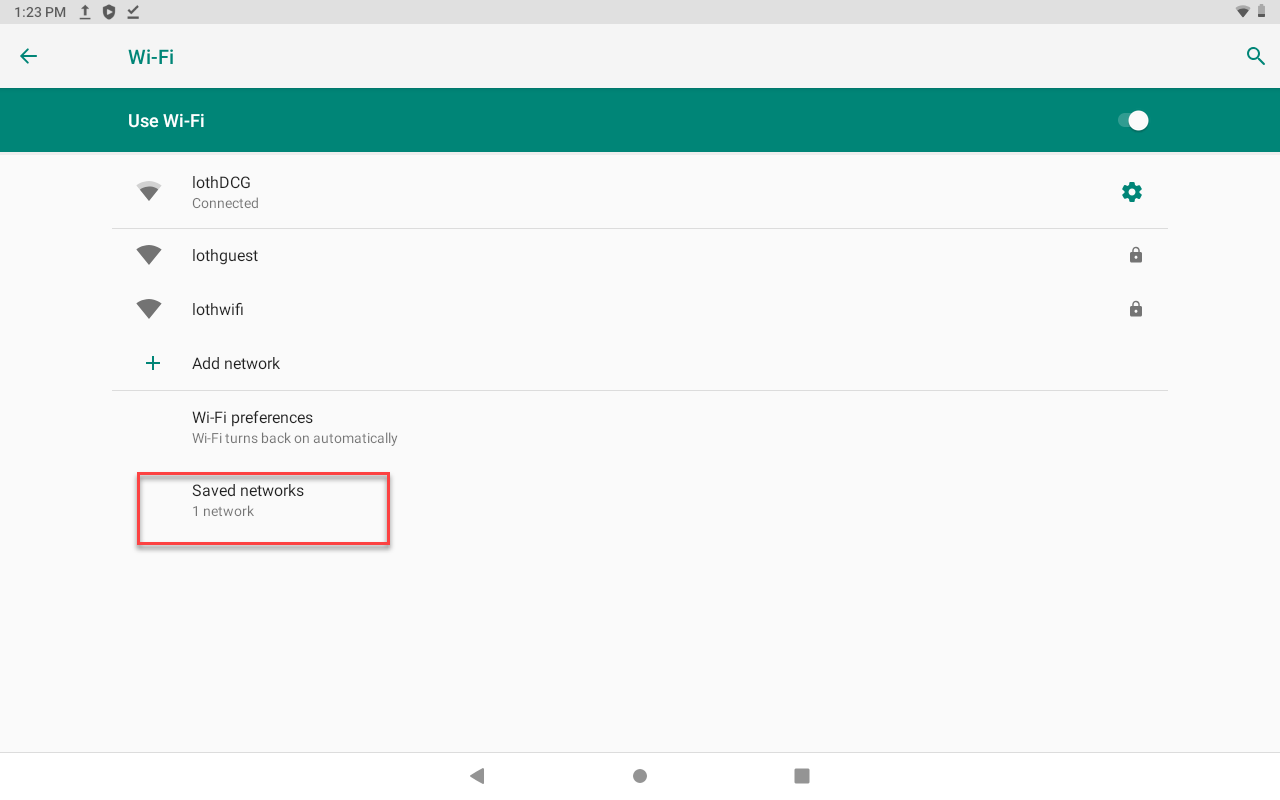
6. Toque Agregar red.
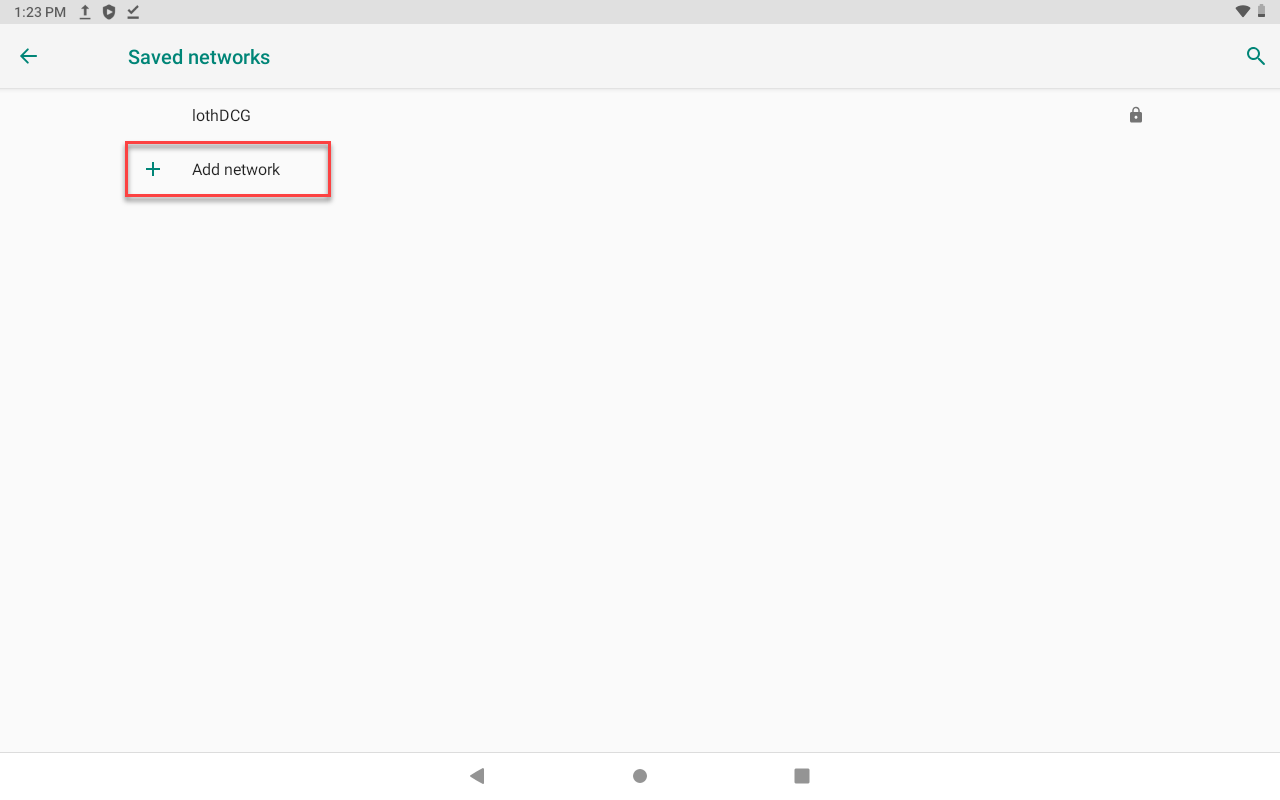
7. Escriba el SSID.
NOTA
Los SSID distinguen entre mayúsculas y minúsculas
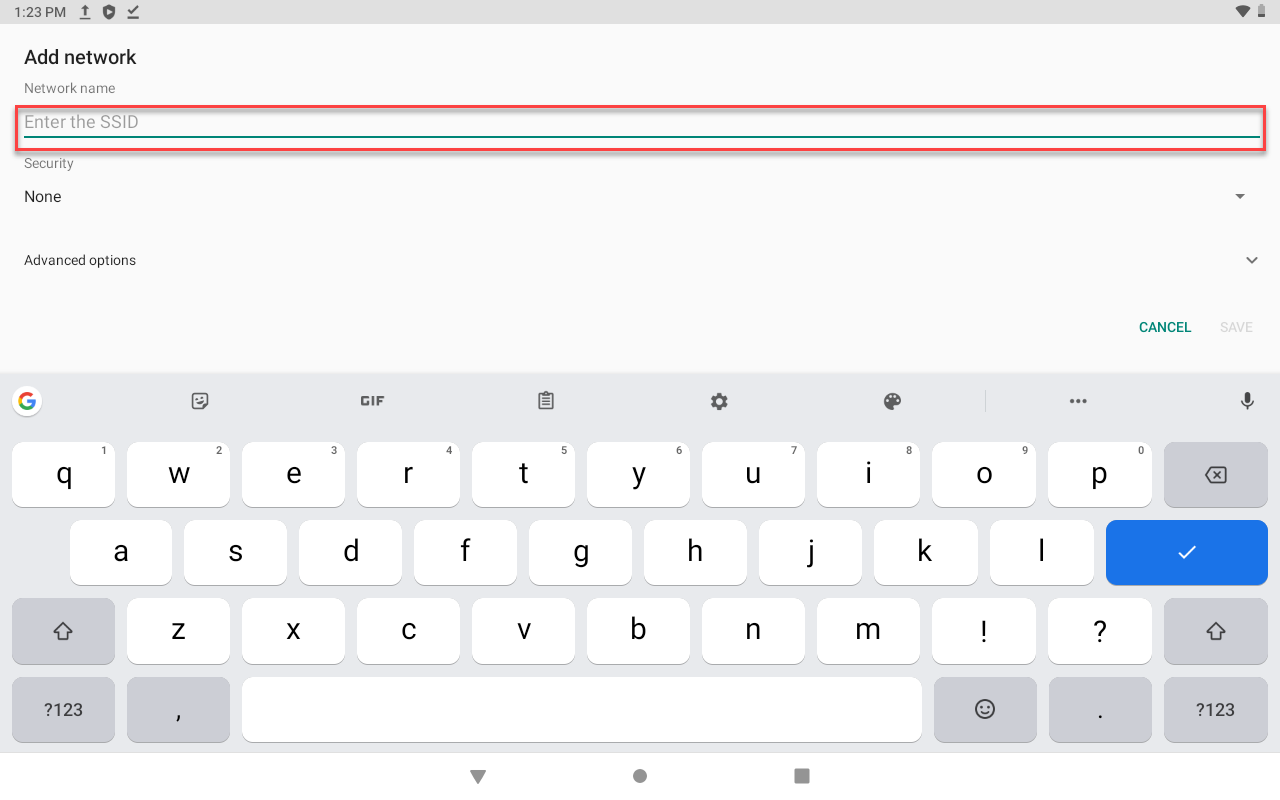
8. Toque Seguridad y seleccione el protocolo de seguridad inalámbrica de su Wi-Fi para escribir la contraseña.
NOTA
El protocolo más común es WPA/WPA2 PSK. Si no está seguro de cuál elegir, comuníquese con el departamento de TI de su empresa para obtener ayuda.
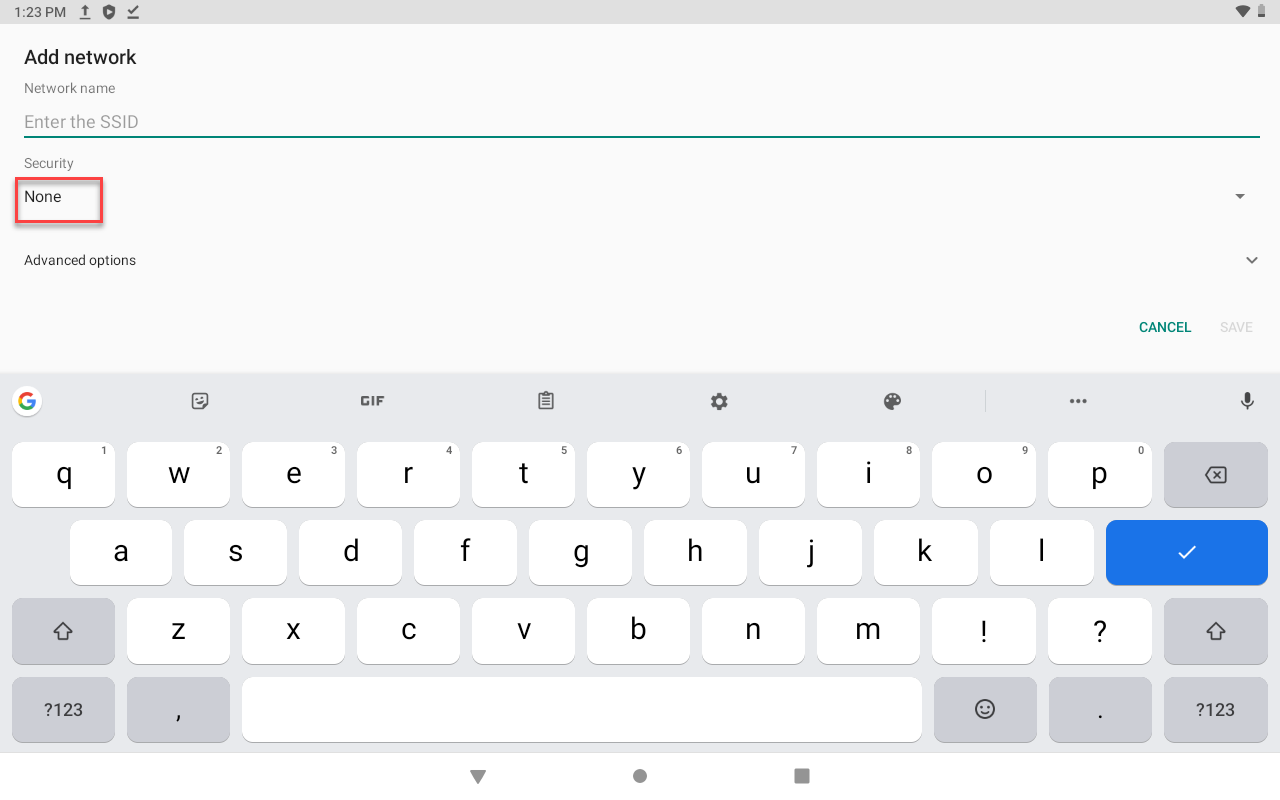
9. Toque Opciones avanzadas .
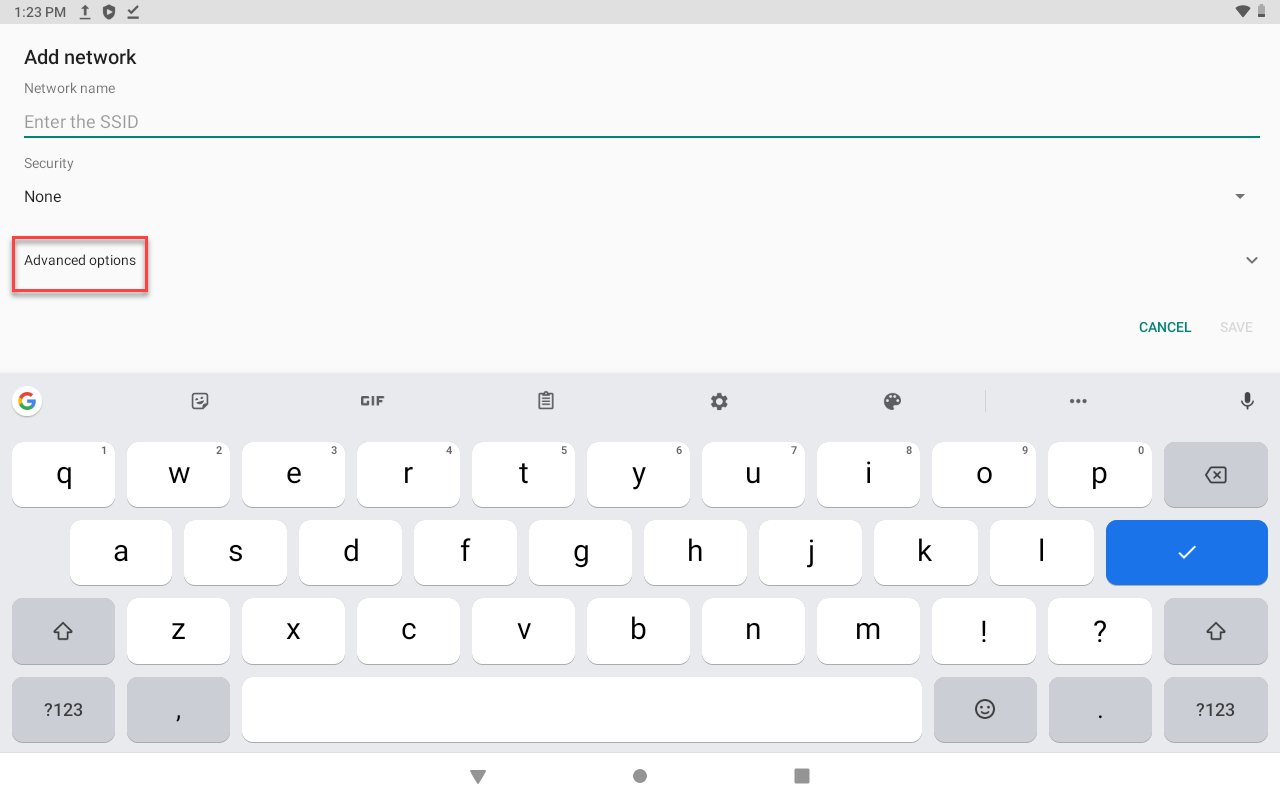
10. Toque Red oculta y cambie a Sí . Toque GUARDAR.
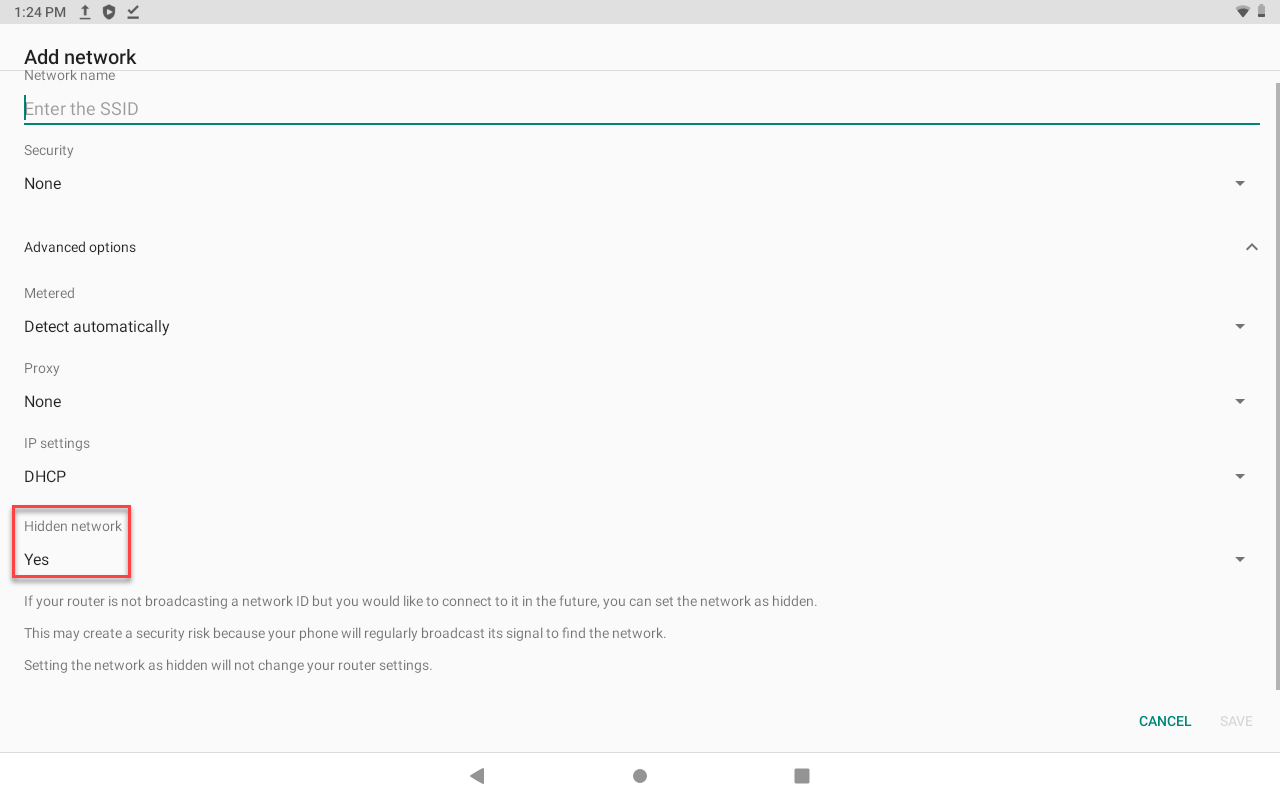
5. Acerque el dispositivo al enrutador Wi-Fi, si usa Wi-Fi
6. Pruebe con una red diferente o un punto de acceso personal para completar la descarga.
7. Borrar almacenamiento de aplicaciones
Borrar datos en la aplicación DateCodeGenie®
Al borrar los datos, se eliminan todos los datos de la aplicación y es necesario volver a descargarlos desde el portal. Al borrar los datos de la aplicación, se completa el proceso en el dispositivo y se pueden resolver diversos problemas.
ADVERTENCIAS
- NO desinstale la aplicación. Si lo hace, se eliminará del dispositivo y será necesario volver a instalarla llamando al servicio de reparación. Consulte Contacto y soporte técnico
- Al borrar los datos se eliminarán de forma permanente todos los elementos ad hoc agregados a la aplicación. Consulta ¿Qué significan el triángulo y el círculo rojos en los botones del menú?
Antes de borrar los datos de la aplicación, debes tener:
- Conexión Wi-Fi o Ethernet en el dispositivo Consulte Cómo conectar el dispositivo a Wi-Fi o Cómo conectar el dispositivo a Ethernet
- Nombre de usuario
- Contraseña
- UDID Consulte ¿Qué es un número UDID y dónde puedo encontrarlo?
NOTA
Estos pasos son solo para dispositivos DateCodeGenie con impresoras integradas. Para usuarios de la aplicación móvil, consulte la información del fabricante de su tableta para obtener ayuda con la configuración.
Pasos:
1. Pulse Descargar actualizaciones desde la pantalla de inicio de sesión de la aplicación o en la aplicación para cargar el historial de impresión y los datos de seguimiento del control del producto en el portal. Consulte Cómo descargar actualizaciones en la aplicación .

2. Toque el botón Inicio (ícono de círculo).

3. Pulse Configuración .

4. Toque Aplicaciones y notificaciones o Aplicaciones.

5. Toque la aplicación Date Code Genie .

6. Toque Almacenamiento .
ADVERTENCIA
NO desinstale la aplicación. Si la desinstaló, vuelva a instalarla poniéndose en contacto con el servicio de asistencia técnica. Consulte Contacto y asistencia técnica

7. Pulse el botón BORRAR ALMACENAMIENTO o BORRAR DATOS .

8. Pulse Aceptar en la ventana emergente.

9. Toque el botón Inicio (ícono de círculo) para regresar a la pantalla de inicio de la tableta.

10. Toque la aplicación DateCodeGenie para abrirla.

11. Escriba el nombre de usuario, la contraseña y el UDID y toque el botón INICIAR SESIÓN .

12. Toque Permitir en la ventana emergente.

13. (Error 100x12) Puede aparecer el mensaje El número UDID ingresado ya está registrado . Verifique que el UDID sea correcto y, de ser así, toque Sí .

14. Confirme que la aplicación funciona correctamente imprimiendo una etiqueta.


