Actualización congelada/en bucle
Table of Contents
La aplicación DateCodeGenie® está congelada o muestra una rueda de actualización giratoria en la tableta.
Solución de problemas de actualizaciones congeladas o en bucle
¿Está utilizando un dispositivo de impresora integrado o su propia tableta con la suscripción a la aplicación móvil?
1. Verifique si la pantalla de la tableta está congelada o solo la aplicación.
Intenta salir de la aplicación pulsando cualquiera de los botones de la barra de navegación de la tableta. Si no responde, la tableta está bloqueada.

2. Cierre la aplicación DateCodeGenie .
Pasos:
1. Toque el botón de visualización de la aplicación (ícono cuadrado).

2. Mantenga presionada la aplicación y deslícela hacia la izquierda o hacia la derecha para cerrarla, lo que obligará a la aplicación DateCodeGenie a cerrarse.
NOTA
Para algunos modelos de tabletas, los usuarios pueden cerrar todas las aplicaciones tocando Borrar todo, presionando la X en la aplicación o deslizando hacia arriba para cerrar las aplicaciones.

3. Vuelva a abrir la aplicación e intente iniciar sesión nuevamente.
3. Verificar el estado de la conexión a Internet
Wi-Fi
Conectar dispositivo a Wi-Fi
Conectar su dispositivo DateCodeGenie® a Wi-Fi es fácil y solo lleva unos minutos. Asegúrese de que su tableta esté cargada y encendida.
NOTAS
- Estos pasos son solo para dispositivos DateCodeGenie con impresoras integradas. Para usuarios de la aplicación móvil, consulte la información del fabricante de su tableta para obtener ayuda con la configuración.
- Comuníquese con su empresa para conocer los requisitos correctos de red y contraseña.
- Consulta Configurar Wi-Fi específico u oculto para conectarte a redes ocultas.
Pasos:
1. Toque el botón de inicio (ícono de círculo o ícono de casa) en la parte inferior de la tableta para regresar a la pantalla de inicio de la tableta.

2. Pulse Configuración .
NOTA
Si la configuración no se muestra en la lista de aplicaciones, consulte Uso de KioskHome para acceder a la tableta

3. Toque Red e Internet .

4. Toque el interruptor de Wi-Fi para que se vuelva verde.

5. Toque Wi-Fi para mostrar la lista de redes y seleccione su red.

6. Cuando la conexión se haya realizado correctamente, aparecerá el mensaje Conectado. Toque el botón de inicio para volver a la pantalla de inicio.

NOTA
¿No se conecta a Wi-Fi? Consulte Fecha y hora incorrectas o Autenticación Wi-Fi para redes públicas o de invitados . Comuníquese con su empresa para obtener ayuda con la conexión a su red.
Ethernet
Conectar el dispositivo a Ethernet
NOTA
Este artículo es solo para dispositivos DateCodeGenie® con impresoras integradas o tabletas Lite . Para usuarios de aplicaciones móviles, consulte la información del fabricante de su tableta para obtener ayuda con la configuración.
Conectar su dispositivo a Ethernet es muy fácil y solo lleva unos minutos. Asegúrese de que su tableta esté cargada y encendida antes de conectarla.
ADVERTENCIA
Los dispositivos del modelo Serie X se fabricaron con un puerto USB en la parte posterior. Confirme que su dispositivo efectivamente tiene el puerto USB. Consulte Dispositivo del modelo Serie X, paso 1.
Dispositivos modelo requeridos :
Dispositivo modelo serie X
1. Presione y retire la tapa USB (negra) del puerto USB ubicado en la parte posterior del dispositivo.

2. Conecte el adaptador USB Ethernet al puerto USB. Vaya a https://store.ncco.com/ para comprar el adaptador USB Ethernet (se compra por separado).

3. Conecte el cable Ethernet al puerto Ethernet del adaptador.

Dispositivo de ajuste de modelo
1. Conecte el cable Ethernet al puerto Ethernet.

4. Verifique la fecha y la hora.
Fecha y hora incorrectas
Si la fecha y la hora son incorrectas en la tableta o en la aplicación DateCodeGenie®, su tableta puede:
- No se conecta al wifi
- Mostrar un mensaje de error 600
- Imprima las fechas incorrectas en sus etiquetas
NOTA
- Estos pasos son solo para dispositivos DateCodeGenie con impresoras integradas. Para usuarios de la aplicación móvil, consulte la información del fabricante de su tableta para obtener ayuda con la configuración.
- Verifique si la fecha y la hora son incorrectas iniciando el navegador Chrome.
Pasos:
1. Toque el botón de inicio (círculo o contorno del ícono de una casa) en la parte inferior de la tableta para regresar a la pantalla de inicio de la tableta.

2. Desplácese hasta Configuración (icono de engranaje) y toque para abrir.
NOTA
Si no se muestra la configuración en la columna izquierda de la pantalla de inicio de la tableta, toque Configuración opcional (ícono de engranaje) en la esquina inferior derecha de la pantalla táctil para acceder a DCG KioskHome. Configuración de Access Manager, obtenga más información sobre cómo usar DCG KioskHome para acceder a la tableta

3. Desplácese y toque Sistema para abrir.

4. Toque Fecha y hora y toque Fecha y hora automáticas para desactivarlas.


5. Configure Establecer fecha, Establecer hora y Seleccionar zona horaria para su área.

6. Toque Fecha y hora automáticas nuevamente y toque Usar hora proporcionada por la red .

7. Toque el botón de inicio para regresar a la pantalla de inicio de la tableta.
8. Toque la aplicación DateCodeGenie para abrirla, descargar actualizaciones o iniciar sesión en la aplicación para descargar actualizaciones y comenzar a imprimir.
5. Reinicie la tableta .
Reinicie la tableta manteniendo presionado el botón de encendido durante dos segundos y luego seleccionando Reiniciar .
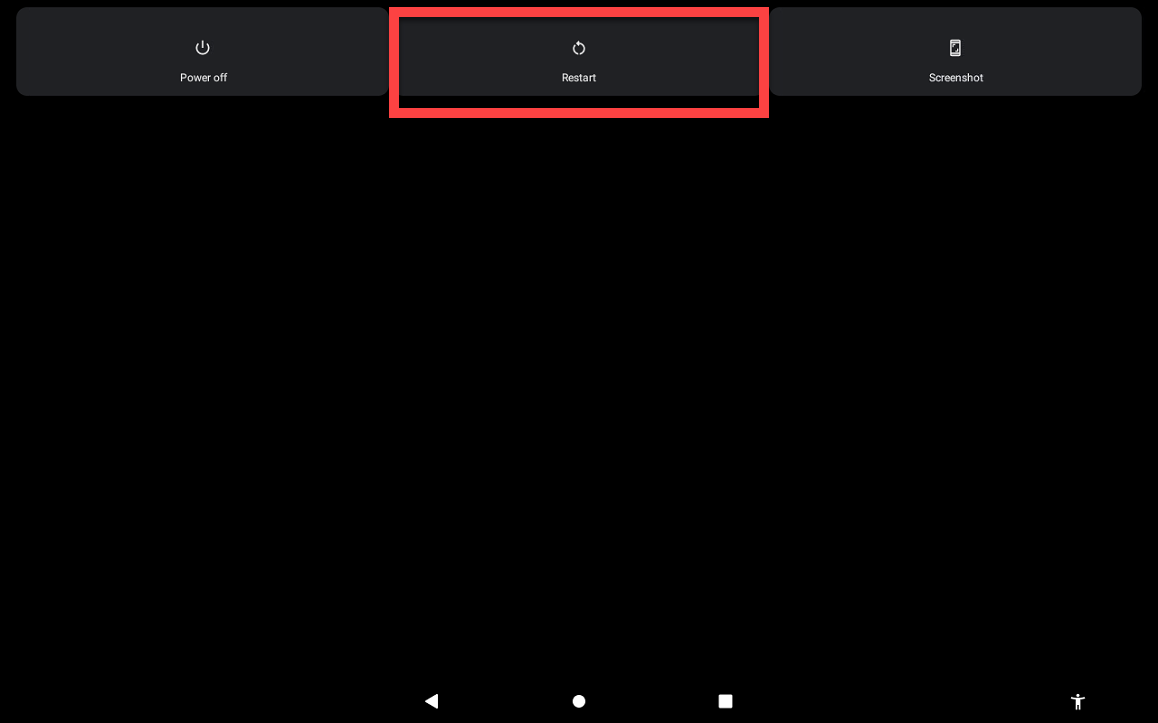
6. Olvídese del SSID y vuelva a conectarse.
Si utiliza una red Wi-Fi específica u oculta, olvídelo y vuelva a conectarse.
NOTA
Tenga a mano su SSID y contraseña. Si no los conoce, contacte con su empresa para obtener esta información.
1. Olvídate del SSID
1. Pulse Configuración .

2. Toque Red e Internet .

3. Toque Wi-Fi .

4. Toque la red que está utilizando.
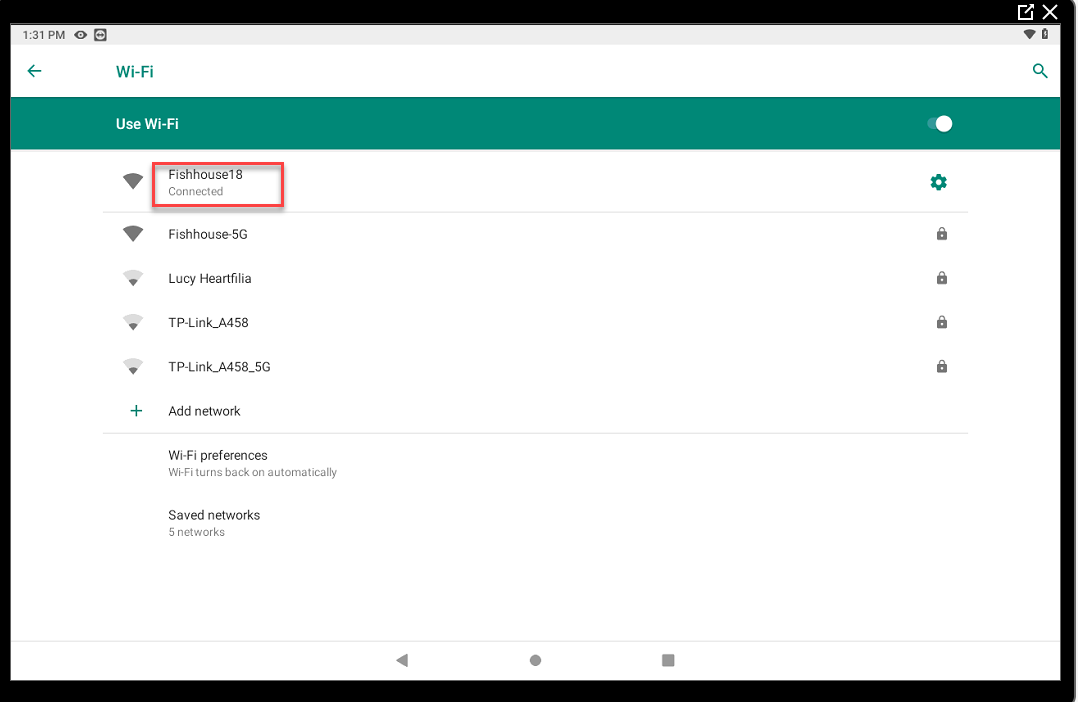
5. Pulse OLVIDAR .
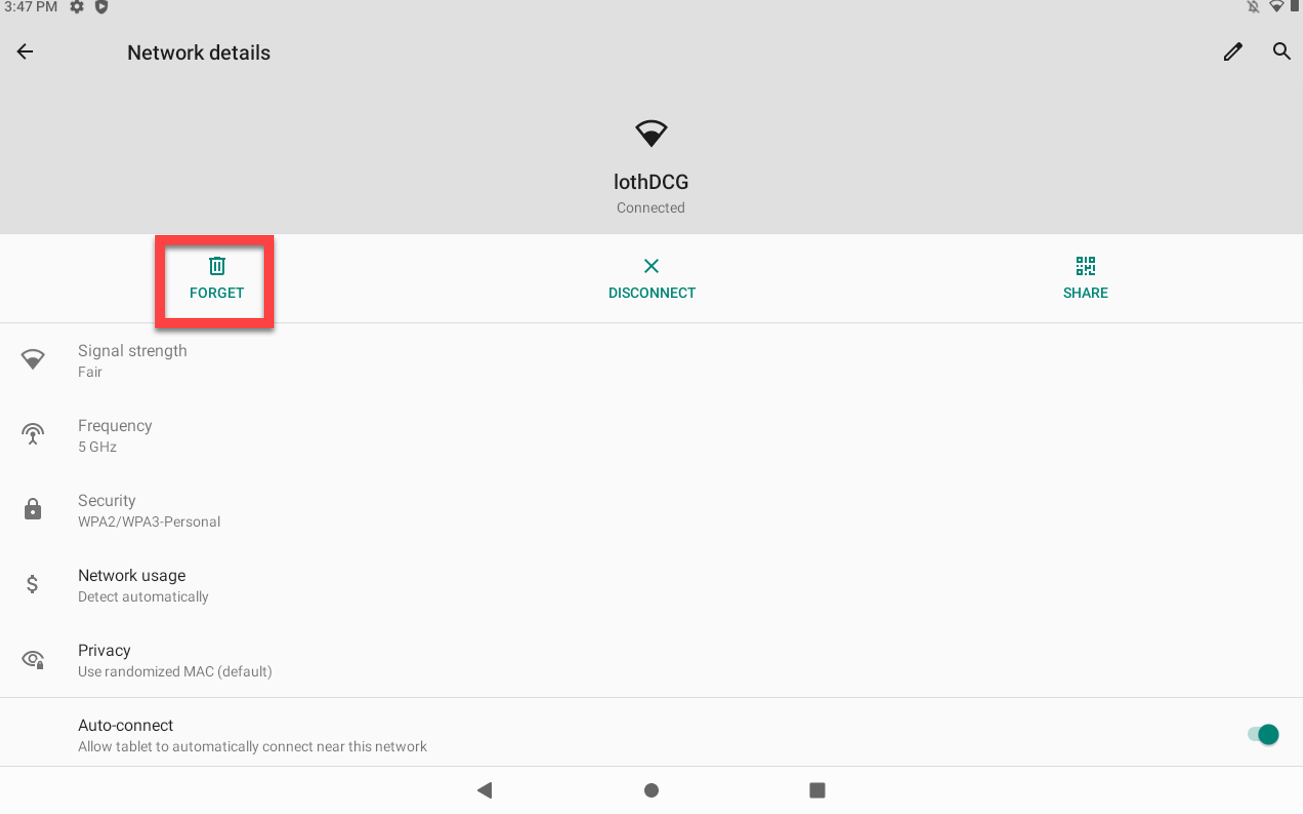
2. Vuelva a conectar una red Wi-Fi específica u oculta
Configurar una red Wi-Fi específica u oculta
Configure una red Wi-Fi específica u oculta en su dispositivo DateCodeGenie.
NOTAS
- Este artículo es solo para dispositivos DateCodeGenie® con impresoras integradas o tabletas Lite . Para usuarios de aplicaciones móviles, consulte la información del fabricante de su tableta para obtener ayuda con la configuración.
- Comuníquese con su empresa para obtener el SSID y la contraseña.
Pasos:
1. Toque el botón de inicio (ícono de círculo o ícono de casa) en la parte inferior de la pantalla de la tableta para regresar a la pantalla de inicio de la tableta .

2. Pulse Configuración .

3. Toque Red e Internet .

4. Toque Wi-Fi .

5. Toque Redes guardadas .
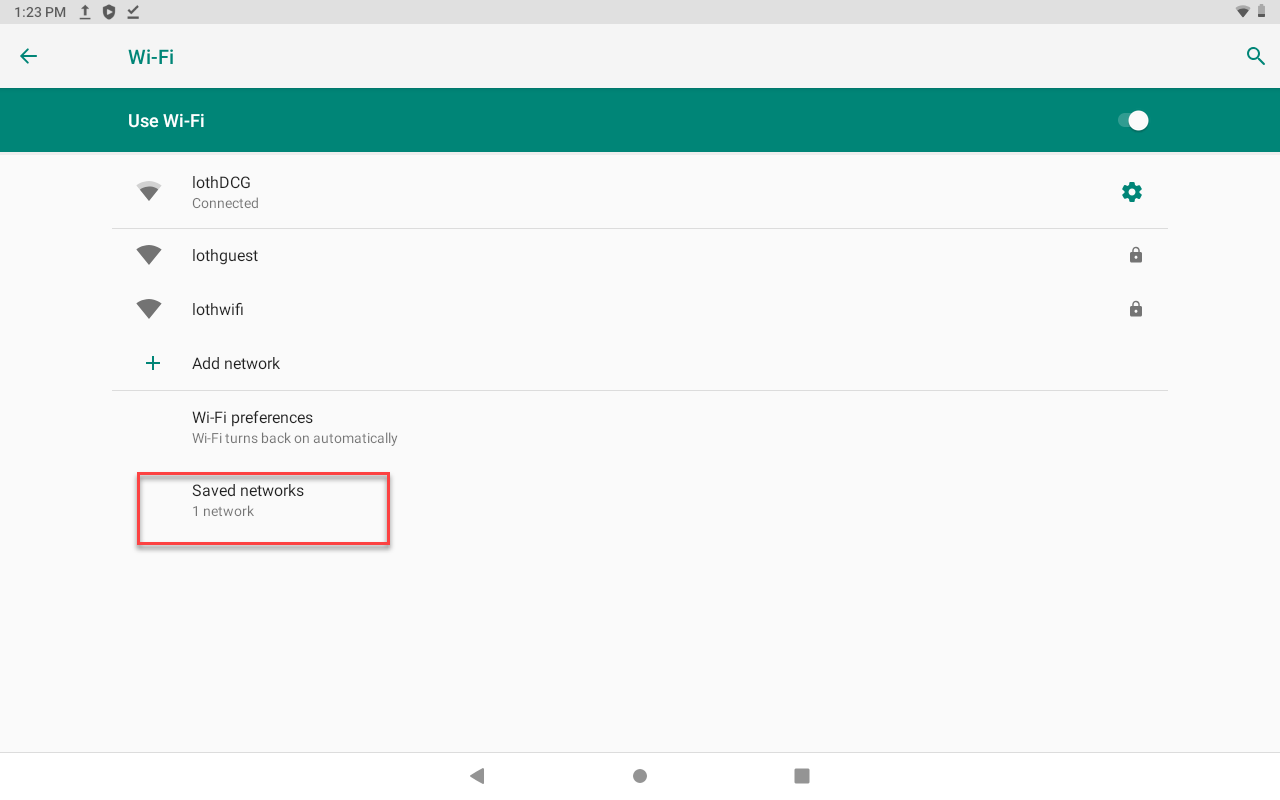
6. Toque Agregar red.
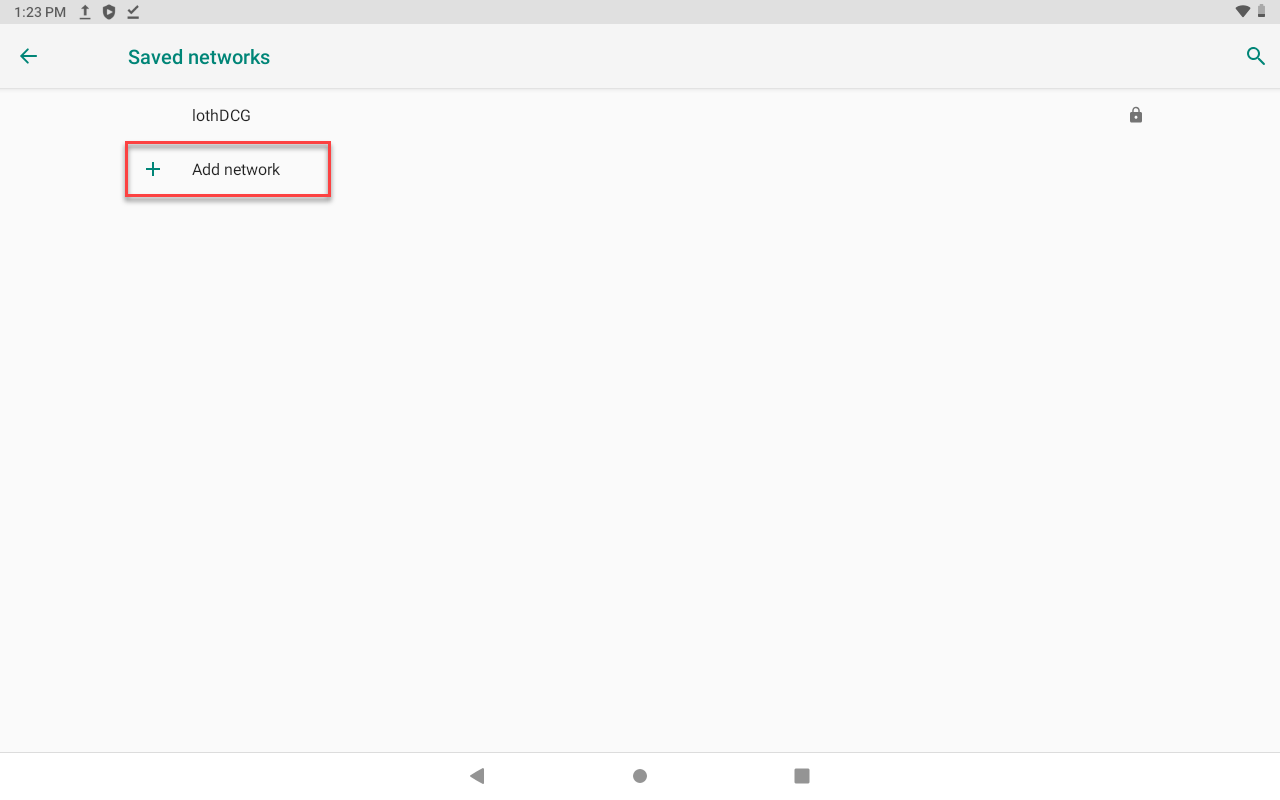
7. Escriba el SSID.
NOTA
Los SSID distinguen entre mayúsculas y minúsculas
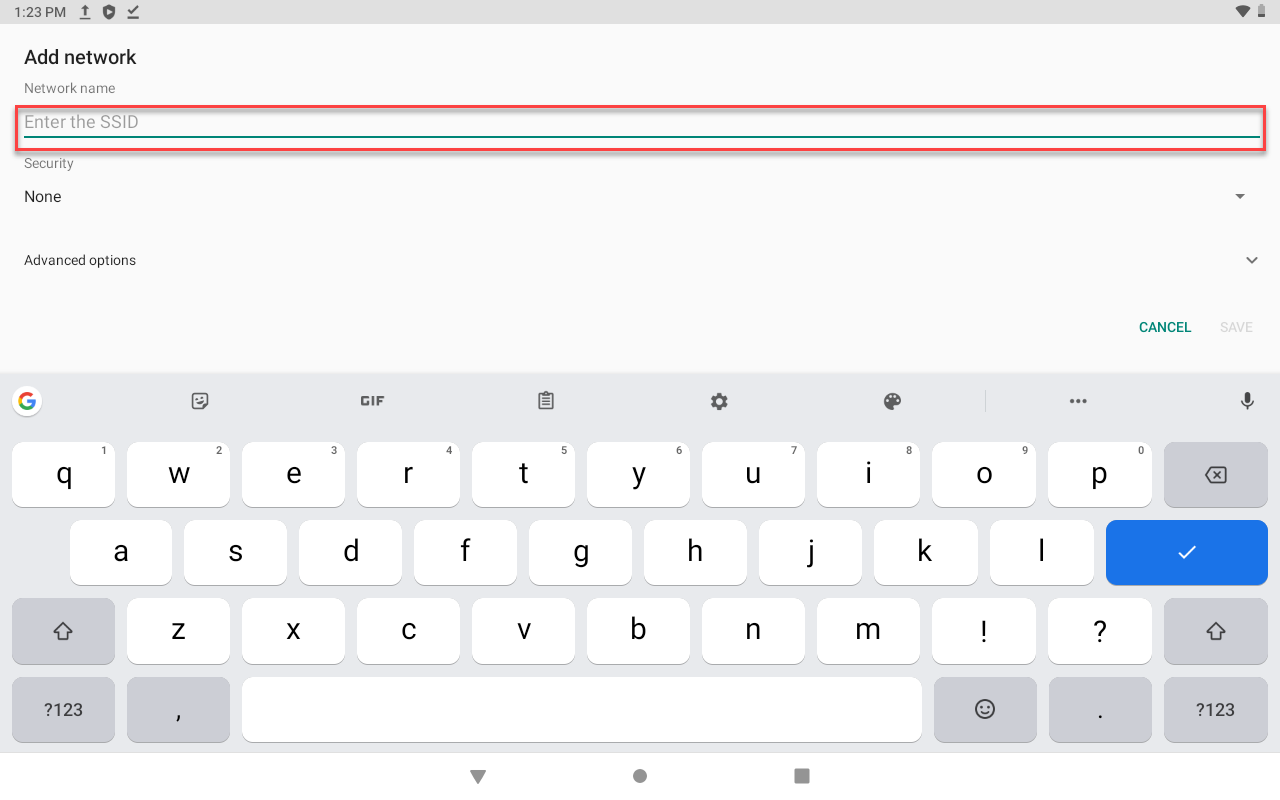
8. Toque Seguridad y seleccione el protocolo de seguridad inalámbrica de su Wi-Fi para escribir la contraseña.
NOTA
El protocolo más común es WPA/WPA2 PSK. Si no está seguro de cuál elegir, comuníquese con el departamento de TI de su empresa para obtener ayuda.
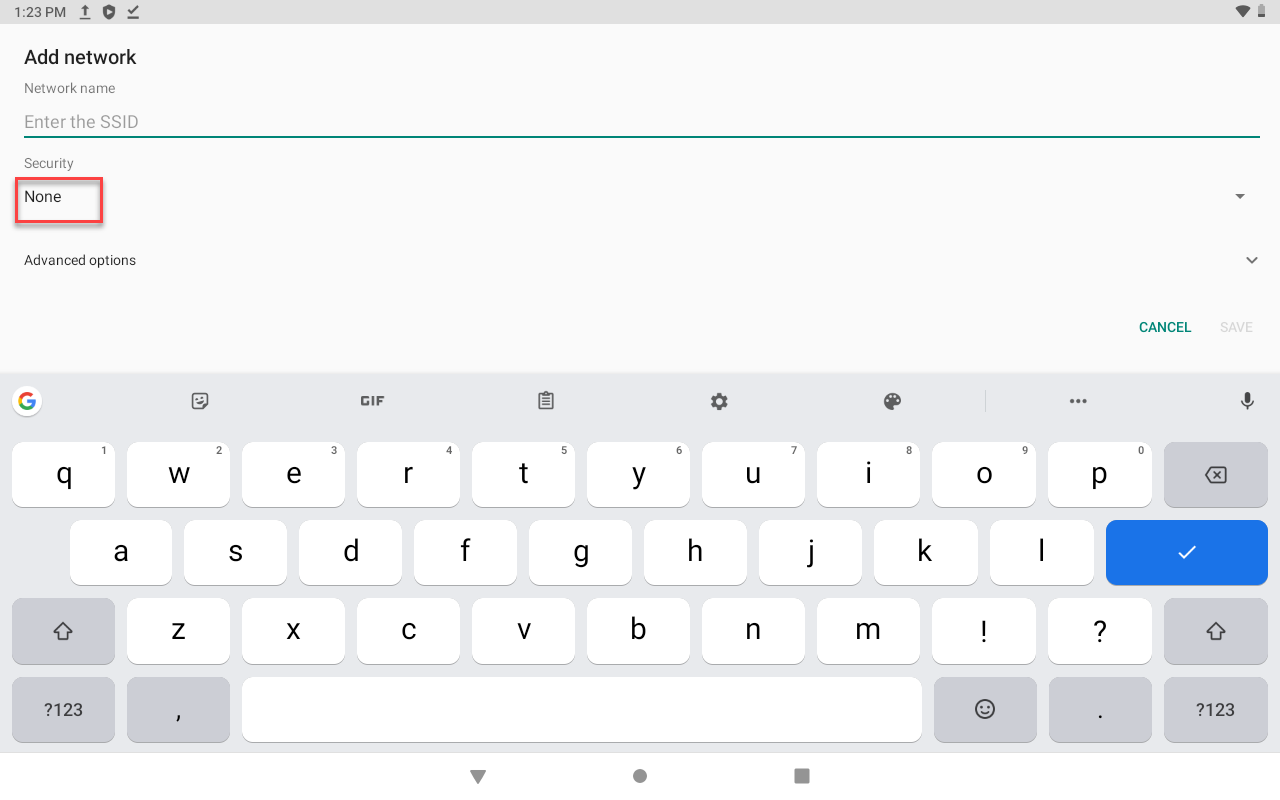
9. Toque Opciones avanzadas .
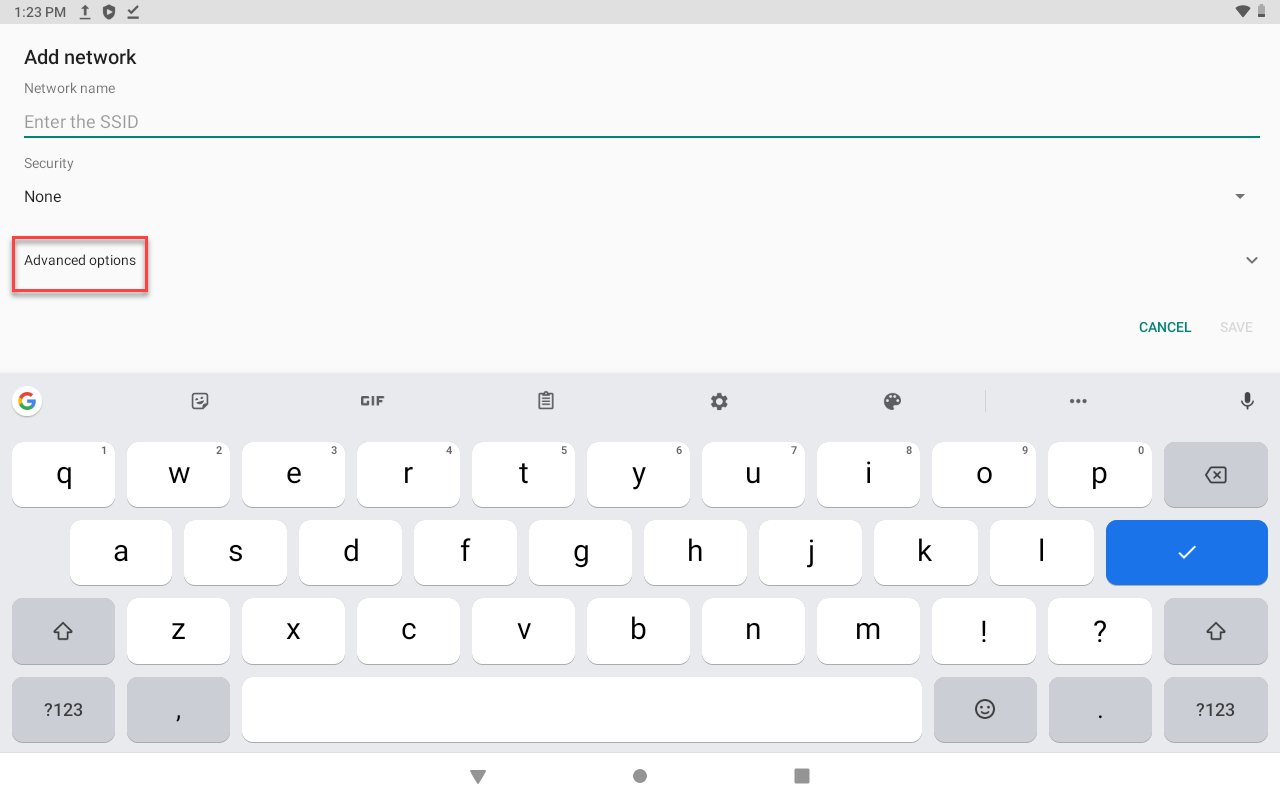
10. Toque Red oculta y cambie a Sí . Toque GUARDAR.
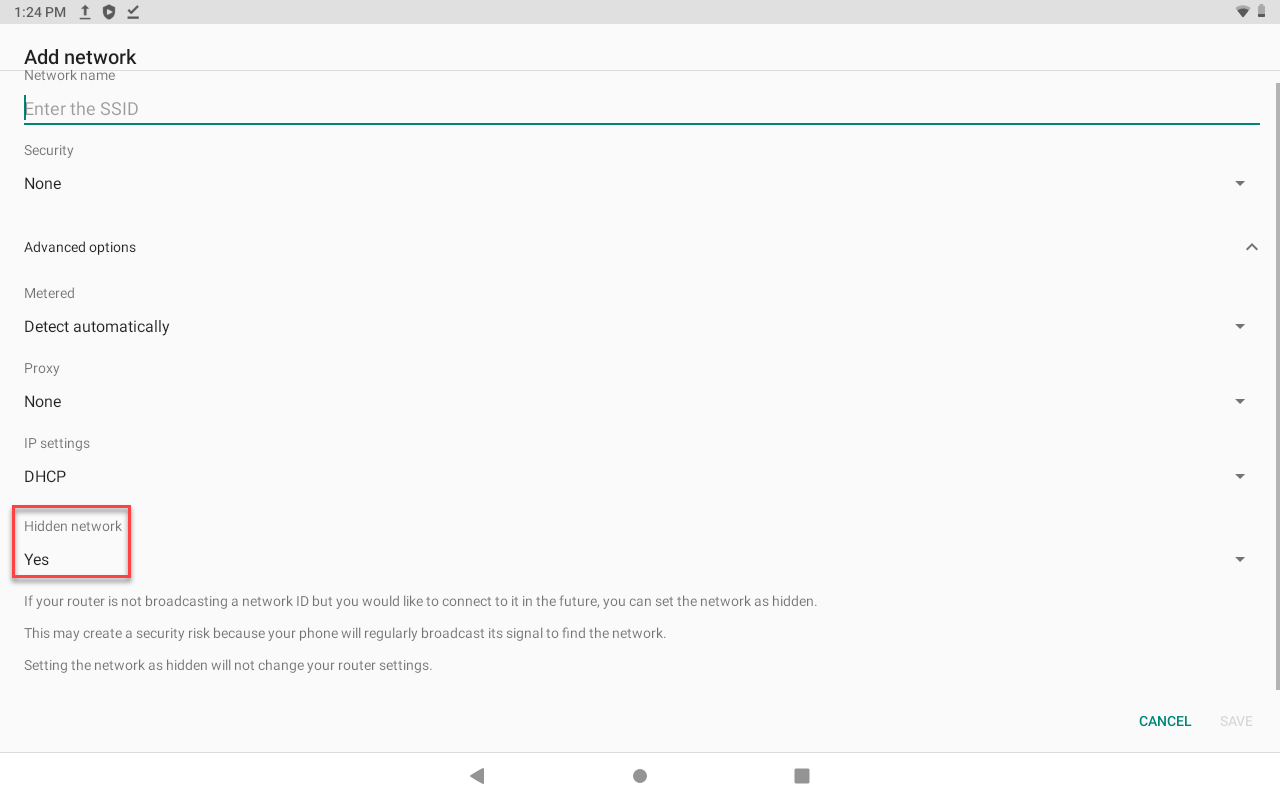
7. Acerque el dispositivo al enrutador Wi-Fi.
8. Pruebe una red diferente o un punto de acceso personal para completar la descarga.
9. Limpia el almacenamiento de la aplicación .
Borrar datos en la aplicación DateCodeGenie®
Al borrar los datos, se eliminan todos los datos de la aplicación y es necesario volver a descargarlos desde el portal. Al borrar los datos de la aplicación, se completa el proceso en el dispositivo y se pueden resolver diversos problemas.
ADVERTENCIAS
- NO desinstale la aplicación. Si lo hace, se eliminará del dispositivo y será necesario volver a instalarla llamando al servicio de reparación. Consulte Contacto y soporte técnico
- Al borrar los datos se eliminarán de forma permanente todos los elementos ad hoc agregados a la aplicación. Consulta ¿Qué significan el triángulo y el círculo rojos en los botones del menú?
Antes de borrar los datos de la aplicación, debes tener:
- Conexión Wi-Fi o Ethernet en el dispositivo Consulte Cómo conectar el dispositivo a Wi-Fi o Cómo conectar el dispositivo a Ethernet
- Nombre de usuario
- Contraseña
- UDID Consulte ¿Qué es un número UDID y dónde puedo encontrarlo?
NOTA
Estos pasos son solo para dispositivos DateCodeGenie con impresoras integradas. Para usuarios de la aplicación móvil, consulte la información del fabricante de su tableta para obtener ayuda con la configuración.
Pasos:
1. Pulse Descargar actualizaciones desde la pantalla de inicio de sesión de la aplicación o en la aplicación para cargar el historial de impresión y los datos de seguimiento del control del producto en el portal. Consulte Cómo descargar actualizaciones en la aplicación .

2. Toque el botón Inicio (ícono de círculo).

3. Pulse Configuración .

4. Toque Aplicaciones y notificaciones o Aplicaciones.

5. Toque la aplicación Date Code Genie .

6. Toque Almacenamiento .
ADVERTENCIA
NO desinstale la aplicación. Si la desinstaló, vuelva a instalarla poniéndose en contacto con el servicio de asistencia técnica. Consulte Contacto y asistencia técnica

7. Pulse el botón BORRAR ALMACENAMIENTO o BORRAR DATOS .

8. Pulse Aceptar en la ventana emergente.

9. Toque el botón Inicio (ícono de círculo) para regresar a la pantalla de inicio de la tableta.

10. Toque la aplicación DateCodeGenie para abrirla.

11. Escriba el nombre de usuario, la contraseña y el UDID y toque el botón INICIAR SESIÓN .

12. Toque Permitir en la ventana emergente.

13. (Error 100x12) Puede aparecer el mensaje El número UDID ingresado ya está registrado . Verifique que el UDID sea correcto y, de ser así, toque Sí .

14. Confirme que la aplicación funciona correctamente imprimiendo una etiqueta.
Tableta congelada
La pantalla de la tableta está congelada o atascada y no responde al tacto después de tocar varios botones, incluido el botón de inicio en la pantalla con el lápiz y el dedo.
Pasos:
1. Mantenga presionado el botón de encendido de la tableta, suéltelo cuando aparezcan las opciones emergentes en el lado derecho de la pantalla y toque el botón Apagar .
CONSEJOS Y TRUCOS
Si no aparecen las opciones emergentes, mantenga presionado el botón de encendido de la tableta hasta que la pantalla se vuelva negra. La tableta puede reiniciarse automáticamente.
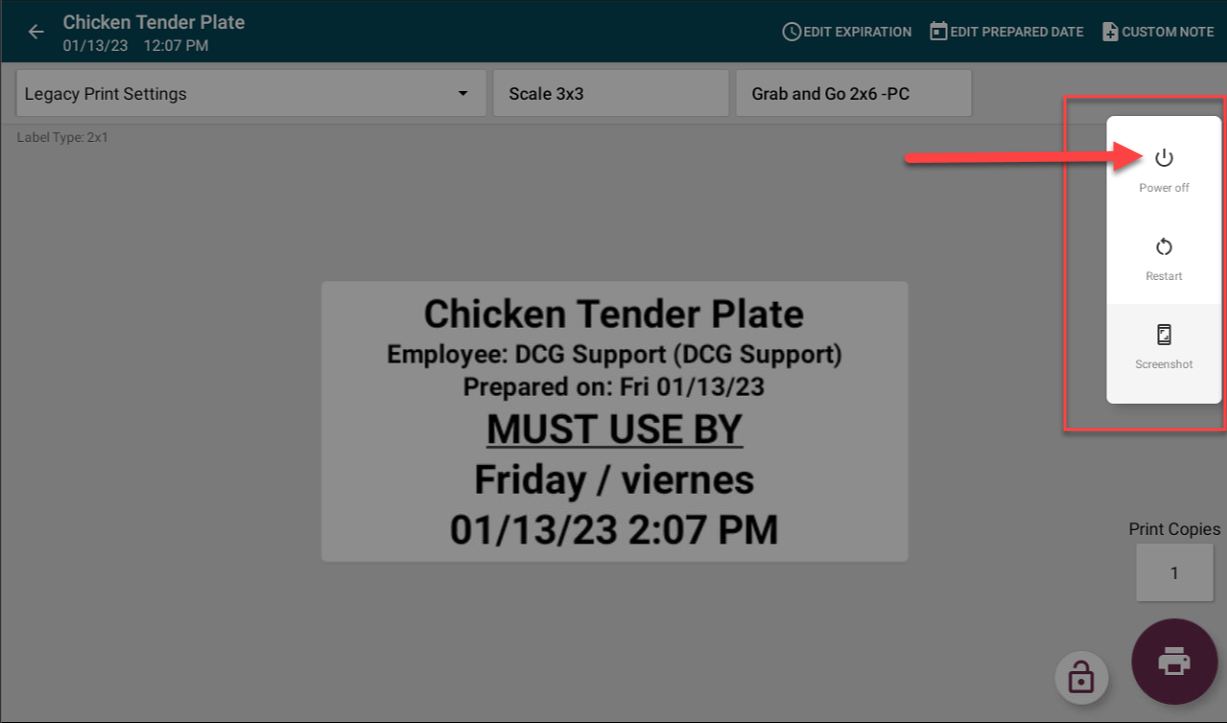
2. Mantenga presionado el botón de encendido de la tableta y suéltelo cuando la imagen de DateCodeGenie® aparezca en la pantalla.
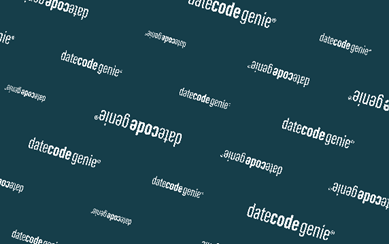
3. Toque la aplicación Date Code Genie en la pantalla de inicio para iniciar sesión.
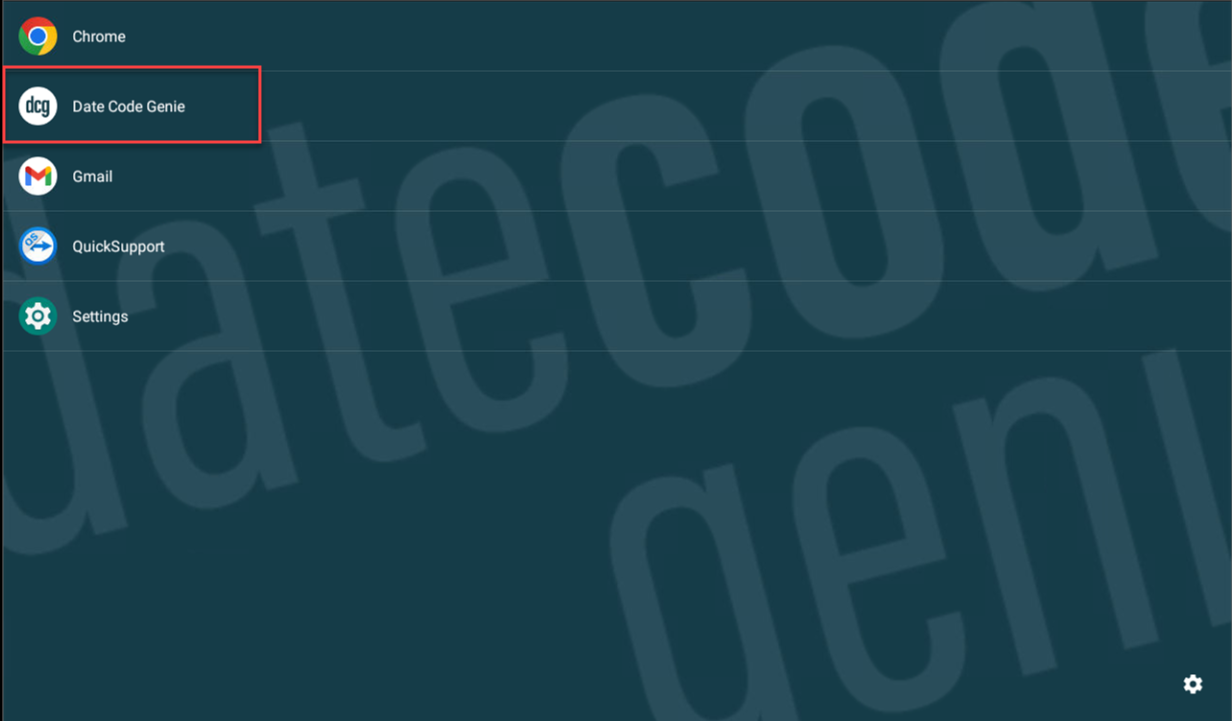
4. Si no se corrige el problema, es posible que la pantalla táctil de la tableta esté defectuosa. Consulta La pantalla táctil de la tableta no responde para obtener más información sobre la solución de problemas.
1. Cierre la aplicación DateCodeGenie .
Para cerrar aplicaciones, consulte la información del fabricante de su tableta.
2. Verifique la conexión a Internet.
Para administrar la conexión a Internet, consulte la información del fabricante de su tableta.


