(Fout 101) Geen internetverbinding
Table of Contents
Er wordt een app-foutcode weergegeven op het apparaat, wat aangeeft dat er geen internetverbinding is om updates voor de app te downloaden.
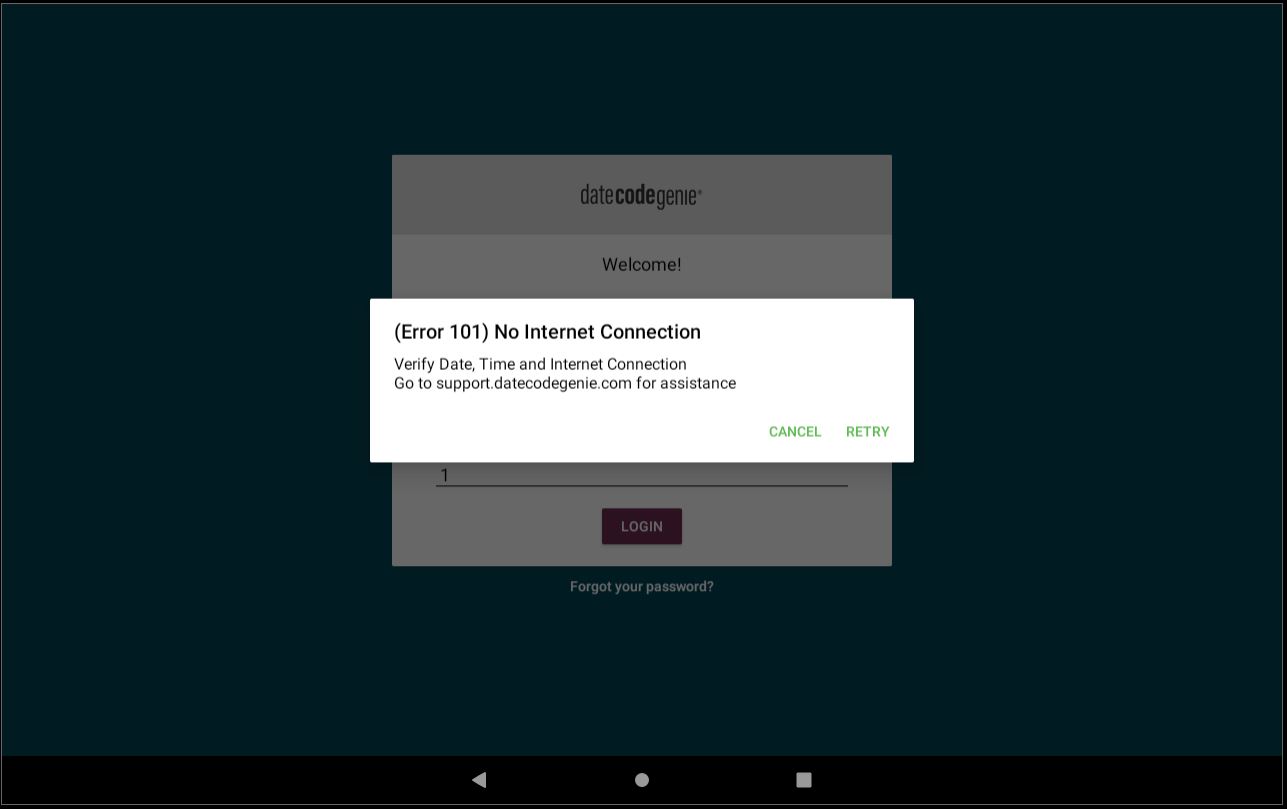
Stappen:
Probleemoplossing voor fout 101
Gebruikt u een geïntegreerd printerapparaat of uw eigen tablet met een mobiel app-abonnement?
1. Controleer of de wifi is ingeschakeld.
Apparaat verbinden met wifi
Apparaat verbinden met wifi
Het verbinden van uw DateCodeGenie®-apparaat met Wi-Fi is eenvoudig en duurt slechts enkele minuten. Zorg ervoor dat uw tablet is opgeladen en ingeschakeld.
OPMERKINGEN
- Deze stappen zijn alleen voor DateCodeGenie-apparaten met geïntegreerde printers. Voor gebruikers van mobiele apps: raadpleeg de informatie van de fabrikant van uw tablet voor hulp bij het instellen van de tablet.
- Neem contact op met uw bedrijf voor de juiste netwerk- en wachtwoordvereisten.
- Zie Specifieke of verborgen wifi instellen om verbinding te maken met verborgen netwerken.
Stappen:
1. Tik op de startknop (cirkelpictogram of huispictogram) onderaan de tablet om terug te keren naar het startscherm van de tablet.

2. Tik op Instellingen .
OPMERKING
Als Instellingen niet wordt weergegeven in de applijst, raadpleeg dan KioskHome gebruiken voor tablettoegang

3. Tik op Netwerk en internet .

4. Tik op de Wi-Fi-schakelaar zodat deze groen wordt.

5. Tik op Wi-Fi om de netwerklijst weer te geven en selecteer uw netwerk.

6. Verbonden wordt weergegeven wanneer de verbinding succesvol is. Tik op de homeknop om terug te keren naar het startscherm.

OPMERKING
Geen verbinding met Wi-Fi? Zie Onjuiste datum en tijd of Wi-Fi-authenticatie voor gast- of openbare netwerken . Neem contact op met uw bedrijf voor hulp bij het verbinden met uw netwerk.
2. Controleer of de datum en tijd correct zijn.
Onjuiste datum en tijd
Onjuiste datum en tijd
Als de datum en tijd op de tablet of in de DateCodeGenie®-app onjuist zijn, kan uw tablet:
- Geen verbinding met wifi
- Geef een foutbericht 600 weer
- Druk de verkeerde data af op uw etiketten
OPMERKING
- Deze stappen zijn alleen voor DateCodeGenie-apparaten met geïntegreerde printers. Voor gebruikers van mobiele apps: raadpleeg de informatie van de fabrikant van uw tablet voor hulp bij het instellen van de tablet.
- Controleer of de datum en tijd onjuist zijn door de Chrome-browser te starten.
Stappen:
1. Tik op de startknop (cirkel of omtrek van een huispictogram) onderaan de tablet om terug te keren naar het startscherm van de tablet.

2. Scrol naar Instellingen (tandwielpictogram) en tik om te openen.
OPMERKING
Als Instellingen niet wordt weergegeven in de linkerkolom van het startscherm van de tablet, tikt u op Optionele instellingen (tandwielpictogram) in de rechterbenedenhoek van het touchscreen om toegang te krijgen tot DCG KioskHome. Toegangsbeheerinstellingen, lees meer over het gebruik van DCG KioskHome voor tablettoegang

3. Scrol en tik op Systeem om te openen.

4. Tik op Datum en tijd en tik op Automatische datum en tijd om deze uit te schakelen.


5. Configureer Datum instellen, Tijd instellen en Selecteer de tijdzone voor uw gebied.

6. Tik nogmaals op Automatische datum en tijd en tik op Door het netwerk verstrekte tijd gebruiken .

7. Tik op de startknop om terug te keren naar het startscherm van de tablet.
8. Tik op de DateCodeGenie-app om deze te openen, updates te downloaden of meld u aan bij de app om updates te downloaden en te beginnen met afdrukken.
3. Controleer de internetverbinding via uw browser.
Wi-Fi-authenticatie voor gast- of openbare netwerken
Wi-Fi-authenticatie voor gast- of openbare netwerken
Voor sommige wifi-netwerken, zoals gast- of openbare netwerken, is mogelijk aanvullende verificatie vereist om verbinding te maken.
OPMERKING
Deze stappen zijn alleen voor DateCodeGenie-apparaten met geïntegreerde printers. Voor gebruikers van mobiele apps: raadpleeg de informatie van de fabrikant van uw tablet voor hulp bij het instellen van de tablet.
Stappen:
1. Tik op de Chrome-browser op het startscherm van de tablet om deze te openen.
OPMERKINGEN
- Als u Chrome voor het eerst opent, moet u de weergegeven algemene voorwaarden accepteren om door te kunnen gaan.
- Meld u niet aan en maak geen verbinding met een e-mailadres als u daarom wordt gevraagd.
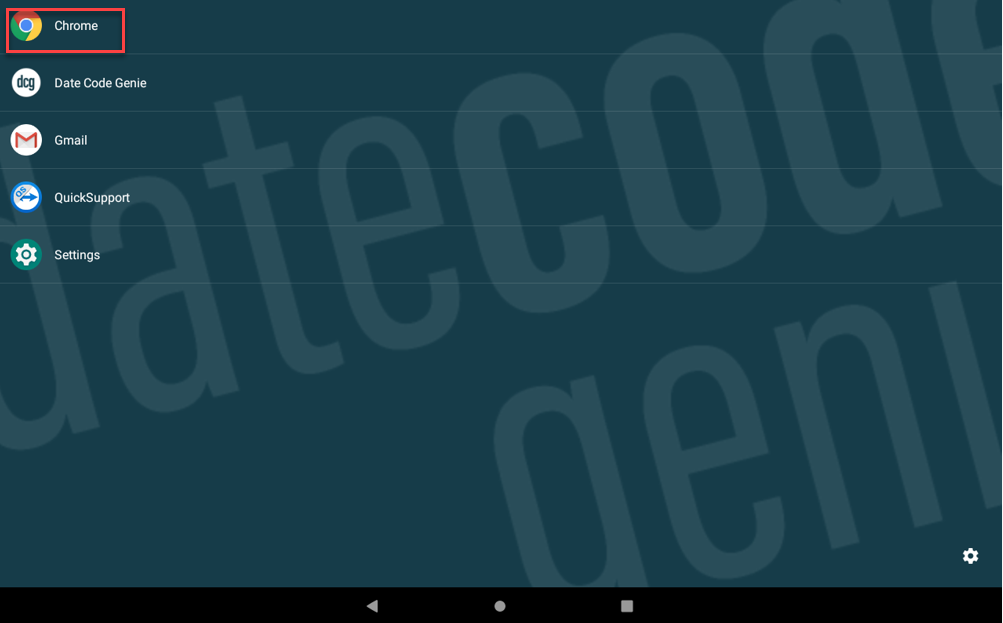
2. Typ "weer" in de zoekbalk.
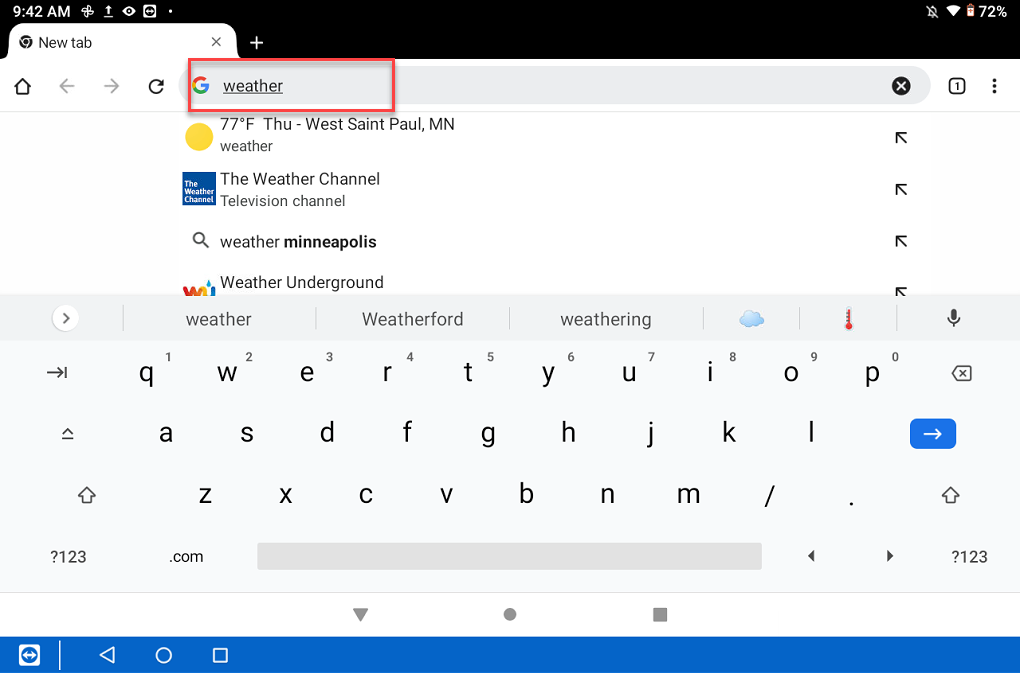
3. Als uw zoekopdracht niet verschijnt, moet u zich authenticeren. U wordt gevraagd om aanvullende informatie op het scherm te verstrekken om verbinding te maken met het netwerk.
OPMERKING
Neem contact op met uw bedrijf voor hulp bij de verbinding met uw netwerk.
4. Download updates in de DateCodeGenie app .
Updates downloaden op de app
Updates downloaden op de app
Door updates te downloaden, beschikt de app over de meest nauwkeurige gegevens voor het afdrukken. Bovendien ontvangt u een melding wanneer er een nieuwe versie beschikbaar is om te downloaden.
WAARSCHUWING
Internetverbinding vereist, zie Apparaat verbinden met wifi of Apparaat verbinden met Ethernet .
OPMERKINGEN
- Portaalbeheerders en managers kunnen medewerkers toestemming geven om updates te downloaden via de app. Zie Toestemming om updates te downloaden.
- De tijd voor het downloaden van updates varieert afhankelijk van de internetsnelheid, de hoeveelheid data die moet worden bijgewerkt en de tijdsduur sinds de laatste download.
De laatst bijgewerkte tijd wordt weergegeven op de notificatiebalk van de app.

Er zijn vier manieren om updates te downloaden:
1. App-inlogscherm
1. Tik op Updates downloaden op het inlogscherm van de app.

2. Een groen ronddraaiend cirkelpictogram wordt weergegeven en blijft draaien tijdens het downloaden. Het scherm wordt donker en is inactief.

3. Onderaan het inlogscherm van de app wordt kort het bericht 'Synchronisatie voltooid' weergegeven om aan te geven dat de download is voltooid en actief is.

2. Navigatieopties
1. Tik op de navigatieknop (pictogram met drie lijntjes).

2. Tik op Updates downloaden.

3. Een groen ronddraaiend cirkelpictogram wordt weergegeven en blijft draaien tijdens het downloaden. Het scherm wordt donker en is inactief.

4. Onderaan het app-dashboard wordt kort het bericht Synchronisatie voltooid weergegeven om aan te geven dat de download is voltooid en actief is.

3. Downloadknop
1. Tik op de downloadknop (rood cirkelvormig pijlpictogram met de klok mee), indien weergegeven.

2. Een groen ronddraaiend cirkelpictogram wordt weergegeven en blijft draaien tijdens het downloaden. Het scherm wordt donker en is inactief.

3. Onderaan het app-dashboard wordt kort aangegeven dat de synchronisatie is voltooid en dat de download is geactiveerd.

4. Updates automatisch downloaden
Vereist dat medewerkers handmatig updates downloaden voordat ze inloggen op de app na een bepaalde periode van inactiviteit. Automatische app-downloads zijn niet beschikbaar.
Zie Automatisch updates downloaden op de app
5. Als de fout blijft bestaan, raden wij u aan contact op te nemen met uw bedrijf of netwerkaanbieder voor informatie over problemen met de netwerkverbinding.
1. Controleer of de wifi is ingeschakeld.
Raadpleeg de informatie van de fabrikant van uw tablet voor informatie over het beheren van Wi-Fi.
2. Controleer of de datum en tijd correct zijn.
Raadpleeg de informatie van de fabrikant van uw tablet voor informatie over het beheren van de datum en tijd.
3. Download updates in de DateCodeGenie app .
Download Updates on the App
Door updates te downloaden, beschikt de app over de meest nauwkeurige gegevens voor het afdrukken. Bovendien ontvangt u een melding wanneer er een nieuwe versie beschikbaar is om te downloaden.
WAARSCHUWING
Internetverbinding vereist, zie Apparaat verbinden met wifi of Apparaat verbinden met Ethernet .
OPMERKINGEN
- Portaalbeheerders en managers kunnen medewerkers toestemming geven om updates te downloaden via de app. Zie Toestemming om updates te downloaden.
- De tijd voor het downloaden van updates varieert afhankelijk van de internetsnelheid, de hoeveelheid data die moet worden bijgewerkt en de tijdsduur sinds de laatste download.
De laatst bijgewerkte tijd wordt weergegeven op de notificatiebalk van de app.

Er zijn vier manieren om updates te downloaden:
1. App-inlogscherm
1. Tik op Updates downloaden op het inlogscherm van de app.

2. Een groen ronddraaiend cirkelpictogram wordt weergegeven en blijft draaien tijdens het downloaden. Het scherm wordt donker en is inactief.

3. Onderaan het inlogscherm van de app wordt kort het bericht 'Synchronisatie voltooid' weergegeven om aan te geven dat de download is voltooid en actief is.

2. Navigatieopties
1. Tik op de navigatieknop (pictogram met drie lijntjes).

2. Tik op Updates downloaden.

3. Een groen ronddraaiend cirkelpictogram wordt weergegeven en blijft draaien tijdens het downloaden. Het scherm wordt donker en is inactief.

4. Onderaan het app-dashboard wordt kort het bericht Synchronisatie voltooid weergegeven om aan te geven dat de download is voltooid en actief is.

3. Downloadknop
1. Tik op de downloadknop (rood cirkelvormig pijlpictogram met de klok mee), indien weergegeven.

2. Een groen ronddraaiend cirkelpictogram wordt weergegeven en blijft draaien tijdens het downloaden. Het scherm wordt donker en is inactief.

3. Onderaan het app-dashboard wordt kort aangegeven dat de synchronisatie is voltooid en dat de download is geactiveerd.

4. Updates automatisch downloaden
Vereist dat medewerkers handmatig updates downloaden voordat ze inloggen op de app na een bepaalde periode van inactiviteit. Automatische app-downloads zijn niet beschikbaar.
Zie Automatisch updates downloaden op de app
4. Als de fout blijft bestaan, raden wij u aan contact op te nemen met uw bedrijf of netwerkaanbieder voor informatie over problemen met de netwerkverbinding.


