Print a Menu Item on the App
Table of Contents
The basics for printing a menu item label using the DateCodeGenie® app.
Steps:
1. Log in to the app with your username and password, if required.

2. Scroll and tap a category button to view menu items.
NOTE
Download updates to make sure the most current portal data is available. See How to Download Updates on the App.
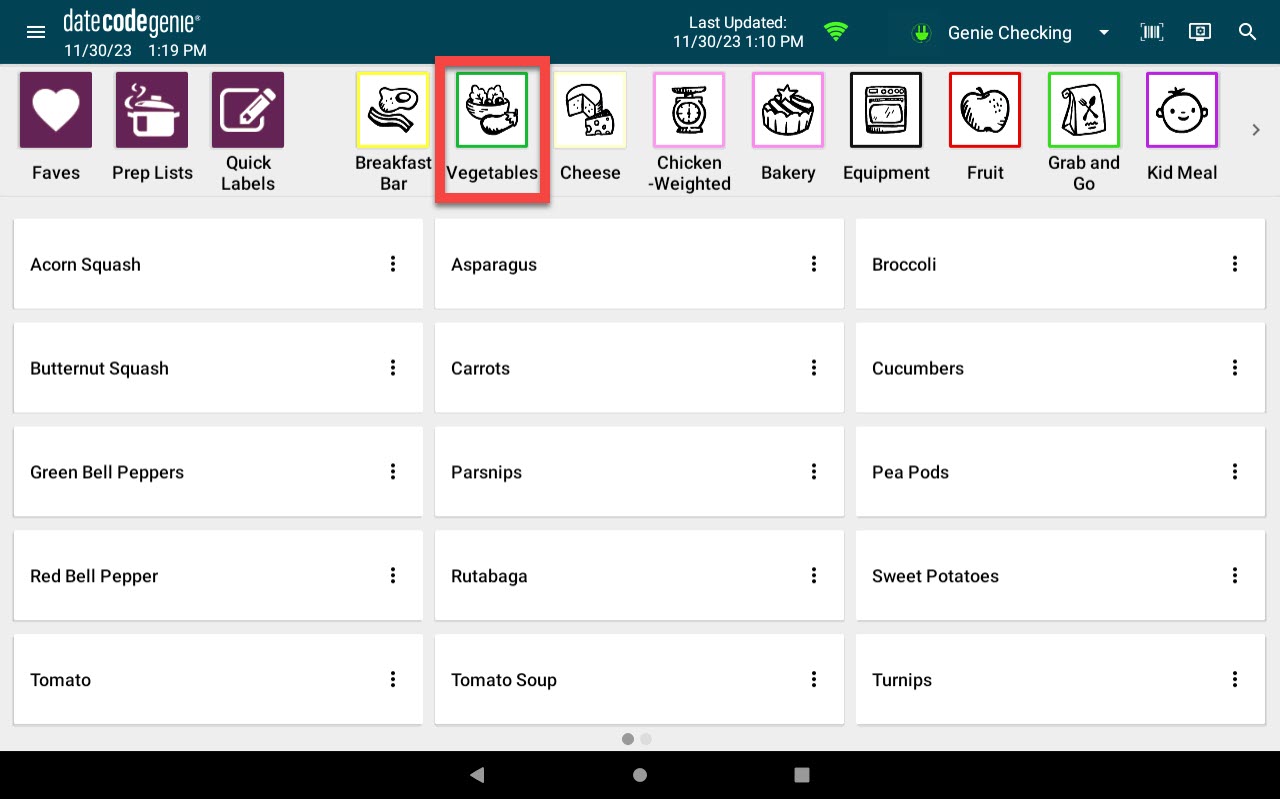
3. Tap a menu item button.
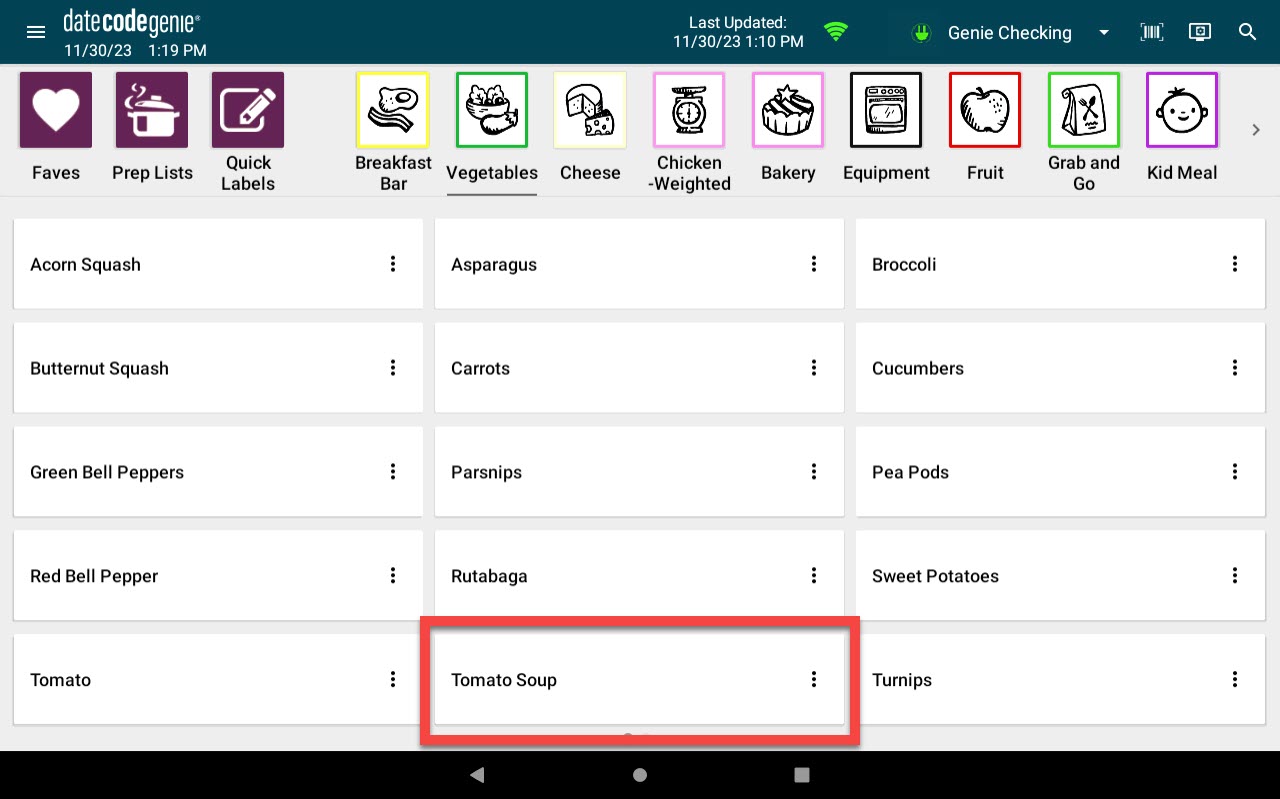
4. To change the printer profile, tap the printer profile dropdown to see full list and select.
NOTE
Printer profile is set and cannot be changed for that menu item if the printer profile dropdown does not appear.
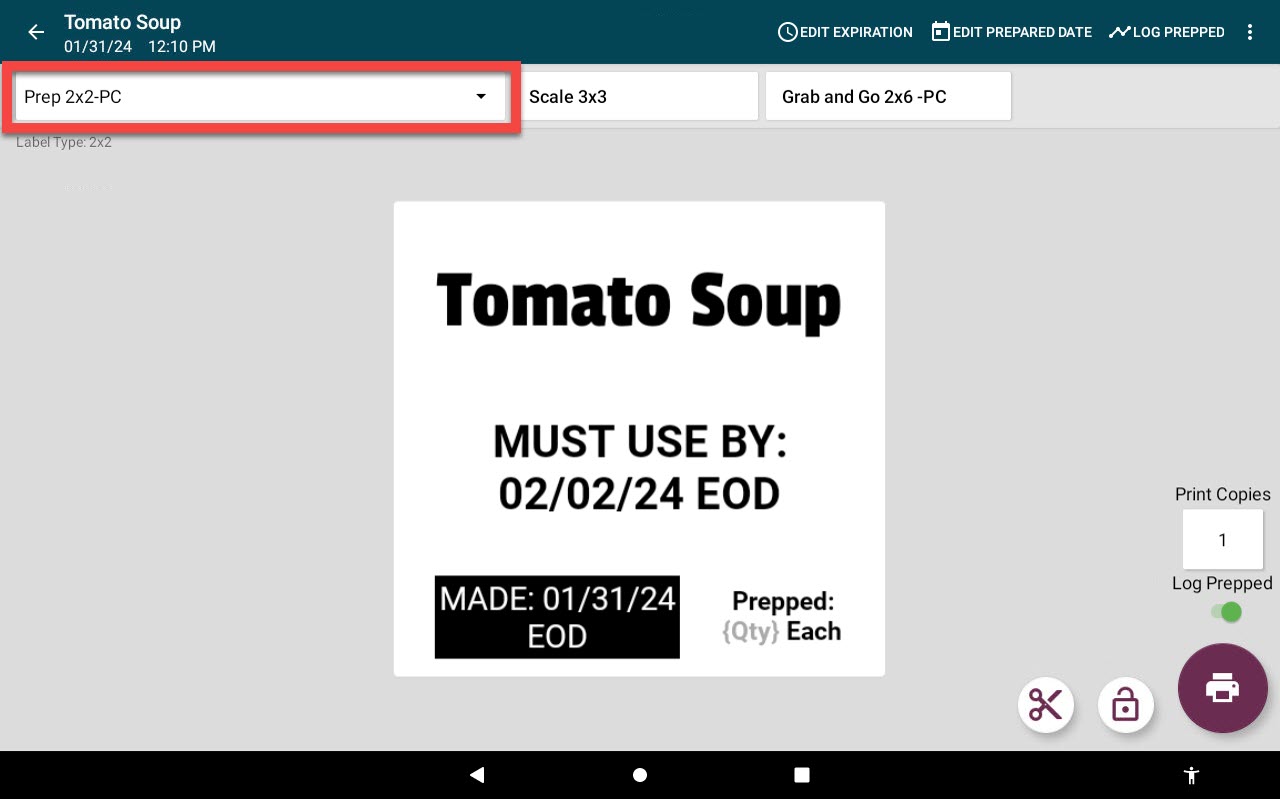
5. Tap the print copy box and enter number of labels to print.
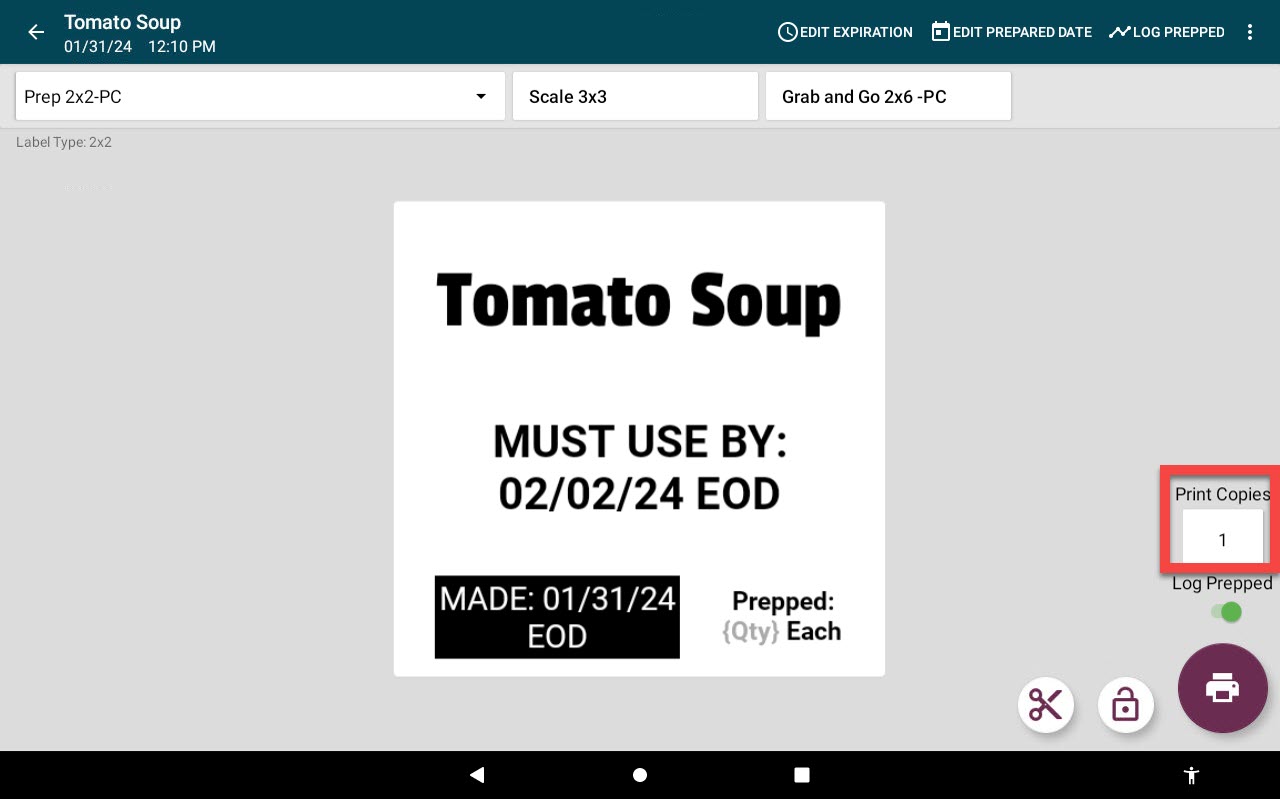
6 . Tap the print button (printer icon).

Additional articles for app use
- How to Use Prep Lists on the App
- How to Use Product Control on the App
- How to Use Rosters on the App
- How to Use the Scale on the App
- How to Use the Temperature Probe on the App
See all app articles.


